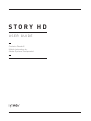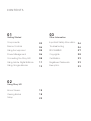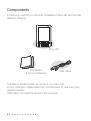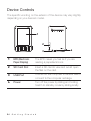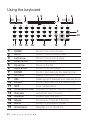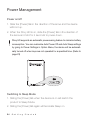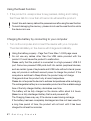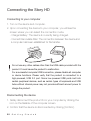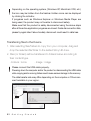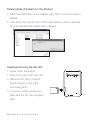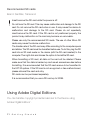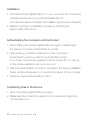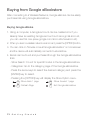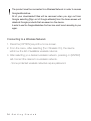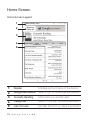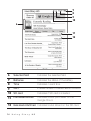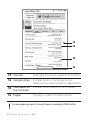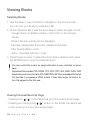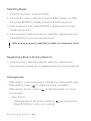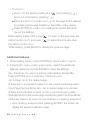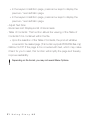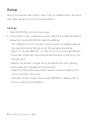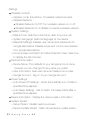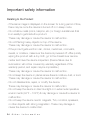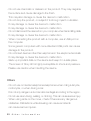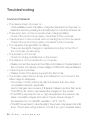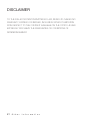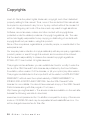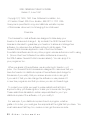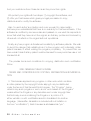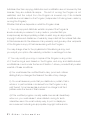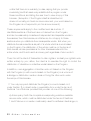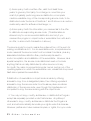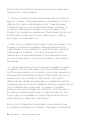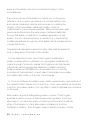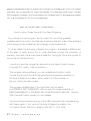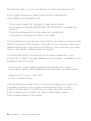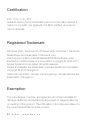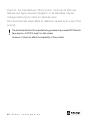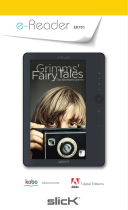USER GUIDE
STORY HD
Contains Reader®
Mobile technology by
Adobe Systems Incorporated

CONTENTS
Getting Started
Components
Device Controls
Using the keyboard
Power Management
Connecting the Story HD
Using Adobe Digital Editions
Using Google eBooks
01
02
Using Story HD
Home Screen
Viewing Books
Setup
03
Other Information
Important Safety Information
Troubleshooting
DISCLAIMER
Copyrights
Certification
Registered Trademark
Exemption
03
04
05
06
08
11
13
15
18
22
24
26
27
28
39
39
39

Components
Getting Started
Story HD
The Basics: Explains basic functions of your Story HD.
Product Warranty: Please keep this in a safe place for use during any
warranty repairs.
USB Cable: Connects the device to the computer.
03
In the box you will find your StoryHD, the Basics of Story HD and the USB
cable for charging.
The Basics
& Product Warranty
USB Cable

Getting Started
04
1
2
3
4
EPD (Electronic
Paper Display)
SD Card Slot
USB Port
Power
The EPD makes you feel as if you are
reading a paperback book.
Insert a SD card to view and would open
the files on the card.
Connect to the computer to transfer files or
connect to the computer recharge.
Turn off the power by sliding and holding
Switch to standby mode by sliding briefly
3
2
4
1
Device Controls
The specific wording on the exterior of the device may vary slightly
depending on your device's model.

Getting Started
05
1 3 6542
11 12 13 14 15 16 17
7 8
9
10
1
2
3
4
5
6
7
8
9
10
11
12
13
14
15
16
17
HOME
BACK
Left arrow
Down arrow
Up arrow
Right arrow
ENTER
OPTION
DEL
ENTER
Shift
SYM(Symbol Key)
Text size
Rotation
Space
BACK
Arrow keys
Move to the home screen.
Move to the previous screen.
Move to the previous page.
Move down the list.
Move up the list.
Move to the next page.
Confirm and execute the selected item.
Display the Option window.
Delete typed characters and selected items.
Confirm and execute the selected item.
Enter capital letters.
Displays number and symbol keyboard.
Adjust text size of screen.
Rotate page orientation.
Add space / Mark as a favorite.
Move to the previous screen.
Navigate in four directions.
Using the keyboard

Getting Started
06
Power Management
1. Sliding the [Power] tab when the device is on will switch the
product to Sleep Mode.
2. Sliding the [Power] tab again will terminate Sleep on.
Switching to Sleep Mode
1. Slide the [Power] tab in the direction of the arrow and the device
will boot up.
2. When the Story HD is on, slide the [Power] tab in the direction of
the arrow and hold for 3 seconds to power down.
Story HD supports an automatic power-saving feature to minimize battery
consumption. You can customize Auto Power Off and Auto Sleep settings
by going to Power Settings in Option Menu, the device will be automati-
cally turned off when keys are not operated for a specified time. (Refer to
page 23)
Power on/off
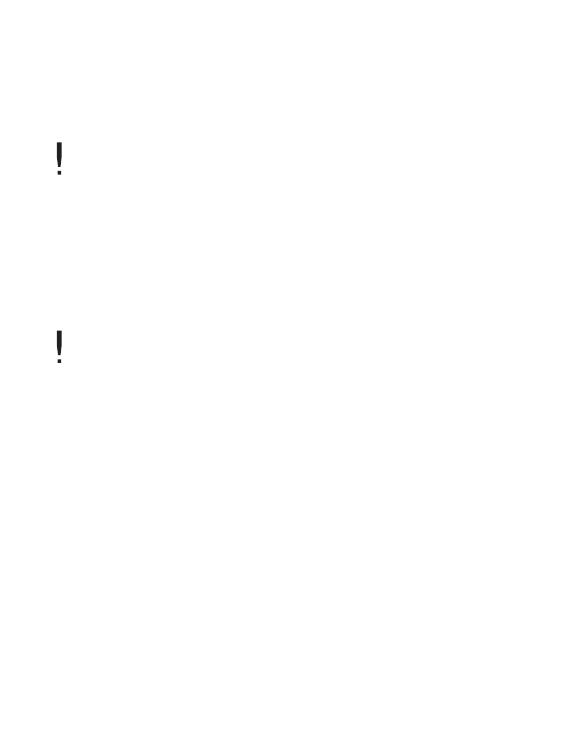
Getting Started
07
1. Turn on the computer and connect the device with your computer.
The internal battery on the device will charge automatically.
Charging the battery by connecting to your computer
Using the battery properly - Page Turn Time: Max. 14,000 page views
Do not use any cables other than the USB cable provided with the
product. It could cause the product to malfunction.
Please verify that the product is connected to a high-powered, USB 2.0
port. Some low-powered USB ports built into certain peripheral devices,
such as certain types of keyboards and USB hubs without internal power
may not provide in sufficient amount power to charge the product. If the
computer is switches to Sleep Mode, the product may not charge.
Charge and store the product only at room temperature.
Please do not expose the device to extreme temperatures while recharging.
The rechargeable battery is a consumable product and the available usage
time of the fully charged battery diminishes over time.
The battery will be fully charged on the device within about 4.5 hours.
(Based on a fully discharged battery that is and powered off).
The Charging times may vary if the device is used during recharge.
If the battery has been completely discharged and has not been used for
a long time period of time, the product will not boot until it has been
charged for at least ten minutes.
1. If the product is unresponsive to key presses, sliding and holding
the Power tab for more than 20 seconds will reset the product.
Using the Reset Function
Current time and memory data will be preserved even after using the reset function.
To avoid damaging the memory, please do not use the reset function while
the device is in use.

Power On
Getting Started
08
1. Turn on the device and computer.
2. Upon connecting the device to your computer, you will see the
screen where you can select the connection mode.
- Charge Battery: The device is currently being charged.
- Connect Removable Disk: The connection between the device and
a computer has been established for file transfer.
Connecting to your computer
Connecting the Story HD
Do not use any other cables other than the USB cable provided with the
product. It could cause the product to malfunction.
For a successful computer/USB connection, please disable all computer
or device functions. Please verify that the product is connected to a
high-powered, USB 2.0 port. Some low-powered USB ports built into
certain peripheral devices, such as certain types of keyboards and USB
hubs without internal power may not provide sufficient amount power to
charge the product.
1. Safely disconnect the product from your computer by clicking the
icon on the taskbar of the computer screen.
2. Confirm that the device is disconnected by clicking [Confirm].
Disconnecting the device

Getting Started
09
1. After selecting files/folders to copy from your computer, drag and
drop the selected file/folder to the added Story HD drive.
2. Files (or folders) will be transferred to folders below according to
their content type.
- E-Book : book - Image : image
Transferring files to the Device
Depending on the operating system, (Windows XP, Macintosh OSX, etc.)
the icon may be hidden from the taskbar. Hidden icons can be displayed
by clicking the indicator.
If programs such as Windows Explorer or Windows Media Player are
being used, the product may not be able to disconnect safely.
Make sure that the product is safely disconnected using the above steps
after all the active application programs are closed. If safe disconnection fails,
please try again later. Failure to safely disconnect could result in data loss.
Please connect the USB cable properly.
Powering down the computer and/or the product or disconnecting the USB cable
while copying and/or moving folders could cause serious damage to the memory.
The data transfer rate may differ depending on the computer or OS environ-
ment available in your region.

Getting Started
10
1. Select the files/folders to be deleted, right-click on them and select
[Delete].
2. Click [Yes] when the [Confirm File/Folder Deletion] window appears
and the selected files/folders will be deleted.
Deleting Files (Folders) from the Product
1. Power down the device
2. Open the cover of SD Card slot.
3. Place the SD card in the slot
(see the figure on the right)
and press gently.
3. To remove, gently press down
again and the SD card will eject
itself.
Inserting/removing the SD card

Getting Started
11
Brand: SanDisk, Transcend
Recommended SD cards
Insert/remove the SD card while the power is off.
Do not force the SD card. This may cause malfunction and damage to the SD
card.
Do not remove the SD card when in use. It may cause the device to
malfunction and damage to the SD card. Please do not repeatedly
insert/remove the SD card. If the SD card is not positioned properly, the
product may malfunction or the card may become un-removable.
Please use only the recommended SD cards. The use of other Micro SD
cards may cause the device malfunction.
The transfer rate of the SD card may differ according to the computer specs
and status.
The SD card must be formatted before use. To do this, plug the SD
card into an SD card reader or the device (with the SD card inserted) to the
computer. Then right click and choose the option to format the SD card.
When formatting a SD card, all data on the card will be deleted. Please
make sure that the data is backed up and saved somewhere else before
formatting. It is recommended that the SD card remove to be formatted to
the FAT 32 system. If the SD card is not recognized or has malfunctioned,
please reformat the card and retry.
SD cards can be purchased separately.
It is recommended that you use a SD card up to 32GB.
Using Adobe Digital Editions
You can transfer copyright protected ebooks to the Device using
Adobe Digital Editions
TM
.

Getting Started
12
1. After installing the Adobe Digital Editions program, please begin
the [Library-Computer Authentication] process.
2. After entering your ID and password on the computer's
authentication window, press the authentication button.
If you have not previously registered with an Adobe ID, you can go
to the Adobe website to set-up an account.
3. After the authentication process is completed, the device installation
helper window will appear by connecting the device to the computer.
4. Press the device authentication button.
Authenticating the Computer and the Product
1. Open the Adobe Digital Editions program.
2.
Please select the content to be saved on to the device and drag & drop
onto the device icon.
Transferring Files to the Device
1. Download Adobe Digital Editions
TM
on your computer from the Adobe
website(www.adobe.com/products/digitaleditions/)
Once the download is completed, the installation guide screen will appear.
2. Please complete the installation process by following the
step-by-step instructions.
Installation

13
Getting Started
Buying from Google eBookstore
After connecting to a Wireless Network, Google eBooks can be easily
purchased at using Google eBookstore.
1. Using a computer, a Google account can be created at or if you
already have an existing Google account such as a gmail account,
you can use this one.(www.google.com/accounts/newaccount).
2.
When you are in a wireless network environment, press the [OPTION] button.
3.
You can click on "Browse more at Google eBookstore" on homescreen
and the device will automatically connects to ebookstore.
4. Books can be found and purchased through the Google eBookstore
links.
- Store Search: Found for specific books in the Google eBookstore.
- Categories: Go to the category page of the Google eBookstore.
- Press the arrow keys to select the desired category and press the
[ENTER] key to select.
- Pressing the [OPTION] key will display the Store Option menu.
: Move back 1 page : Move forward 1 page
: Refresh Page : Exit Google eBookstore
Buying Google eBooks
Q W
E T

14
Getting Started
1. Press the [OPTION] key at the home screen.
2. From the menu, after selecting [Turn Wireless On], the device
will show the list of available wireless network.
3. After selecting your desired wireless network, pressing on [ENTER]
will connect the device to a wireless network.
- Some protected wireless networks require password.
Connecting to a Wireless Network
The product must be connected to a Wireless Network in order to access
Google eBookstore.
All of your downloaded titles will be removed when you sign out from
Google. selecting [Sign out of Google eBooks] from the home screen will
delete all Google products that are saved on the device.
In order to use the Google eBookstore the time zone must be set according to your
region.

15
Using Story HD
Home Screen
Home Screen Legend
1
2
3
5
1
2
3
4
5
Reader
Google eBookstore
Currently Reading
Categories
List of books
Indicates account name of the device.
Select to go to the Google eBookstore.
Lists books you recently read.
Select to choose how books are listed.
Indicates the list of you have downloaded.
4

Using Story HD
16
11
12
6
7
8
9
10
11
12
Selected field
Batteries
Time
WIFI
SD card
Purchased Books
Books stored on the SD card.
Indicates the selected field.
Indicates the status of the battery.
Indicates current time.
Indicates the status of Wireless Network connection.
Indicates if SD card is inserted.
Indicates books purchased on the
Google Cloud.
Indicates books stored on the SD card.
6
7
8
9
10

Using Story HD
17
14
13
15
16
13
14
15
16
Favorite
Google Library
Files saved on
the computer
Pages
Designates the books registered as favorites.
Indicates books in the Google Library.
Selecting the book will download the desired ebook.
Indicates books saved from a computer.
The page number for the list of books.
You can always go back to Home Screen by pressing [HOME] button.

Using Story HD
18
1. Use the silver 4-way controller to navigate on the Home screen,
you can sort your library by collections tab.
2. At the collections tab, press the arrow keys to select the type of book.
- Google Library: Indicated whether content is from the Google
Library.
Recent: Books recently read or displayed.
Favorites: Designates the books marked as favorites.
Title: Specify titles in order
Author: Specifies authors in order
3. Press the arrow keys, to select the book that is desired, and press
the [ENTER] key to open the selected book.
Selecting Books
Viewing Books
You can control the cursor by using both silver 4-way controller or arrow
keys.
Supported file formats: PDF, EPUB, TXT, DOC, PPT, XLS, HWP, DJVU, FB2
Supported comic book formats: JPG, BMP, PNG, GIF, Zip compressed file format
For the files in progressive JPEG format, it may take longer to load or to
turn the pages for the first use.
- Pressing the [ / ] on the file list will go to the previous/next page.
- Pressing and holding the [ / ] button on the file list, the device will
continuously go to the previous/next page.
Viewing Previous/Next List Page

Using Story HD
19
1. In the Home screen, press [OPTION].
2. In the Option menu, press arrow keys to select [Search by Title],
then press [ENTER] to display a text box to enter keywords.
3. Enter a keyword, then press [ENTER] to display a list of books
containing the word.
4. In the book list, press arrow keys to select the desired book and
press [ENTER] to open the selected book.
Searching Books
1. In the book list, press arrow keys to select the desired book,
and press the [Space] key to register the book in the Favorites list.
Registering a Book in the Favorites List
While entering a keyword, press [DEL] to delete one character at a time.
- While reading, press arrow keys to display the previous/next page.
- While reading, press [ ] to rotate the screen orientation.
- While reading a book , press [ ] to adjust text size or to zoom
in/out images.
+ Size of fonts
Select the size of the font by pressing [ ] and arrow keys.
Press [ENTER] to confirm your settings.
Viewing books

Using Story HD
20
1. While reading books, press [OPTION] to view the list of menus.
2. In the Option menu, press up and down, select the additional
features desired and press [ENTER] to save the settings.
- Buy This Book: You can buy a book while reading sample title.
Press [OPTION] and choose Buy This Book menu.
- Go to Page: Go to the desired page.
(If there are no bookmarks present on the current book being read.)
- Input Page Number/Bookmark : Go to desired page or bookmark.
(If there are bookmarks present on the current book being read).
-
Bookmark list: Add or Remove the page currently being read to the bookmark tab.
- Dictionary: Search for a word in the dictionary by entering a keyword.
+ Upon entering a keyword and pressing [ENTER], the screen will
display the keyword definition page.
Additional Features
+ To zoom in
Zoom in to the text by pressing the [ ] and pressing [ ].
Zoom out of the text by pressing [ ].
When the Zoom In function is on, go to the page that is desired
by pressing arrow keys located on the bottom of the device.
Press [ENTER] to confirm your settings and press [BACK] to
cancel the settings.
-While reading a file in PDF, press [ ] to zoom in the text when the
reflow function is off, and press [ ] to adjust the font size when
the reflow function is on.
- While reading, press [BACK] to display the previous page.
Page is loading ...
Page is loading ...
Page is loading ...
Page is loading ...
Page is loading ...
Page is loading ...
Page is loading ...
Page is loading ...
Page is loading ...
Page is loading ...
Page is loading ...
Page is loading ...
Page is loading ...
Page is loading ...
Page is loading ...
Page is loading ...
Page is loading ...
Page is loading ...
Page is loading ...
Page is loading ...
-
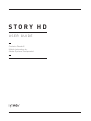 1
1
-
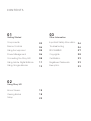 2
2
-
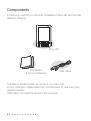 3
3
-
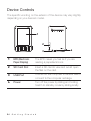 4
4
-
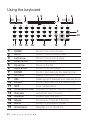 5
5
-
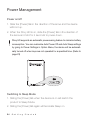 6
6
-
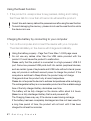 7
7
-
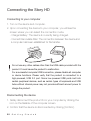 8
8
-
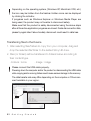 9
9
-
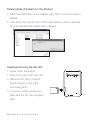 10
10
-
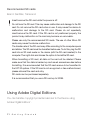 11
11
-
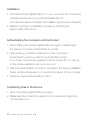 12
12
-
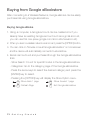 13
13
-
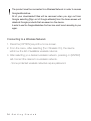 14
14
-
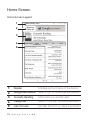 15
15
-
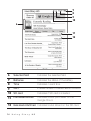 16
16
-
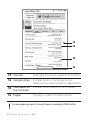 17
17
-
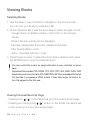 18
18
-
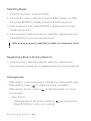 19
19
-
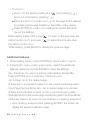 20
20
-
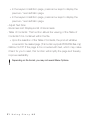 21
21
-
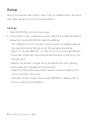 22
22
-
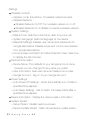 23
23
-
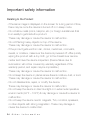 24
24
-
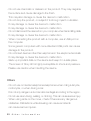 25
25
-
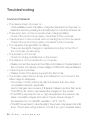 26
26
-
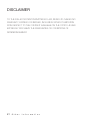 27
27
-
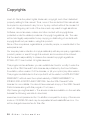 28
28
-
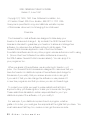 29
29
-
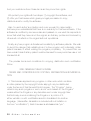 30
30
-
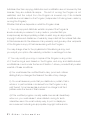 31
31
-
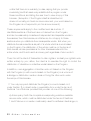 32
32
-
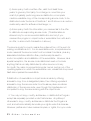 33
33
-
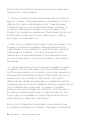 34
34
-
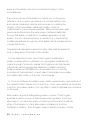 35
35
-
 36
36
-
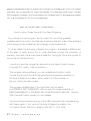 37
37
-
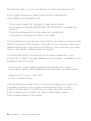 38
38
-
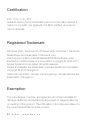 39
39
-
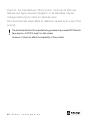 40
40
iRiver STORY HD - WIFI User manual
- Type
- User manual
- This manual is also suitable for
Ask a question and I''ll find the answer in the document
Finding information in a document is now easier with AI
Other documents
-
Leica R3 User manual
-
HP C510A User manual
-
Barnes & Noble NOOK BNRB1530 User manual
-
Qisda VRS-PD060B00 User manual
-
Barnes & Noble Nook Tour 1.5 User manual
-
Inventec Appliances Corp. USER GUIDE User manual
-
Pandigital Novel 9 User manual
-
Slick e-Reader ER701 User manual
-
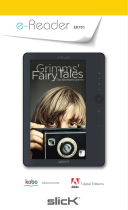 Southern Telecom e-Reader ER701 User manual
Southern Telecom e-Reader ER701 User manual
-
Barnes & Noble Nook Tablet 16GB User manual