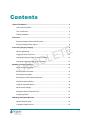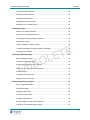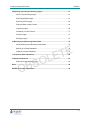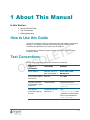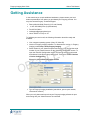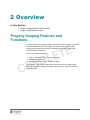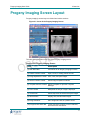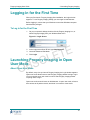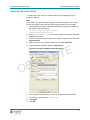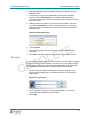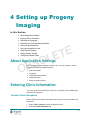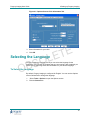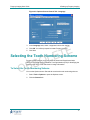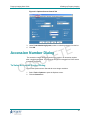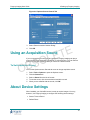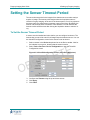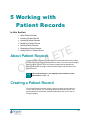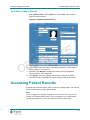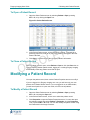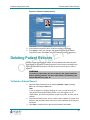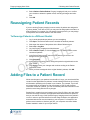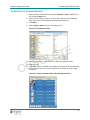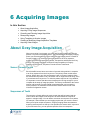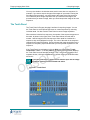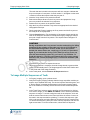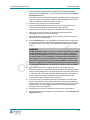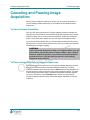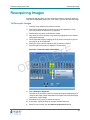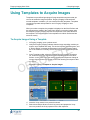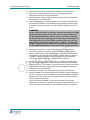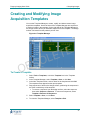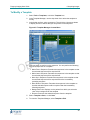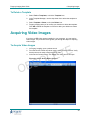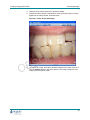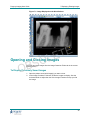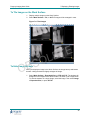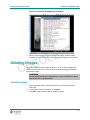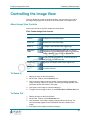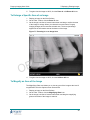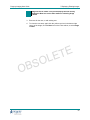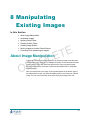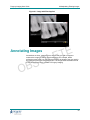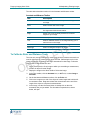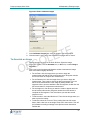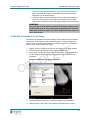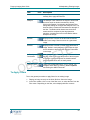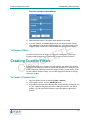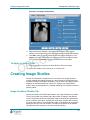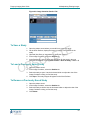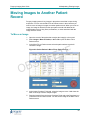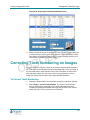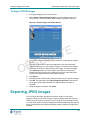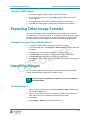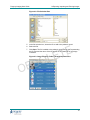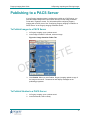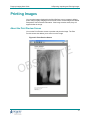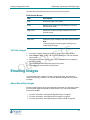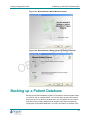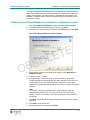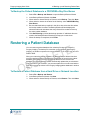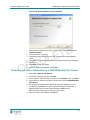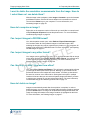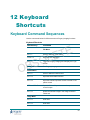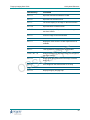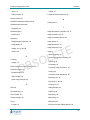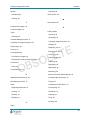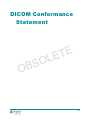Midmark Progeny® Imaging Software User guide
- Category
- Software
- Type
- User guide
This manual is also suitable for

Progeny Imaging
User Guide
V. 1.9.0.0 and Higher
EU Representative Part Number: 00-02-1598
CE Partner 4U ECN: P2436
Esdoornlaan 13 REV.H
3851 DB Maarn
The Netherlands
0120
OBSOLETE

2
Contents
1 About This Manual ........................................................................................................ 5
How to Use this Guide ............................................................................................. 5
Text Conventions ..................................................................................................... 5
Getting Assistance ................................................................................................... 6
2 Overview ......................................................................................................................... 7
Progeny Imaging Features and Functions .............................................................. 7
Progeny Imaging Screen Layout ............................................................................. 8
3 Launching Progeny Imaging ........................................................................................ 9
About Login Modes .................................................................................................. 9
Logging in for the First Time .................................................................................. 10
Launching Progeny Imaging in Open User Mode ................................................. 10
Launching Progeny Imaging in Secure Mode ....................................................... 12
4 Setting up Progeny Imaging ....................................................................................... 15
About Application Settings ..................................................................................... 15
Entering Clinic Information .................................................................................... 15
Selecting the Language ......................................................................................... 16
Selecting the Tooth Numbering Scheme ............................................................... 17
Accession Number Dialog ..................................................................................... 18
Using an Acquisition Sound ................................................................................... 19
About Device Settings ........................................................................................... 19
Setting the Sensor Timeout Period ........................................................................ 20
Configuring Filters .................................................................................................. 21
5 Working with Patient Records ................................................................................... 22
About Patient Records ........................................................................................... 22
Creating a Patient Record ..................................................................................... 22
OBSOLETE

Progeny Imaging User Guide
Contents
3
Accessing Patient Records .................................................................................... 23
Modifying a Patient Record ................................................................................... 24
Deleting Patient Records ....................................................................................... 25
Reassigning Patient Records ................................................................................ 26
Adding Files to a Patient Record ........................................................................... 26
6 Acquiring Images ........................................................................................................ 28
About X-ray Image Acquisition .............................................................................. 28
Acquiring X-ray Image Sequences ........................................................................ 30
Canceling and Pausing Image Acquisition ............................................................ 33
Reacquiring Images ............................................................................................... 34
Using Templates to Acquire Images ...................................................................... 35
Creating and Modifying Image Acquisition Templates .......................................... 37
Acquiring Video Images ......................................................................................... 39
7 Displaying Existing Images ........................................................................................ 41
About Displaying Images ....................................................................................... 41
Opening and Closing Images ................................................................................ 42
Arranging Images on the Work Surface ................................................................ 44
Displaying an Image's DICOM Information ........................................................... 46
Deleting Images ..................................................................................................... 47
Controlling the Image View .................................................................................... 48
Adding a Note to an Image .................................................................................... 51
8 Manipulating Existing Images .................................................................................... 53
About Image Manipulation ..................................................................................... 53
Annotating Images ................................................................................................. 54
Applying Image Filters ........................................................................................... 59
Creating Custom Filters ......................................................................................... 61
Creating Image Studies ......................................................................................... 62
Moving Images to Another Patient Record ............................................................ 64
Correcting Tooth Numbering on Images ............................................................... 65
OBSOLETE

Progeny Imaging User Guide
Contents
4
9 Exporting, Importing and Printing Images ................................................................ 67
About Communicating Images .............................................................................. 67
Exporting DICOM Images ...................................................................................... 67
Exporting JPEG Images ........................................................................................ 68
Exporting Other Image Formats ............................................................................ 69
Importing Images ................................................................................................... 69
Publishing to a PACS Server ................................................................................. 71
Printing Images ...................................................................................................... 73
Emailing Images .................................................................................................... 74
10 Backing up and Restoring Patient Data .................................................................. 75
About Backing up and Restoring Patient Data ...................................................... 75
Backing up a Patient Database ............................................................................. 76
Restoring a Patient Database ................................................................................ 78
11 Frequently Asked Questions .................................................................................... 80
12 Keyboard Shortcuts .................................................................................................. 83
Keyboard Command Sequences ........................................................................... 83
Index ................................................................................................................................ 85
DICOM Conformance Statement ................................................................................... 92
OBSOLETE

5
1 About This Manual
In this Section
How to Use this Guide
Text Conventions
Getting Assistance
How to Use this Guide
This guide is designed to help you acquire and work with images using Progeny
Imaging. From logging in through data backup, this guide contains all the
information and procedures you need to use the software.
For information on installing Progeny Imaging, refer to the Progeny Imaging
Installation Guide.
Text Conventions
The following typographic conventions are used in this manual.
Type of
Information
Convention
Example
Menu selection
Bold font, menus in
path connected by ‘>’
Select Tools > User
Management
User interface objects
and controls
Bold font
Click Next
Program information
and information typed
by the user
Fixed-width font
Change directories to
C:/program_files/Prog
enyDental
User-specific
information typed by
the user
Fixed-width font with
italics and ‘< >’
Type
C:/program_files/<user
_database>, substituting the
name of your database for
<user_database>
OBSOLETE

Progeny Imaging User Guide
1 About This Manual
6
Getting Assistance
In the event that you require additional assistance, please contact your local
dealer representative from whom you purchased your Progeny products. You
may also contact Progeny Technical Support:
Phone 888-924-3800 (Press 2) (U.S. and Canada)
+1 847-415-9800 (Press 2) (International)
Fax 847-415-9810
techsupport@progenydental.com
Hours: 8:00 a.m.-5:00 p.m. CT
To facilitate your service call, the following information should be ready and
available:
Your computer operating system (Vista, XP, Mac OS)
Version of Progeny Imaging software--To determine the version, in Progeny
Imaging, select Help > About Progeny Imaging.
Serial number of your VisionDX system and sensor--You can find the serial
number of your VisionDX sensor on the VisionDX Configuration screen. To
open the VisionDX Configuration screen, be sure the sensor is connected
and selected in the Device drop-down menu. Then select Tools > Devices
> Device Configuration.
Figure 1-1: VisionDX Configuration Screen
Type of Progeny Imaging installation (standalone, peer-to-peer network,
client-server network)
When you call, please make sure that your Progeny Imaging software is open
and running and your VisionDX sensor is connected.
OBSOLETE

7
2 Overview
In this Section
Progeny Imaging Features and Functions
Progeny Imaging Screen Layout
Progeny Imaging Features and
Functions
Progeny Imaging is an imaging software intended to acquire, display, manipulate,
store and distribute dental X-ray images and intraoral video feeds. Progeny
Imaging stores digital sensor images in DICOM format (Digital Imaging and
Communications in Medicine).
You can use Progeny Imaging to:
Acquire, manipulate, and communicate images
Manage patient records
Create login IDs for users of Progeny Imaging
Our software is specifically designed to provide easy access to digital image
acquisition, simplified storage and image recall, as well as many tools useful for
image evaluation.
OBSOLETE

Progeny Imaging User Guide
2 Overview
8
Progeny Imaging Screen Layout
Progeny Imaging’s screen layout is divided into intuitive sections.
Figure 2-1: Areas of the Progeny Imaging Screen
The table below describes each area of the Progeny Imaging screen.
Areas of the Progeny Imaging Screen
Area
Description
(1) Main Menu Bar
Commands for all Progeny Imaging functions.
(2) Patient Controls Toolbar
Open, create, or modify patient records.
(3) Image Operations Toolbar
Save, undo, and print images.
(4) Device Controls Toolbar
Select image acquisition modules.
(5) Template Controls Toolbar
Select a template or open the Template
Manager.
(6) Filter Toolbar
Manipulate the way an image is displayed.
(7) Tooth Panel
Select sequences of teeth and acquire images.
(8) Work Surface
Display, filter, and annotate images.
(9) Image Container
Store images and files in a patient record.
(10) Progress and Status Bar
Image acquisition progress, sensor readiness,
and current user and server.
OBSOLETE

9
3 Launching Progeny
Imaging
In this Section
About Login Modes
Logging in for the First Time
Launching Progeny Imaging in Open User Mode
Launching Progeny Imaging in Secure Mode
About Login Modes
Login mode determines how Progeny Imaging starts when you launch it from the
desktop or Windows Start menu. The login mode also determines the level of
security for patient records. Progeny Imaging has two login modes: Open User
Mode and Secure Mode.
Open User Mode
Open user mode allows users to start Progeny Imaging without having to log in.
In open user mode, Progeny Imaging opens immediately whenever anyone clicks
the Progeny Imaging icon. In open user mode, all users have access to all
patient records.
Secure Mode
In secure mode, each user has his or her own user ID and password, and all
users must log in to use Progeny Imaging. In secure mode, an Administrator
creates user IDs for users. In secure mode, users have access only to the patient
records assigned to them. Administrators have access to all patient records.
Choosing your Login Mode
The first time that you start Progeny Imaging after installation, you log in as
Administrator. Then, you can select the login mode that best suits the needs of
your practice. If you wish to use open user mode, you enable it by creating a new
desktop shortcut for starting Progeny Imaging. If you wish to use secure mode,
you use the User Manager screen to set up user IDs and passwords for users.
OBSOLETE

Progeny Imaging User Guide
3 Launching Progeny Imaging
10
Logging in for the First Time
When you first launch Progeny Imaging after installation, the Login window
appears. To use Progeny Imaging initially you must login as Administrator.
Before logging in, ensure that your Windows account has Windows computer
Administrator privileges.
To Log in for the First Time
1. On your computer's desktop, double-click the Progeny Imaging icon, or
select Progeny Imaging from your Windows Start menu.
Figure 3-1: Login Screen
2. In the Login screen User ID field, type Administrator.
3. Leave the Password field blank.
4. Click Login.
Launching Progeny Imaging in Open
User Mode
About Open User Mode
By default, every time you launch Progeny Imaging, the Login window appears.
Open user mode allows users to start Progeny Imaging without having to log in.
You must enable open user mode in order to start Progeny Imaging without
requiring users to log in.
Open user mode treats all users as Administrator. In open user mode, all users
have access to all patient records, and there is no need to create users.
OBSOLETE

Progeny Imaging User Guide
3 Launching Progeny Imaging
11
Enabling Open User Mode
To enable open user mode, you create a new Progeny Imaging icon on the
computer's desktop.
Note
Do not delete the original Progeny Imaging icon from the desktop. You will need
it in the event that you later want to launch Progeny Imaging in secure mode.
1. In the Windows file system, navigate to the Progeny Imaging executable file.
By default, the file is located in:
C:\Program Files\Progeny\Progeny
Imaging\ProgenyImaging.exe
2. Select ProgenyImaging.exe. Then click the right mouse button and select
Copy from the menu.
3. On your computer's desktop, right click to display the option menu and select
Paste Shortcut.
4. With the shortcut (icon) selected, right click and select Properties.
5. In the Properties dialog box, select the Shortcut tab.
Figure 3-2: Progeny Imaging Shortcut Properties
6. In the Target text field, place your cursor to the right of the last character.
7. Type a space, and then type login=false.
8. Click Apply.
9. Click OK.
OBSOLETE

Progeny Imaging User Guide
3 Launching Progeny Imaging
12
Starting Progeny Imaging in Open User Mode
Ensure that your Windows account has Windows computer Administrator
privileges. On your computer's desktop, double-click the new Progeny Imaging
icon.
Launching Progeny Imaging in Secure
Mode
About Secure Mode
When Progeny Imaging is installed, only one user, the Administrator, can log
in. Secure mode allows you to extend login and patient access privileges to other
users. In secure mode, each user has his or her own user ID and password, and
all users must log in to use Progeny Imaging.
Progeny Imaging permits two types of users:
Administrator -- Administrator is the default user that comes with Progeny
Imaging. The Administrator can create and manage other users and access
all patient records. Progeny Technical Support uses the Administrator user
in the event that you require Technical Support. Any user can also act as
Administrator when the Administrator box is checked in the User Manager
screen.
Users -- Users create and manage only their own patients' records. You can
create any number of users.
In order to implement secure mode, you use the User Manager screen to create
users.
To Create a User
1. Log into Progeny Imaging as Administrator.
2. Select File > User Manager, or CTRL + U.
Figure 3-3: User Manager Screen
OBSOLETE

Progeny Imaging User Guide
3 Launching Progeny Imaging
13
3. In the User Manager screen, click New. A blank row is added to the User
Manager screen.
4. To allow the user to act as an Administrator, with access to all patient
records, click the Administrator box. Leaving the Administrator box
unchecked means that the user will only have access to the patient records
he or she creates.
5. Setting a password is optional. If you want to set a password, in the new
row, click the Password box. In the User Password screen, enter and re-
enter the password. Passwords are case-sensitive and must be at least 5
characters long.
Figure 3-4: Password Screen
6. Type a User ID.
7. In the remaining fields, enter the user's first and last names and other
information.
8. Click Close to save the information and close the User Manager screen.
To Log In
If you are running Progeny Imaging in secure mode, every time Progeny Imaging
is launched, the Login screen appears. You must log in to use Progeny Imaging.
Before logging in, obtain your user ID from the Administrator. Also, ensure that
your Windows account has Windows computer Administrator privileges.
1. On your computer's desktop, double-click the Progeny Imaging icon, or
select Progeny Imaging from your Windows Start menu. You will see the
Login screen.
Figure 3-5: Login Screen
2. In the Login screen, enter your user ID and password, if you have one.
Remember that passwords are case sensitive.
3. Click Login.
OBSOLETE

Progeny Imaging User Guide
3 Launching Progeny Imaging
14
To Modify User Information
1. Log in to Progeny Imaging as an Administrator.
2. Select File > User Manager, or CTRL + U.
3. In the User Manager screen, select the user whose information you want to
change.
4. Change the user’s information.
5. Click Close to save the user information and close the User Manager
screen.
To Delete Users
If the user to be deleted has patients assigned to him or her, you have to assign
the patients to another user. For more information, see Reassigning Patient
Records on page 26.
1. Log in to Progeny Imaging as an Administrator.
2. Select File > User Manager , or CTRL + U.
3. In the User Manager screen, select the user to delete.
4. Click Delete.
5. Click OK to delete the user.
OBSOLETE

15
4 Setting up Progeny
Imaging
In this Section
About Application Settings
Entering Clinic Information
Selecting the Language
Selecting the Tooth Numbering Scheme
Setting Image Resolution
Using an Acquisition Sound
About Device Settings
Setting Sensor Timeout
Configuring Default Filters
About Application Settings
When installed, Progeny Imaging is ready to use. You may, however, want to
customize the following software settings.
Clinic Information
Language
Tooth Numbering Scheme
Image Resolution
Image Acquisition Sound
Entering Clinic Information
You must set up clinic information in order for it to appear in the DICOM image
information and printouts.
To Enter Clinic Information
Use the Options screen Clinic Information tab to enter the name and other clinic
information.
1. Select Tools > Options to open the Options screen.
2. Select the Clinic Information tab.
OBSOLETE

Progeny Imaging User Guide
4 Setting up Progeny Imaging
16
Figure 4-1: Options Screen Clinic Information Tab
3. Enter information for your clinic.
4. Click OK.
Selecting the Language
Progeny Imaging is localized so that you can select the language for the
application. If the version of Windows that you are running is also localized, you
will be able to add image notes and annotations in your chosen language.
To Select the Language
By default, Progeny Imaging is configured for English. You can use the Options
screen General tab to change the language.
1. Select Tools > Options to open the Options screen.
2. Click the General tab.
OBSOLETE

Progeny Imaging User Guide
4 Setting up Progeny Imaging
17
Figure 4-2: Options Screen General Tab - Language
3. In the Language area, select a supported culture from the list.
4. Click OK. You will be prompted to restart Progeny Imaging
5. Click Yes.
Selecting the Tooth Numbering Scheme
Progeny Imaging allows you to use either the American Dental Association
(ADA) or FDI World Dental Federation Two-Digit Notation (FDI) for identifying the
patient’s teeth in the Tooth Panel and in image information.
To Select the Tooth Numbering Scheme
You use the Options screen General tab to select the tooth numbering scheme.
1. Select Tools > Options to open the Options screen.
2. Click the General tab.
OBSOLETE

Progeny Imaging User Guide
4 Setting up Progeny Imaging
18
Figure 4-3: Options Screen General Tab
3. Under Tooth Numbering System, select a numbering scheme from the list.
4. Click OK.
Accession Number Dialog
The accession number dialog allows the user to type in an accession number
after a study is completed. This allows the images to be tagged in a PACS server
to multiple procedures.
To Setup Accession Number Dialog
You use the Options screen General tab to set image resolution.
1. Select Tools > Options to open the Options screen.
2. Click the General tab.
OBSOLETE

Progeny Imaging User Guide
4 Setting up Progeny Imaging
19
Figure 4-4: Options Screen General Tab
3. Select ”Show Accession Number Dialog”.
4. Click OK.
Using an Acquisition Sound
If your computer has a sound card and speakers, Progeny Imaging can play a
sound during image acquisition. By default, no sound will play. You can select a
sound from Progeny Imaging's library of more than a dozen sounds.
To Set Acquisition Sound
You use the Options screen General tab to set an image acquisition sound.
1. Select Tools > Options to open the Options screen.
2. Click the General tab.
3. Select a Sound from the list of sounds.
4. To test the sound, click the arrow button beside the sound.
5. When you are satisfied with the sound, click OK.
About Device Settings
When installed, your VisionDX sensor is ready to acquire images. You may,
however, use Progeny Imaging to configure the following device settings:
Sensor Timeout Period
Default Filters
OBSOLETE

Progeny Imaging User Guide
4 Setting up Progeny Imaging
20
Setting the Sensor Timeout Period
The sensor timeout period is the length of time that the sensor remains ready to
acquire an image. The timeout period begins when the Acquisition button is
clicked in Progeny Imaging. At the end of the timeout period, if no X-ray exposure
has been made, the digital sensor generates a gray-scale image. By default, the
timeout is 90 seconds, with a maximum of 300 seconds. You can increase the
timeout to allow sufficient time after clicking the Acquisition button to take the X-
ray.
To Set the Sensor Timeout Period
A sensor must be installed and active before you can configure its timeout. The
timeout that you set will be used for all images acquired with the sensor. You use
the VisionDX Configuration screen for the sensor to set its timeout.
1. Select a sensor in the Device drop-down list on the Device toolbar. Wait for
the indicator to turn green, showing that the sensor is active.
2. Select Tools > Devices > Device Configuration to open the VisionDX
Configuration screen.
Figure 4-5: VisionDX Configuration Screen (VisionDX USB Sensor)
3. Configure the Timeout using the up and down arrows.
4. Click Apply.
5. Click Close.
OBSOLETE
Page is loading ...
Page is loading ...
Page is loading ...
Page is loading ...
Page is loading ...
Page is loading ...
Page is loading ...
Page is loading ...
Page is loading ...
Page is loading ...
Page is loading ...
Page is loading ...
Page is loading ...
Page is loading ...
Page is loading ...
Page is loading ...
Page is loading ...
Page is loading ...
Page is loading ...
Page is loading ...
Page is loading ...
Page is loading ...
Page is loading ...
Page is loading ...
Page is loading ...
Page is loading ...
Page is loading ...
Page is loading ...
Page is loading ...
Page is loading ...
Page is loading ...
Page is loading ...
Page is loading ...
Page is loading ...
Page is loading ...
Page is loading ...
Page is loading ...
Page is loading ...
Page is loading ...
Page is loading ...
Page is loading ...
Page is loading ...
Page is loading ...
Page is loading ...
Page is loading ...
Page is loading ...
Page is loading ...
Page is loading ...
Page is loading ...
Page is loading ...
Page is loading ...
Page is loading ...
Page is loading ...
Page is loading ...
Page is loading ...
Page is loading ...
Page is loading ...
Page is loading ...
Page is loading ...
Page is loading ...
Page is loading ...
Page is loading ...
Page is loading ...
Page is loading ...
Page is loading ...
Page is loading ...
Page is loading ...
Page is loading ...
Page is loading ...
Page is loading ...
Page is loading ...
Page is loading ...
-
 1
1
-
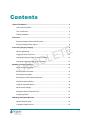 2
2
-
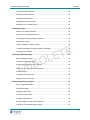 3
3
-
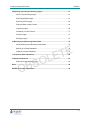 4
4
-
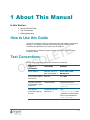 5
5
-
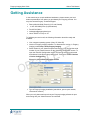 6
6
-
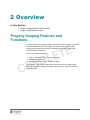 7
7
-
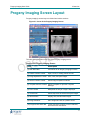 8
8
-
 9
9
-
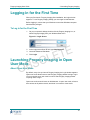 10
10
-
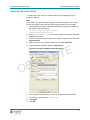 11
11
-
 12
12
-
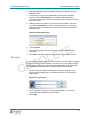 13
13
-
 14
14
-
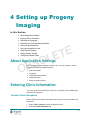 15
15
-
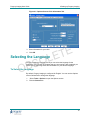 16
16
-
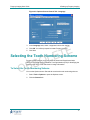 17
17
-
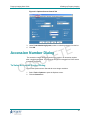 18
18
-
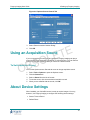 19
19
-
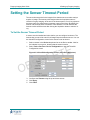 20
20
-
 21
21
-
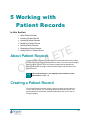 22
22
-
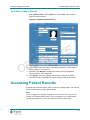 23
23
-
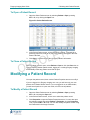 24
24
-
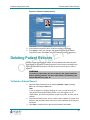 25
25
-
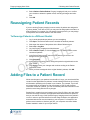 26
26
-
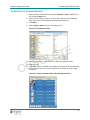 27
27
-
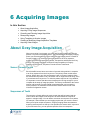 28
28
-
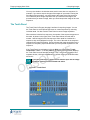 29
29
-
 30
30
-
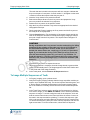 31
31
-
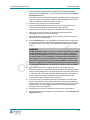 32
32
-
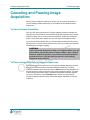 33
33
-
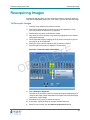 34
34
-
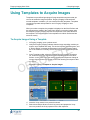 35
35
-
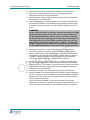 36
36
-
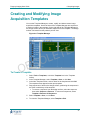 37
37
-
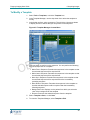 38
38
-
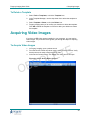 39
39
-
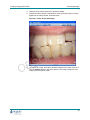 40
40
-
 41
41
-
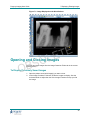 42
42
-
 43
43
-
 44
44
-
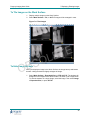 45
45
-
 46
46
-
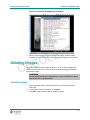 47
47
-
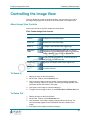 48
48
-
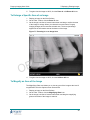 49
49
-
 50
50
-
 51
51
-
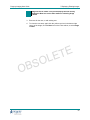 52
52
-
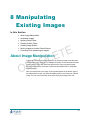 53
53
-
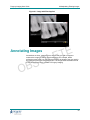 54
54
-
 55
55
-
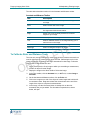 56
56
-
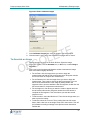 57
57
-
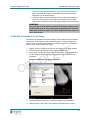 58
58
-
 59
59
-
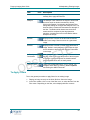 60
60
-
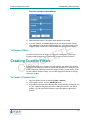 61
61
-
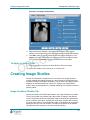 62
62
-
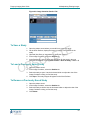 63
63
-
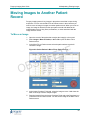 64
64
-
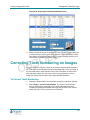 65
65
-
 66
66
-
 67
67
-
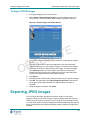 68
68
-
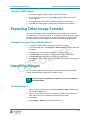 69
69
-
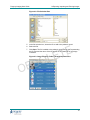 70
70
-
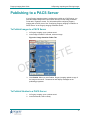 71
71
-
 72
72
-
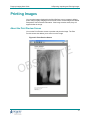 73
73
-
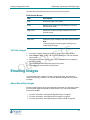 74
74
-
 75
75
-
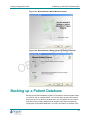 76
76
-
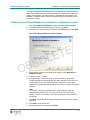 77
77
-
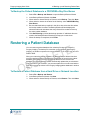 78
78
-
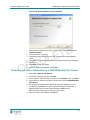 79
79
-
 80
80
-
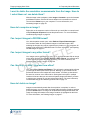 81
81
-
 82
82
-
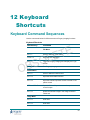 83
83
-
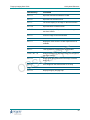 84
84
-
 85
85
-
 86
86
-
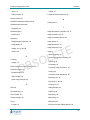 87
87
-
 88
88
-
 89
89
-
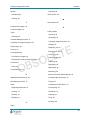 90
90
-
 91
91
-
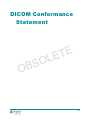 92
92
Midmark Progeny® Imaging Software User guide
- Category
- Software
- Type
- User guide
- This manual is also suitable for
Ask a question and I''ll find the answer in the document
Finding information in a document is now easier with AI
Related papers
-
Midmark Progeny Imaging User guide
-
Midmark Progeny Imaging User guide
-
Midmark Progeny Imaging User guide
-
Midmark Progeny Imaging User guide
-
Midmark Progeny Imaging User guide
-
Midmark Progeny Imaging User guide
-
Midmark Progeny Imaging User guide
-
Midmark Progeny Imaging User guide
-
Midmark Progeny Imaging User guide
-
Midmark Progeny Imaging Installation guide
Other documents
-
 LifeCore Fitness LC-1060UB User manual
LifeCore Fitness LC-1060UB User manual
-
 LifeCore Fitness LC-1060RB User manual
LifeCore Fitness LC-1060RB User manual
-
 LifeCore Fitness LC-960RB User manual
LifeCore Fitness LC-960RB User manual
-
Basler Microscopy Software Owner's manual
-
Leica Microsystems DMS1000 B User manual
-
Eagle new IDA Owner's manual
-
BEYES BYS-DC1001 User manual
-
Carestream CS 7600 User manual
-
Hill-Rom RetinaVue 100 Imager Pro Reference guide
-
 Meiji Techno HD1500T Software Owner's manual
Meiji Techno HD1500T Software Owner's manual