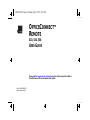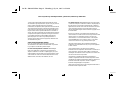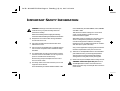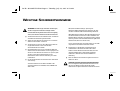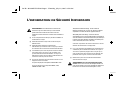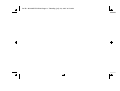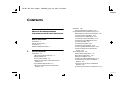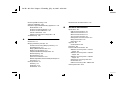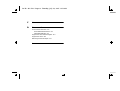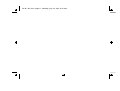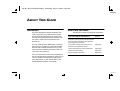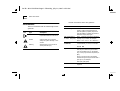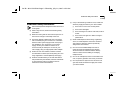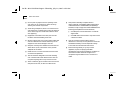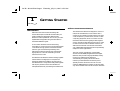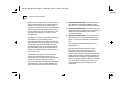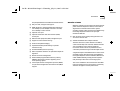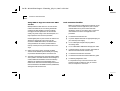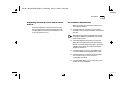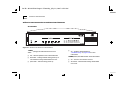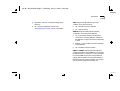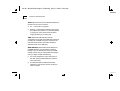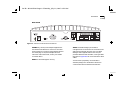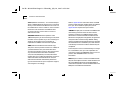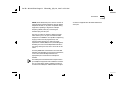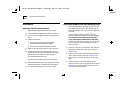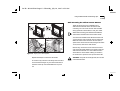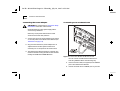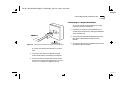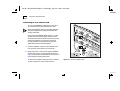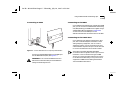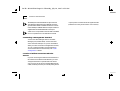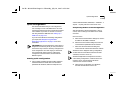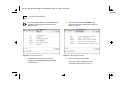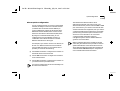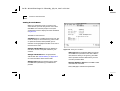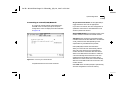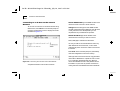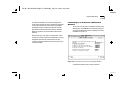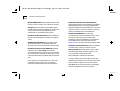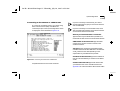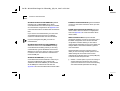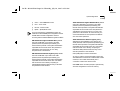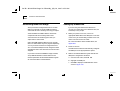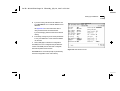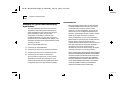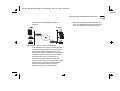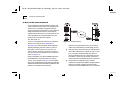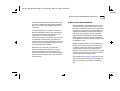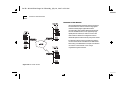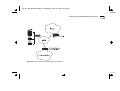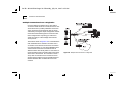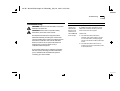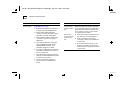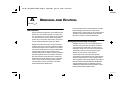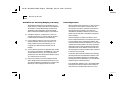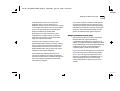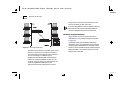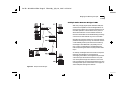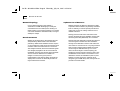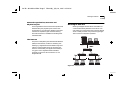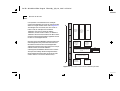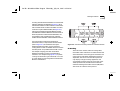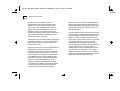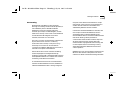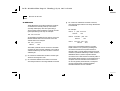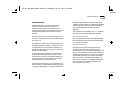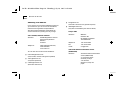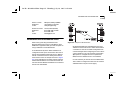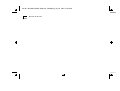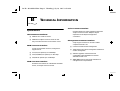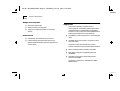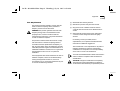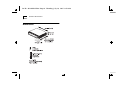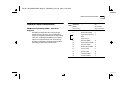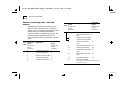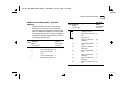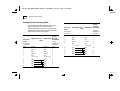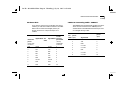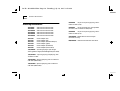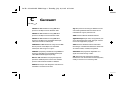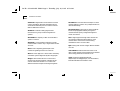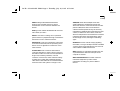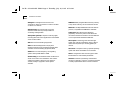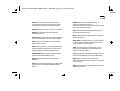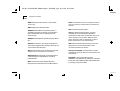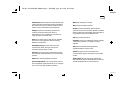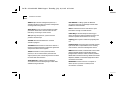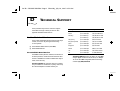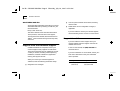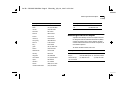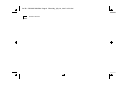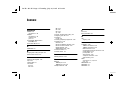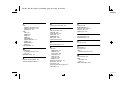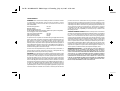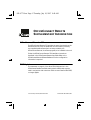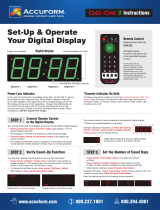3Com Corporation ■
5400 Bayfront Plaza ■
Santa Clara, California ■
95052-8154
© 3Com Sonix Limited, 1996.
All rights reserved. No part of this
documentation may be reproduced in any form or by any means or
used to make any derivative work (such as translation,
transformation, or adaptation) without permission from 3Com
Sonix.
3Com
Sonix r
eserves the right to revise this documentation and to
make changes in content from time to time without obligation on
the part of
3Com Sonix t
o provide notification of such revision or
change.
3Com Sonix p
rovides this documentation without warranty
of any kind, either implied or expressed, including, but not limited
to, the implied warranties of merchantability and fitness for a
particular purpose. 3Com
Sonix m
ay make improvements or
changes in the product(s) and/or the program(s) described in this
documentation at any time.
UNITED STATES GOVERNMENT LEGENDS:
If you are a United States government agency, then this
documentation and the software described herein are provided
to you subject to the following restricted rights:
For units of the Department of Defense:
Restricted Rights
Legend:
Use, duplication or disclosure by the Government is
subject to restrictions as set forth in subparagraph (c) (1) (ii) for
restricted Rights in Technical Data and Computer Software clause
at 48 C.F.R. 52.227-7013
. 3Com Sonix Limited, Merchants
’
House,
Wilkinson Road, Cirencester, Gloucestershire, GL7 1YT.
For civilian agencies:
Restricted Rights Legend:
Use, reproduction
or disclosure is subject to restrictions set forth in subparagraph (a)
through (d) of the Commercial Computer Software - Restricted
Rights Clause at 48 C.F.R. 52.227-19 and the limitations set forth in
3Com Corporation’s standard commercial agreement for the
software. Unpublished rights reserved under the copyright laws of
the United States.
If there is any software on removable media described in this
documentation, it is furnished under a license agreement included
with the product as a separate document, in the hard copy
documentation, or on the removable media in a directory file
named LICENSE.TXT. If you are unable to locate a copy, please
contact 3Com
Sonix a
nd a copy will be provided to you.
Unless otherwise indicated, 3Com registered trademarks are
registered in the United States and may or may not be registered
in other countries.
3Com, Boundary Routing and Transcend are registered
trademarks of 3Com Corporation. Office
Connect i
s a trademark of
3Com Corporation.
3Com Laser Library, 3TECH, CacheCard and
SmartAgent
are trademarks of
3Com Corporation
.
3ComFacts
and
are service marks of
3Com Corporation
.
CompuServe is a registered trademark of CompuServe, Inc.
Castelle is a registered trademark of Castelle Corporation.
Novell
and NetWare are registered trademarks of Novell Inc.
Windows is a
trademark of Microsoft Corporation. VT100 is a registered
trademark of Digital Equipment Corporation.
Other brand and product names may be registered trademarks or
trademarks of their respective holders.
Rc.bk : FRONT.FRM Page 2 Thursday, July 10, 1997 9:53 AM

I
M
P
O
R
T
A
N
T
S
A
F
E
T
Y
I
N
F
O
R
M
A
T
I
O
N
WARNING:
Warnings contain directions that you
must follow for your personal safety. Follow all
instructions carefully.
Please read carefully and thoroughly the following
information before installing the OfficeConnect Remote:
■
Exceptional care must be taken during installation
and removal of the unit.
■
Only stack the OfficeConnect Remote
w
ith other
Office
Connect u
nits.
■
Only use the power adapter that is supplied with the
unit to ensure compliance with international safety
standards.
■
It is essential that the mains socket outlet is located
near the unit and is accessible. You can only remove
power to the OfficeConnect Remote
b
y
disconnecting the power adapter from the unit or
from the socket outlet.
■
The safety status of the interconnection port on this
equipment are as follows:
Ports identified by the labels VOICE and ISDN = TNV
Ports identified by the labels SERIAL, COAX, 10BASET
and WAN = SELV
TNV (telecoms network voltage) is a circuit which
under normal operating conditions carries
telecommunication signals.
SELV (safety extra low voltage) is a secondary circuit
which is designed and protected so that under
normal and single-fault conditions, the voltage
between any two accessible parts does not exceed a
safe value (42.2 V peak or 60 V DC).
Only connect apparatus complying with the relevant
interface requirements to the ports on this unit..
■
There are no user-replaceable fuses or user-serviceable
parts inside the unit. If you have a physical problem
with the unit that cannot be solved with problem
solving actions in this guide, contact your supplier.
■
Disconnect the power adapter before moving the unit.
WARNING: Twisted Pair RJ45 data port.
This is a
shielded RJ45 data socket. It cannot be used as a
telephone socket. Only connect RJ45 data connectors
to this socket.
Rc.bk : RCSAFETY.FRM Page iii Thursday, July 10, 1997 9:53 AM

W
I
C
H
T
I
G
E
S
I
C
H
E
R
H
E
I
T
S
H
I
N
W
E
I
S
E
ACHTUNG:
Die Warnungen enthalten Anweisungen,
die Sie zur eigenen Sicherheit zu befolgen haben.
Lesen Sie bitte die folgenden Informationen sorgfältig
durch, bevor Sie den OfficeConnect Remote einbauen:
■
Auf
besondere Vorsicht muß während des Ein- und Ausbaus
des OfficeConnect Remotes geachtet werden.
■
Stapeln Sie den OfficeConnect Remote nur mit anderen
OfficeConnect Einheiten zusammen.
■
Verwenden Sie nur das mit dem OfficeConnect Remote
mitgelieferte Netzteil um die internationalen
Sicherheitsstandards zu erfüllen.
■
Die Netzsteckdose muß sich in unmittelbarer Nähe des
OfficeConnect Remotes befinden und frei zugänglich sein.
Sie können den OfficeConnect Remote nur spannungsfrei
schalten, indem Sie das Steckernetzteil aus der
Netzsteckdose ziehen oder die Verbindung zum Gerät
unterbrechen.
■
Der Sicherheitsstandard der Anschlüsse fuer dieses Gerät
sind wie folgt:
Anschlüsse bezeichnet mit VOICE und ISDN = TNV
Anschlüsse bezeichnet mit SERIAL, COAX, 10BASET und
WAN = SELV
TNV (Telecoms Network Voltage - Spannung des
Telekommunikationsnetzwerks) ist ein Anschluss, der unter
normalen Umständen Telekommunikationssignale enthält .
SELV (Safety Extra Low Voltage - Extra Sicherheitsspannung) ist
ein weiterer Anschluss, der unter normalen Umständen und
Fehlerkonditionen entworfen und gesichert wurde, so dass die
Spannung zwischen zwei erreichbaren Teilen kein gefährliches
Niveau erreicht (42.2V max. oder 60 V DC).
An den Anschlussbuchsen der Geräte dürfen nur die dafür
vorges
ehenen Anschlüsse verwendet werden.
■
Es sind keine von dem Benutzer zu ersetzende oder zu
wartende Teile in dem Gerät vorhanden. Wenn Sie ein
Problem mit dem OfficeConnect Remote haben, das nicht
mittels der Fehleranalyse in dieser Anleitung behoben
werden kann, setzen Sie sich mit Ihrem Lieferanten in
Verbindung.
■
Bevor der OfficeConnect Remote ausgebaut wird ist das
Netzteil zu ziehen.
ACHTUNG: gedrehte paarfache RJ45 Datenanschluss.
Es ist eine abgeschirmte RJ45 Datenanschlußbuchse. Sie
darf nicht als Telefonanschluß verwendet werden.
Verbinden Sie nur RJ45 Datenstecker mit diesem Anschluss.
Rc.bk : RCSAFETY.FRM Page iv Thursday, July 10, 1997 9:53 AM

L’
I
N
F
O
R
M
A
T
I
O
N
D
E
S
É
C
U
R
I
T
É
I
M
P
O
R
T
A
N
T
E
AVERTISSEMENT:
Les avertissements contiennent les
instructions que vous devez suivre pour votre sécurité
personnelle. Suivre toutes les instructions avec soin.
Veuillez lire à fond l’information suivante avant d’installer le
moyeu:
■
Le soin exceptionnel doit être pris pendant l’installation et
l’enlèvement du moyeu.
■
Seulement entasser le moyeu avec les autres moyeux
OfficeConnects.
■
Seulement utiliser la pièce de raccordement
d’alimentation qui est fournie avec le moyeu pour assurer
la conformité avec les normes de sécurité internationales.
■
C’est essentiel que le socle de prise de courant du réseau
soit localisé proche du moyeu et soit accessible. Vous
pouvez seulement enlever l’alimentation au moyeu en
débranchant la pièce de raccordement d’alimentation de
l’unité ou du socle de prise de courant.
■
Les normes de sécurité des ports d'interconnexion sur cet
équipement sont les suivants:
Les ports marqués par les etiquettes VOICE et ISDN = TNV
Les ports marqués par les etiquettes SERIAL, COAX,
10BASET et WAN = SELV
TNV (Telecoms Network Voltage - tension réseau de
télécommunications) est un circuit qui dans des conditions
d'opérations normales, transfert les signeaux télécoms.
SELV (Safety Extra Low Voltage - tension de sécurité
extra-réduite) est un circuit secondaire désigné et protègé qui
dans des conditions normales et de fautes uniques, assure que
la tension entre deux éléments accessibles n'accedéra pas un
niveau de sécurité (42.2V max. ou 60 V DC).
Connecter uniquement des unités conformes aux normes
relatives des interfaces de cet équipement.
■
Il n’y a pas de parties remplaceables par les utilisateurs ou
entretenues par les utilisateurs à l’intérieur du moyeu. Si
vous avez un problème physique avec le moyeu qui ne
peut pas être résolu avec les actions de la résolution des
problèmes dans ce guide, contacter votre fournisseur.
■
Débrancher la pièce de raccordement d’alimentation
avant de remuer le moyeu.
AVERTISSEMENT: Le port de données RJ45 de paire
tordue.
Ceux-ci est un socle de données RJ45 blindé. Il ne
peut pas être utilisé comme socle de téléphone. Seulement
brancher les connecteurs de données RJ45 à ce socle.
Rc.bk : RCSAFETY.FRM Page v Thursday, July 10, 1997 9:53 AM

Rc.bk : RCSAFETY.FRM Page vi Thursday, July 10, 1997 9:53 AM

C
O
N
T
E
N
T
S
I
M
P
O
R
T
A
N
T
S
A
F
E
T
Y
I
N
F
O
R
M
A
T
I
O
N
W
I
C
H
T
I
G
E
S
I
C
H
E
R
H
E
I
T
S
H
I
N
W
E
I
S
E
L’
I
N
F
O
R
M
A
T
I
O
N
D
E
S
É
C
U
R
I
T
É
I
M
P
O
R
T
A
N
T
E
A
B
O
U
T
T
H
I
S
G
U
I
D
E
Introduction 1
How to Use This Guide 1
Conventions 2
Additional Safety Information 3
1
G
E
T
T
I
N
G
S
T
A
R
T
E
D
Introduction 1-1
OfficeConnect Remote Features 1-1
Benefits of ISDN 1-3
Pack Contents Checklist 1-4
Registering Ownership Of Your OfficeConnect
Remote 1-5
Pre-installation Requirements 1-5
OfficeConnect Remote Front and Rear Panel
Features 1-6
Installation 1-10
Siting
the OfficeConnect Remote 1-10
Using the Rubber Feet and Stacking Clips 1-11
Wall Mounting the OfficeConnect Remote 1-12
C
onnect
ing the Power Adapter 1-12
Connecting to Your 10BaseT LAN 1-13
Connecting to a Single Workstation 1-14
Connecting to Your 10Base2 LAN 1-14
Connecting to ISDN 1-15
Connecting to the WAN 1-16
Connecting to the VOICE Port 1-16
Connecting a Management Terminal 1-16
Location of OfficeConnect Fax and Print
Servers 1-16
Quick Configuration 1-17
Starting Quick Configuration 1-17
About Quick Configuration 1-19
Setting the Unit Name 1-20
Connecting to a Novell (IPX) Network 1-21
Connecting to an IP Host on the Same IP
Network 1-22
Connecting to an IP Host on a Different IP
Network 1-23
Connecting to the Internet or a PPP Router 1-25
Rc.bk : RC.TOC Page i Thursday, July 10, 1997 9:53 AM

Monitoring ISDN Line Usage 1-28
Setting Up a WAN Link 1-28
Examples of Typical ISDN Networking Applications 1-30
Novell Network 1-30
IP Host on the Same IP Network 1-31
IP Host on Another IP Network 1-33
Internet or PPP Router 1-34
Multiple Connections from a Single Site 1-35
Troubleshooting 1-36
A
B
R
I
D
G
I
N
G
A
N
D
R
O
U
T
I
N
G
Introduction A-1
Bridging and Routing Concepts A-1
Guidelines For Choosing Bridging or Routing A-2
How Bridges Learn A-2
Bridging Between Remote Sites A-3
Building a Larger Network A-4
Multiple Paths Between Bridged LANs A-5
Network Topology A-6
Broadcast Storms A-6
Optimum Use of Resource A-6
Network Organization, Structure and Physical Layout A-7
The Internet A-7
Routing IP and IPX A-7
IP Routing A-9
IPX Routing A-11
IP Addresses A-12
Numbered and Unnumbered Links A-15
B
T
E
C
H
N
I
C
A
L
I
N
F
O
R
M
A
T
I
O
N
Specifications B-1
LAN Connector Interfaces B-1
WAN Connector Interface B-1
ISDN Connector Interface B-1
Voice Connector Interface B-1
Management Connector Interface B-1
Bridge Characteristics B-2
Performance B-2
Approvals B-2
FCC Requirement B-3
Dimensions B-4
Interface Cable Characteristics B-5
WAN Port Connecting Cable – V.11/X.21
Support B-5
WAN Port Connecting Cable – V.24/V.28
Support B-6
WAN Port Connecting Cable – V.35/V.36
Support B-7
Manager Port Connecting Cable B-8
Modem Cable B-9
LAN Port Connecting Cable - 10BaseT B-9
Ordering Information B-10
Rc.bk : RC.TOC Page ii Thursday, July 10, 1997 9:53 AM

Rc.bk : RC.TOC Page iv Thursday, July 10, 1997 9:53 AM

A
B
O
U
T
T
H
I
S
G
U
I
D
E
Introduction
This guide describes the features, installation and
initial configuration of the OfficeConnect Remote.
The guide has been designed to be used by both
first-time and experienced computer network users
who want to install and use the OfficeConnect
Remote. xxx
If you are working with an ISDN bridge or router for
the first time, it is possible you may make mistakes.
We have tried to identify the likely errors you may
make and have provided hints and tips to help you
recover from error situations.
Once you have carried out the intial configuration of
the unit using the
Quick Configuration
option you can
carry out additional configuration to optimize the
unit’s performance on your network. Refer to the
Software Reference
guide for more details.
How to Use This Guide
This table shows where to find specific information:
If you are looking for information on:
Turn to:
About the OfficeConnect Remote’s features, a
description of the front panel indicators and rear
panel connectors and step-by-step installation
and configuration instructions.
Chapter 1
An overview of bridging and routing and an
introduction to IP and IPX protocols.
Appendix A
Technical Information and cable specifications
Appendix B
Glossary of technical terms
Appendix C
Technical Support information
Appendix D
Rc.bk : RCATG.FRM Page 1 Thursday, July 10, 1997 9:53 AM

2
A
B
O
U
T
T
H
I
S
G
U
I
D
E
Conventions
The icon conventions that are used throughout this
guide are:
The text conventions used in this guide are:
Icon
Type
Description
Information Note
Information notes call attention to
important features or instructions.
Caution
Cautions alert you to personal
safety risk, system damage, or loss
of data.
Warning
Warnings alert you to the risk of
severe personal injury.
Convention
Description
“Enter” vs. “Type”
When the word “enter” is used in this
guide, it means type something, then
press the [Return] or [Enter] key. Do not
press the [Return] or [Enter] key when an
instruction simply says “type.”
Text represented as
screen display
This typeface
is used to represent
displays on your screen, for example:
Enter the unit’s IP address:
Text represented as
commands
This typeface
is used to represent
commands that you enter, for example:
CO IS NU
Keys
When specific keys are referred
to in the
text, they are called out by their labels,
such as “the Return key” or “the Escape
key,” or they may be shown as [Return] or
[Esc].
If two or more keys are to be pressed
simultaneously, the keys are linked with a
plus sign (+), for example:
Press [Ctrl]+[Alt]+[Del].
Italics
Italics
are used to denote
new terms
or
emphasis
.
Rc.bk : RCATG.FRM Page 2 Thursday, July 10, 1997 9:53 AM

Additional Safety Information
3
Additional Safety Information
See also the Important Safety Information at the front
of this guide.
■
When using the unit, observe the following safety
information:
■
Retain this user’s guide for later use and pass it on in
the event of change of ownership of the unit.
■
The power adapter supplied with the unit is fitted
with a moulded plug, for connection to a standard
electrical mains system supply socket. If this plug is
not suitable for your connection to your mains
supply, contact your reseller for advice. On no
account should you attempt to connect to your
mains supply using an inappropriate mains adapter.
■
Protect the unit from sudden, transient increases
and decreases in electrical power by fitting an in-line
surge suppresser or uninteruptable power supply.
■
Products manufactured by us are safe and without
risk provided they are installed, used and maintained
in good working order in accordance with our
instructions and recommendations.
■
If any of the following conditions occur, isolate the
electricity supply and refer to your 3Com reseller.
■
If the case or cover is not correctly fitted.
■
If the case is damaged.
■
If the unit begins to make an odd noise, smell or
smoke.
■
If the unit shows signs of a distinct change in
performance.
■
Never install telephone wires during a lightening
storm, or install telephone connection sockets in
wet locations, unless the socket is specifically
designed for wet locations.
■
Do not touch uninstalled telephone wires or
terminals unless the telephone line has been
disconnected at the network interface. Always
exercise caution when installing or modifying
telephone lines.
■
Do not use a telephone, which is connected to the
unit, to report a gas leak in the vicinity of the leak.
■
Do not spill food or liquids on the unit. If the unit
gets wet, isolate the electrical supply and contact
your 3Com reseller.
Rc.bk : RCATG.FRM Page 3 Thursday, July 10, 1997 9:53 AM

4
A
B
O
U
T
T
H
I
S
G
U
I
D
E
■
Do not push any objects into the openings of the
unit. Doing so can cause fire or electric shock by
shorting out internal components.
■
Avoid using a telephone, which is connected to the
unit (other than a cordless type), during an electrical
storm. There may be a remote risk of electric shock
from lightning.
■
Equipment connected to the Voice port must be
located in the same building as the unit.
■
Be sure nothing rests on the unit’s system cables and
that the cables are not located where they can be
stepped on and cause damage to the unit.
■
Keep the unit away from radiators and heat sources.
Allow 25mm (1 inch) around the unit to provide
adequate air circulation.
■
Install the unit in a clean area that is free from dust
or extreme temperatures.
■
The unit has been designed to be a free standing
unit or stacked with other OfficeConnect units. Do
not place anything else on top of the unit’s case.
■
Allow a clearance gap of at least a 150 mm from the
rear panel of the unit, to allow for cable access.
■
This product ostensibly complies with the
electro-magnetic compatibility (EMC) requirements
of EN 55022 Class A and EN 50082 (susceptibility).
However, to fully comply with Class B of EN55022 the
following prerequisites should be observed;
■
the WAN port must be attached to a screened
digital cable.
■
the ISDN cable must be used in conjunction with
a three turn ferrite.
■
This unit contains a lithium battery which is
attached to a microchip on the printed circuit board.
The defective battery must be disposed of safely
in-line with the manufacturers instructions.
■
Interconnecting directly, or by way of other
apparatus, to ports complying with SELV
requirements may produce hazardous conditions on
the network. Advice should be sought from a
competent engineer before such a connection is
made.
Rc.bk : RCATG.FRM Page 4 Thursday, July 10, 1997 9:53 AM

1
G
E
T
T
I
N
G
S
T
A
R
T
E
D
Introduction
Welcome to the world of inter-networking with
3Com
®
. This chapter contains all the information you
need to install and configure the OfficeConnect
Remote to make it operational. You can carry out more
sophisticated configuration using the information in
the
Software Reference
guide.
In the modern business environment sharing
information is crucial. Until now only large businesses
could afford the high speed connections between
offices to gain the networking advantage. The
OfficeConnect Remote changes this and provides
high speed, low cost inter-networking for small
offices and home users.
The OfficeConnect Remote is ideal for linking together
remote offices or workgroups. It is compact and
attractively designed for desktop use and is part of
the OfficeConnect™ range which neatly stack together
with clips to provide a host of other facilities, for
example, Ethernet hub, print sharing and network fax.
OfficeConnect Remote Features
The OfficeConnect Remote is designed to connect a
LAN (Local Area Network) at one location with a
number of other LANs at remote locations. The LAN
could comprise any number of PCs, servers or other
computing equipment, which in an office or small
business environment are typically linked together
using a centrally located Office
Connect
hub. In order
to interconnect the hubs in different locations, the
OfficeConnect Remote
unit transmits information
over a WAN (Wide Area Network) service provided by
telephone carrier organizations.
The most modern and efficient of these WAN
services includes ISDN (Integrated Services Digital
Network). This provides a high speed dialup facility
to allow your OfficeConnect Remote to
automatically and quickly dial remote offices,
transmit your data between remote PCs just as
speedily and then disconnect the call. You incur
minimum ISDN telephone
charges
as calls are made
only when needed. This is known as Dial on Demand.
Rc.bk : RC01.FRM Page 1 Thursday, July 10, 1997 9:53 AM

1-2
C
H
A
P
T
E
R
1:
G
E
T
T
I
N
G
S
T
A
R
T
E
D
ISDN can also be used to make voice calls
using the
OfficeConnect Remote
from an ordinary telephone
handset, connect faxes and other similar office
equipment.
All OfficeConnect Remote models have
facilities for ISDN data transmission. Some models
have an additional port for voice calls and/or a port
to handle a third category of connection over a
serial WAN port.
The WAN port connects to a permanent leased line,
also available from your telephone carrier
organization. Leased lines are available to work at a
range of speeds which incur higher costs the higher
the line speed. The benefit of leased lines is their
permanenc
e
and fixed cost. No dialling is required
but unlike ISDN you pay a fixed cost regardless of
whether you transfer little data or high volumes of
data 24 hours a day.
Overall ISDN is probably the most cost effective
solution for small businesses. However, if your
requirements to move data between sites is likely to
increase you should consider purchasing the
OfficeConnect Remote model fitted with both ISDN
and WAN ports to ensure increased flexibility. The
range of OfficeConnect Remote units is as follows:
■
OfficeConnect Remote 510
–
Provides connection
from 10BaseT or Thin Ethernet (10Base2) LANs to
ISDN services for data transfer between remote sites.
■
OfficeConnect Remote 520
– In addition to the data
transfer facilities, this model has a Voice port allowing a
telephone (or other equipment such as a Fax) to
communicate via ISDN.
■
OfficeConnect Remote 530
–
This model has the
ISDN and Voice port facilities
and additionally the
ability to connect via a WAN port to a serial leased
line.
All of the above models are available with
U
or
S
ISDN interfaces.
Typically, the OfficeConnect Remote is used to
interconnect LANs running protocols such as
Transmission Control Protocol/Internet Protocol
(TCP/IP) or Novell Internetwork Packet Exchange (IPX).
Offering full LAN-to-LAN connectivity at speeds up to
64 Kilobits per second (Kbps) on each ISDN channel
and up to2 Megabits per second (Mbps) on the WAN
port (where fitted), the OfficeConnect Remote is a
compact desktop unit with unrivalled price and
performance.
Rc.bk : RC01.FRM Page 2 Thursday, July 10, 1997 9:53 AM

Introduction
1-3
The principal features of the OfficeConnect Remote are:
■
Easy to install, configure and support
.
■
ISDN, 2B+D port, supporting Basic Rate interface of
two 64 Kbps
(or two 56 Kbps
channels
in the USA)
and a 16 Kbps control channel
.
■
Optional voice port.
■
Optional Leased line wide area network (WAN)
access port
.
■
Data terminal equipment (DTE) management port
■
Support for full IP and IPX routing
.
■
Protocol transparent bridging
.
■
Sophisticated data packet filtering to provide
network security
.
■
Provides NetWare protocol
spoofing
.
■
Data compression based on an optimized Lempel Ziv
algorithm
.
■
Remote and local management
.
■
Flash erasable programmable read-only memory
(EPROM), allowing the remote upgrading of the
units operating system.
■
Uses simple network management protocol (SNMP)
and provides management information base (MIB) II
support
.
Benefits of ISDN
ISDN is an extension of the national and international
public switched telephone network, which offers a
digital end-to-end telecommunication system,
providing a better quality service than available using
the analog telephone network. The principal
benefits of ISDN are:
■
Fast call setup times, typically taking less than one
second for national calls
.
■
Greater bandwidth with multiple channels.
The basic rate service, often referred to as ISDN 2,
carries two 64 Kbps user channels, called B channels
and one 16 Kbps control channel called the
D channel. The line service is presented into the
customers premises through a standard RJ45 socket.
A significant aspect of the ISDN service is that it can be
provided over the same wiring that was installed for
the original telephone service. Therefore, ISDN can be
made available relatively cheaply almost anywhere
that previously had access to the analog system.
The cost of installation and rental of basic rate ISDN
lines has dropped to the point where it is extremely
attractive as regards cost and performance.
Rc.bk : RC01.FRM Page 3 Thursday, July 10, 1997 9:53 AM

1-4
C
H
A
P
T
E
R
1:
G
E
T
T
I
N
G
S
T
A
R
T
E
D
Using ISDN to Support Leased Line WAN
Circuits
ISDN provides an ideal service to connect remote
LANs. To be effective, the connecting bandwidth
needed is at least 64 Kbps to achieve a realistic
throughput. Slower speed links can be used but
usually only when usage is low and infrequent, or if
higher speed circuits cannot be provided.
Leased digital point-to-point circuits
can
still
be
cost
effective if usage spans many hours per day.
However as ISDN tariffs reduce, this balance also
changes. ISDN can be used to provide effective
backup of these point-to-point WAN circuits in two
ways.
■
Firstly, if the point-to-point circuit fails, an ISDN
channel can be dialled-up automatically and quickly,
to provide an alternative path to the remote unit.
■
Secondly, if the leased circuit becomes heavily loaded
due to peaks in the traffic between remote bridges or
routers, additional bandwidth can be automatically
dialled-up to supplement the bandwidth of the
leased circuit. The interconnected bridges would then
treat the leased line and ISDN channel as parallel links,
sharing the load across the two.
Pack Contents Checklist
Before you install your OfficeConnect Remote, check
the contents of the box against the pack contents
checklist below. If any of the items have been
damaged in transit or are missing, then contact the
3Com dealer from whom the equipment was
purchased.
■
1 x OfficeConnect Remote unit.
■
1 x power adapter fitted with an appropriate plug for
your national power supply.
■
1 x 1.5 meter RJ45 to RJ45 male plug ISDN 2
connecting cable.
■
1 x 1.5 meter DB9 to DB9 serial manager port cable.
■
1 x British Telecom to RJ11 convertor (UK models of
OfficeConnect Remote 520 and 530 only).
■
1 x OfficeConnect Remote
User Guide
.
■
1 x OfficeConnect Remote
Software Reference
guide.
■
1 x Warranty Registration Card.
It is important that you save the unit’s box and
protective packing material in case you need to
store, or transport it in the future.
Rc.bk : RC01.FRM Page 4 Thursday, July 10, 1997 9:53 AM

Introduction
1-5
Registering Ownership Of Your OfficeConnect
Remote
A
warranty
registration card is enclosed in the box
with your OfficeConnect Remote. Please take a few
moments before commencing the installation to fill
in the card and post it to us.
Pre-installation Requirements
Before you install your OfficeConnect Remote you
will need the following:
■
A suitable cable for connection to your LAN (or
workstation if only a single workstation is attached to
this unit).
Although the OfficeConnect Remote has two LAN
connections (10Base2 and 10BaseT), only one port
can be used at a time.
■
A standard ISDN line wall socket to connect the
ISDN cable to the ISDN port of the OfficeConnect
Remote. If a suitably sited wall socket is not already
available, then contact your telecommunications
supplier for assistance.
■
A suitable cable to connect to your ISDN socket.
A 1.5 meter ISDN cable is supplied with this unit.
■
The ISDN telephone number of the remote ISDN
unit in order to carry out the connection
configuration procedure.
■
A suitable WAN cable if you are connecting to the
remote site over a leased line.
Rc.bk : RC01.FRM Page 5 Thursday, July 10, 1997 9:53 AM

1-6
C
H
A
P
T
E
R
1:
G
E
T
T
I
N
G
S
T
A
R
T
E
D
OfficeConnect Remote Front and Rear Panel Features
Front Panel
Figure1-1
OfficeConnect Remote Front Panel Features
! ALERT
(Orange) This LED indicator shows four
states.
■
Off
–
Normal operation and no faults detected.
■
Slow flash – Loading software during power up or
new software is being downloaded to the unit.
■
Quick flash
–
S
elf test during power up
.
■
On
–
P
roblem detected
.
Refer to
“Troubleshooting”
on
page 1-38
for more
information.
POWER
(Green) This LED indicator shows three states:
■
On – Power is connected to the unit.
■
Slow flash –
New software is being downloaded
to the unit
.
Rc.bk : RC01.FRM Page 6 Thursday, July 10, 1997 9:53 AM
Page is loading ...
Page is loading ...
Page is loading ...
Page is loading ...
Page is loading ...
Page is loading ...
Page is loading ...
Page is loading ...
Page is loading ...
Page is loading ...
Page is loading ...
Page is loading ...
Page is loading ...
Page is loading ...
Page is loading ...
Page is loading ...
Page is loading ...
Page is loading ...
Page is loading ...
Page is loading ...
Page is loading ...
Page is loading ...
Page is loading ...
Page is loading ...
Page is loading ...
Page is loading ...
Page is loading ...
Page is loading ...
Page is loading ...
Page is loading ...
Page is loading ...
Page is loading ...
Page is loading ...
Page is loading ...
Page is loading ...
Page is loading ...
Page is loading ...
Page is loading ...
Page is loading ...
Page is loading ...
Page is loading ...
Page is loading ...
Page is loading ...
Page is loading ...
Page is loading ...
Page is loading ...
Page is loading ...
Page is loading ...
Page is loading ...
Page is loading ...
Page is loading ...
Page is loading ...
Page is loading ...
Page is loading ...
Page is loading ...
Page is loading ...
Page is loading ...
Page is loading ...
Page is loading ...
Page is loading ...
Page is loading ...
Page is loading ...
Page is loading ...
Page is loading ...
Page is loading ...
Page is loading ...
Page is loading ...
Page is loading ...
Page is loading ...
Page is loading ...
Page is loading ...
Page is loading ...
Page is loading ...
Page is loading ...
Page is loading ...
Page is loading ...
-
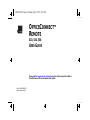 1
1
-
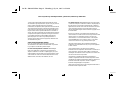 2
2
-
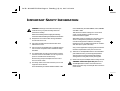 3
3
-
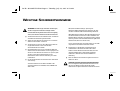 4
4
-
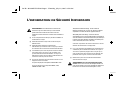 5
5
-
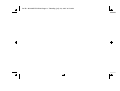 6
6
-
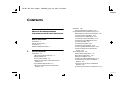 7
7
-
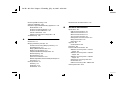 8
8
-
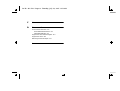 9
9
-
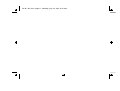 10
10
-
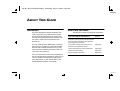 11
11
-
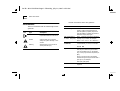 12
12
-
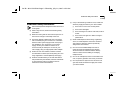 13
13
-
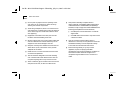 14
14
-
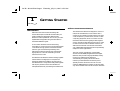 15
15
-
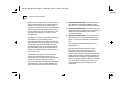 16
16
-
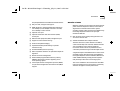 17
17
-
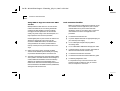 18
18
-
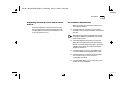 19
19
-
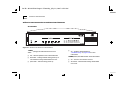 20
20
-
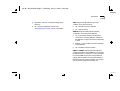 21
21
-
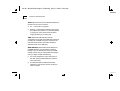 22
22
-
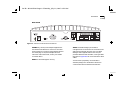 23
23
-
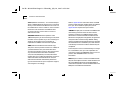 24
24
-
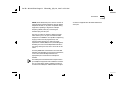 25
25
-
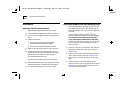 26
26
-
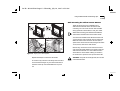 27
27
-
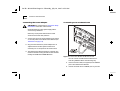 28
28
-
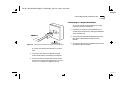 29
29
-
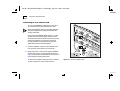 30
30
-
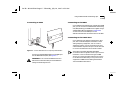 31
31
-
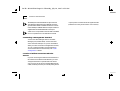 32
32
-
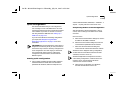 33
33
-
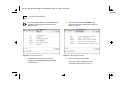 34
34
-
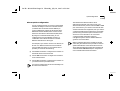 35
35
-
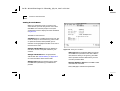 36
36
-
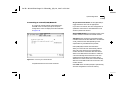 37
37
-
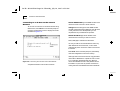 38
38
-
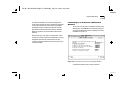 39
39
-
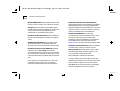 40
40
-
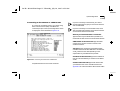 41
41
-
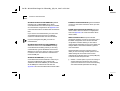 42
42
-
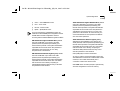 43
43
-
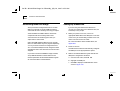 44
44
-
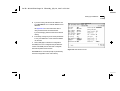 45
45
-
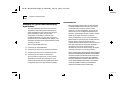 46
46
-
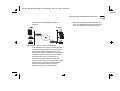 47
47
-
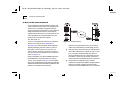 48
48
-
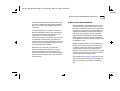 49
49
-
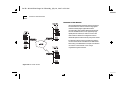 50
50
-
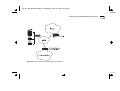 51
51
-
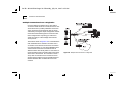 52
52
-
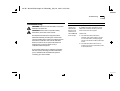 53
53
-
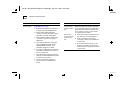 54
54
-
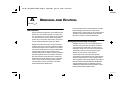 55
55
-
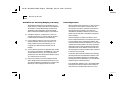 56
56
-
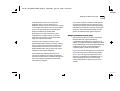 57
57
-
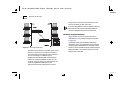 58
58
-
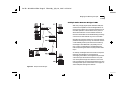 59
59
-
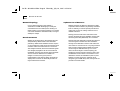 60
60
-
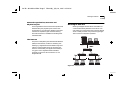 61
61
-
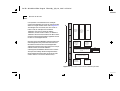 62
62
-
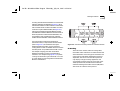 63
63
-
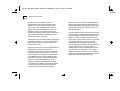 64
64
-
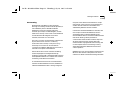 65
65
-
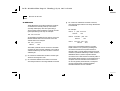 66
66
-
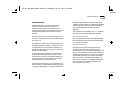 67
67
-
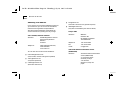 68
68
-
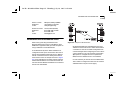 69
69
-
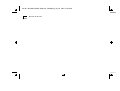 70
70
-
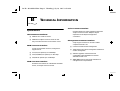 71
71
-
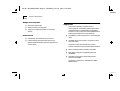 72
72
-
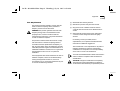 73
73
-
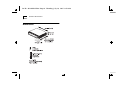 74
74
-
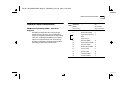 75
75
-
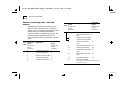 76
76
-
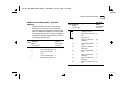 77
77
-
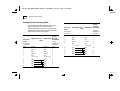 78
78
-
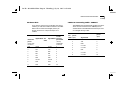 79
79
-
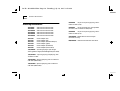 80
80
-
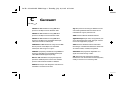 81
81
-
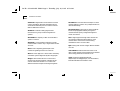 82
82
-
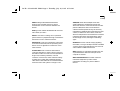 83
83
-
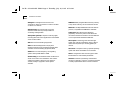 84
84
-
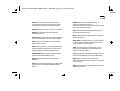 85
85
-
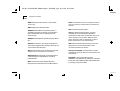 86
86
-
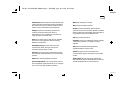 87
87
-
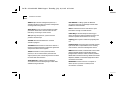 88
88
-
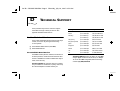 89
89
-
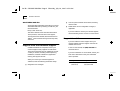 90
90
-
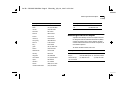 91
91
-
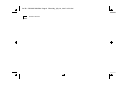 92
92
-
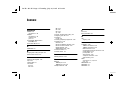 93
93
-
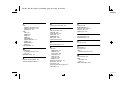 94
94
-
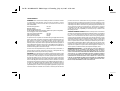 95
95
-
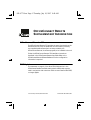 96
96
Ask a question and I''ll find the answer in the document
Finding information in a document is now easier with AI
Related papers
-
3com OfficeConnect Remote 511 Getting Started Manual
-
3com Router 3035 User manual
-
3com OfficeConnect 140 User manual
-
3com 1600 User manual
-
3com 3C16751B User manual
-
3com 3C16750-US - OfficeConnect Dual Speed HUB User manual
-
3com OfficeConnect 280 User manual
-
3com 3C16720 User manual
-
3com 3CSOHO100- User manual
-
3com OfficeConnect 3CR29210 Getting Started Manual
Other documents
-
Valueline VLTB90923T Datasheet
-
D-Link DI-206 User manual
-
AOpen ISDN SOHO Router User manual
-
D-Link DI-308 User manual
-
 Castelle Office Connect User manual
Castelle Office Connect User manual
-
D-Link DI-304 Owner's manual
-
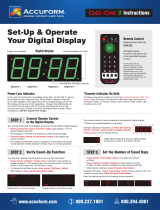 Accuform Digi-Day 3 Operating instructions
Accuform Digi-Day 3 Operating instructions
-
Bay Networks Marlin Reference guide
-
Insys Socket ISDN basic Designer’s Guide
-
HP t505 Flexible Thin Client Reference guide