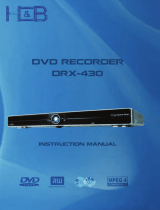Page is loading ...


1
Table of contents
Warnings and Precautions ----------------------------------------------------------------------------------- 3
Warranty --------------------------------------------------------------------------------------------------------- 4
What is in the package --------------------------------------------------------------------------------------- 5
Introduction ------------------------------------------------------------------------------------------------------ 5
Features ----------------------------------------------------------------------------------------------------------- 6
Functions --------------------------------------------------------------------------------------------------------- 6
Front Panel -----------------------------------------------------------------------------------------------7
Rear Panel ---------------------------------------------------------------------------------------------- 10
Installation------------------------------------------------------------------------------------------------------- 12
Quick Start Guide -------------------------------------------------------------------------------------------- 15
Setting Up ------------------------------------------------------------------------------------------------------ 18
Connecting ---------------------------------------------------------------------------------------------- 18
Powering Up -------------------------------------------------------------------------------------------- 18
On screen display-------------------------------------------------------------------------------------- 18
LCD Display --------------------------------------------------------------------------------------------- 19
Setting the Time & Date ------------------------------------------------------------------------------ 20
Setting the Video Input ------------------------------------------------------------------------------- 23
Setting the Record Quality--------------------------------------------------------------------------- 24
Recording a Disc --------------------------------------------------------------------------------------------- 24
Inserting a Disc ----------------------------------------------------------------------------------------- 24
Recording from an Analogue Source-------------------------------------------------------------- 26
Recording from a DV IEEE 1394 Source -------------------------------------------------------- 27
Reviewing a Recording------------------------------------------------------------------------------- 28
Finalizing a DVD+R Disc----------------------------------------------------------------------------- 29
Finalizing a DVD+RW Disc (Make Compatible) ------------------------------------------------ 31
Editing a Title-------------------------------------------------------------------------------------------------------- 32
Editing a Title Description ---------------------------------------------------------------------------- 32

2
Editing a Title Icon ------------------------------------------------------------------------------------- 34
Color Correction---------------------------------------------------------------------------------------------------- 36
Audio Level Adjustment ------------------------------------------------------------------------------------------ 37
Setting the Video Standard (PAL/NTSC) --------------------------------------------------------------------- 38
GPI Functions------------------------------------------------------------------------------------------------------- 38
Additional Features of DVD+RW Discs----------------------------------------------------------------------- 40
Formatting a new DVD+RW Disc ------------------------------------------------------------------ 40
Erasing a DVD+RW Disc----------------------------------------------------------------------------- 41
Erasing the Last Title from a DVD+RW Disc ---------------------------------------------------- 42
Factory Reset (Return to default) ------------------------------------------------------------------------------ 44
RS 232 Information------------------------------------------------------------------------------------------------ 46
Specifications ------------------------------------------------------------------------------------------------------- 47
Service and Support --------------------------------------------------------------------------------------------- 48

3
Warnings and Precautions
1. Read all of these warnings and save them for later reference.
2. Follow all warnings and instructions marked on this unit.
3. Unplug this unit from the wall outlet before cleaning. Do not use liquid or aerosol cleaners. Use a
damp cloth for cleaning.
4. Do not use this unit in or near water.
5. Do not place this unit on an unstable cart, stand, or table. The unit may fall, causing serious
damage.
6. Slots and openings on the cabinet top, back, and bottom are provided for ventilation. To ensure
safe and reliable operation of this unit, and to protect it from overheating, do not block or cover
these openings. Do not place this unit on a bed, sofa, rug, or similar surface, as the ventilation
openings on the bottom of the cabinet will be blocked. This unit should never be placed near or
over a heat register or radiator. This unit should not be placed in a built-in installation unless
proper ventilation is provided.
7. This product should only be operated from the type of power source indicated on the marking label
of the AC adapter. If you are not sure of the type of power available, consult your Datavideo dealer
or your local power company.
8. Do not allow anything to rest on the power cord. Do not locate this unit where the power cord will
be walked on, rolled over, or otherwise stressed.
9. If an extension cord must be used with this unit, make sure that the total of the ampere ratings on
the products plugged into the extension cord do not exceed the extension cord’s rating.
10. Make sure that the total amperes of all the units that are plugged into a single wall outlet do not
exceed 15 amperes.
11. Never push objects of any kind into this unit through the cabinet ventilation slots, as they may
touch dangerous voltage points or short out parts that could result in risk of fire or electric shock.
Never spill liquid of any kind onto or into this unit.
12. Except as specifically explained elsewhere in this manual, do not attempt to service this product
yourself. Opening or removing covers that are marked “Do Not Remove” may expose you to
dangerous voltage points or other risks, and will void your warranty. Refer all service issues to
qualified service personnel.
13. Unplug this product from the wall outlet and refer to qualified service personnel under the following
conditions:
a. When the power cord is damaged or frayed;
b. When liquid has spilled into the unit;
c. When the product has been exposed to rain or water;
d. When the product does not operate normally under normal operating conditions. Adjust
only those controls that are covered by the operating instructions in this manual; improper
adjustment of other controls may result in damage to the unit and may often require
extensive work by a qualified technician to restore the unit to normal operation;
e. When the product has been dropped or the cabinet has been damaged;
f. When the product exhibits a distinct change in performance, indicating a need for service.


5
What’s in the Package
The following is a packing list, if any items are missing from your box please contact your dealer
immediately.
Item Description Q’ty
1 MP-6000 unit 1
2 Y/C Cable s-plug to s-plug 1.2m 1
3 Stereo Audio RCA 2 Phono to 2 Phono Cable 1
4 BNC to BNC 1.2m 3
5 IEEE 1394 6Pin to 4Pin Cable 1.8m 1
6 IEEE 1394 6Pin to 6Pin Cable 1.8m 1
7 AC power cord 1
8 AC/DC Switching Adaptor 12V / 4.2A 1
9 Instruction Manual 1
Introduction
The MP-6000 is a DVD+R/RW drive based high quality digital audio and video recorder. It integrates a high
performance MPEG-2 Codec for Real-Time Recording of live audio/video material from DV or Analogue
camcorders, VCRs, Betacam VTRs or other a/v sources on to DVD+R/RW disc in real time. The created
DVD discs can be played in most DVD players. It will also create index images automatically.

6
Features
- Multi Format - DV, YUV, Y/C (S-Video) and Composite video inputs.
- IEEE-1394 6-pin FireWire (iLink) input port with 12V bus power. Available in DV25 NTSC 4:1:1 / PAL
4:2:0 formats.
- YUV, Y/C, Composite video outputs with selectable NTSC/PAL video system.
- Features Video color processor control of Brightness, Color, Contrast, and Tint (Tint is NTSC only).
- Two channels Balanced (XLR) and unbalanced (RCA) analog audio input and output for
interconnection with professional digital audio equipment.
- Analog audio input level calibration and audio output level meter on front panel.
- RS-232 Front panel control interface for external remote thru PC or other devices.
- GPI (General Purpose Interface) for connecting an external foot switch or other trigger devices.
- Built in TBC
- Built in 3D noise filter
- Built in 3D Y/C separation filter/Comb filter (Composite and S-Video only)

7
Functions: Front Panel
Power On / Off
Fast Rewind Mode at 2X,4X,8X,16X,30X,60X,100X speed
Fast Forward Mode at 2X,4X,8X,16X,30X,60X,100X speed
Stop
Play a Title/Track
Record. Press and hold the REC button and press on the “
”
button to start recording a clip.
Pause/Play a Title/Track

8
EJECT button. Press to Open/Close Disc Tray
Jump to Previous track (Title)
Jump to Next track (Title)
Input Source Select of DV, S, CV, or YUV
Please note, system will take about 2-3 seconds to switch between
video sources
Selects the recording video quality at HQ, SP, LP, EP or SLP.
“MENU” KEY has several different functions,
1. COLOR CORRECTION:
To adjust Brightness, Contrast, Color, and Tint
2. GPI FUNCTION:
To set up GPI trigger modes, Record/Pause or Play/Pause with the
setting in rear panel DIP SWITCH.
When GPI DIP SWITCH is set to OFF, there are two different
functions
a. Press GPI TRIGGER BUTTON once, will start RECORDING.
Press it again will PAUSE recording.
b. Press GPI TRIGGER BUTTON once, will start playback. Press it
again will PAUSE playback.
When GPI DIP SWITCH is set to ON, there is only one function
a. Press and hold GPI TRIGGER BUTTON will start to RECORD.
Release GPI TRIGGER BUTTON will PAUSE recording.
3. VIDEO STANDARD:
Select video output as NTSC 0, 7.5 IRE or PAL

9
4. SYSTEM SETUP:
a. Set time: Manually set up timing.
b. System info: Check system information.
c. Factory Reset: Change all the setting to Factory Default.
d. Quit:
5. MAKE COMPATIBLE: This function is similar to “FINALIZE”, but it
only works when you insert a DVD+RW disc. The purpose is to make
this disc more compatible to playback by other DVD players.
Pause the desired image as the Icon for the Title
Finalize a DVD+R Disc (DVD+RW does not need finalizing)
Erase Disc (DVD+RW only)
Press Title button, it will go to the track list of the disc. Press it again; it
will go back to the video clip you were playing.
Move Cursor UP, Down, Left, Right
There are two functions of ENTER key.
1. ENTER button Confirms Select Option.
2. Enable/Disable DV device control functions when input source is
set to DV
Audio Input level calibration


11
4-Pin XLR locked 12Volt Power connector
Connecting 12VDC 2.5A input from an external DC adaptor.
Black Burst output terminal for video monitoring
Component Y.U.V. Video input/output terminal.
Composite Video & S-Video (Y/C) Input and Output
IEEE-1394 6-pin FireWire (iLink) DV Input and loop thru output
Available in DV25 NTSC 4:1:1 or PAL 4:2:0 format
Note: This IEEE1394 interface does not take control command or
video signal from a PC / MAC.
Two channels Unbalanced L/R Audio input and Output
Balanced Audio Input
Supports two channels XLR Balanced Audio Input
Balanced Audio Output
Supports two channels XLR Balanced Audio output
Cooling fan
Please ensure this is not blocked during operation

12
Installation
The following are simple examples of how to integrate the MP 6000 into any video setup. Obviously there
are too many possible combinations to cover them all in detail, but these examples cover the most
frequently used input and output combinations.
1. Connecting composite video and stereo audio outputs from the MP-6000 to a TV set / monitor.
Alternatively you may prefer to connect the audio outputs to an amplifier or speakers.

13
2. Connecting YUV output from the MP-6000 to a Projector.
3. Connecting Y/C or Composite video and stereo audio outputs from an analogue camcorder or
DVD player to the MP-6000.

14
4. Connecting a DV (IEEE1394) output from a DV camcorder or DV Deck to the MP-6000. With this
connection you can also use DV device control from the MP 6000 to cue up the tape.
5. Connecting a Betacam VTR to the MP-6000.

15
Quick Start Guide:
As the heading suggests, this is the quick start section. If you require more detailed operating
instructions please go to page 18.
Step 1: Turn on power to the MP-6000, the source and the monitor.
Step 2: Press the “POWER” button, to turn on the MP-6000. The word “MP-6000” and then “BOOT”
will appear on the display window. After a couple seconds, it will present “NO Disc” that means
the tray is empty. Please place a disc on the tray.
Note: The upper right window on the TV screen will show two lines of data. One is the
status of the unit, the other one is the input format setting.
Step 3: Press the “EJECT” button once, the tray will come out, the word “OPEN” appears in the
window. Please put the DVD+R or RW disc with the printing surface up, and then press the
“EJECT” button again. The tray will return into the MP-6000.
Step 4: The word ' Reading ' appears on the screen, in the upper right corner, this means the MP
6000 is reading the disc. If the disc contains previous recordings, it will be detected during the
read process. If there is a recording present you can press the “PLAY“ key and play out the
program immediately.
Step 5: If it is a blank/brand-new disc, the MP-6000 will start the formatting process immediately. A
window will appear saying “FORMATTING.” The entire process will take approximately 20 second.
Note: It’s necessary to format the disc before you start recording.
Step 6: Press the “INPUT“ button to choose the input signal source.
Step 7: Press the “QUALITY” button on the panel to choose HQ / SP / LP / EP / SLP record quality.
Once this is set you can start recording.
Step 8: Before you start to record, you can adjust video input source quality by using the color
processor of the MP-6000.
a. Press the “MENU” button once, choose '”1.COLOR CORRECTION”, then press the “ENTER”
button. Use the Up and Down arrow buttons to move to different categories.
z Brightness
z Contrast

16
z Color
z Tint (This function only works on composite and S-video input in NTSC standard.)
Note: The Color Processor only works on analogue input signals, such as composite,
Y/C, or component. It does not work on a DV input signal.
b. Press the “ENTER” button again, and use the Left and Right arrow buttons to adjust the level.
z To confirm the changes, press the “ENTER” button again. Select “Save” and then
“ENTER” to save the settings.
z To cancel the changes, select “Abort”
z To restore factory default settings, select “Default”
c. Press the “ENTER” button again, and it will return to the previous menu.
d. To adjust other categories, please repeat the above procedure.
Step 9: Press ' REC ' and ' PLAY ' at the same time, and the MP 6000 will start recording. The “REC”
symbol appears on the TV monitor to show that a recording is in progress and a second
symbol indicates the type of disc being created “DVD+R” / “DVD+RW”.
Step 10: If you want to stop recording, press the “STOP” button. Note: Once “STOP” has been
pressed the MP 6000 will create a title/track. Any subsequent recordings will be created as new
titles/tracks.
Step 11: Once the recording is complete, press the “STOP” button. (It takes a few seconds to stop the
process. Depending on the time frame you have recorded in the disc.) Then, press the “PLAY”
button, you can playback the video which you just recorded immediately.
Step 12: Change the title name. Before the disc is finalized, you can change the title name as you
wish. Press the “TITLE” button, then press “MENU”. Go to “1. EDIT TITLE NAME” and press
“ENTER”. It will pop up a window on the TV screen. Then follow the screen display to change the
name for that video clip.
Step 13: “FINALIZE” the disc: If want to playback recorded DVD+R disc in other DVD players, you
have to finalize the disc first. Press the “FINALIZE” button, choose “CONFIRM” and press the
“ENTER” button. A “Finalize” Progress Bar will appear on the TV monitor. When the bar
disappears, the process is complete. The entire process takes approximately 1 minute.
Note: While finalizing the disc, all buttons on the front panel are inactive. Do not turn off the
power, during finalization as disc damage may occur.
If unable to finalize the disc, press the “TITLE”, “STOP”, and then “FINALIZE’” buttons to
finalize the disc.

17
Step 14: “ERASE” the disc: This function is only used in DVD+RW discs. It can not be used with
DVD+R disc. DVD+RW disc can be recorded and erased repeatedly.
If there is any error and the recording needs to be erased, there are two different methods to do it.
a. Erase the entire “Title” (Track) in DVD+RW disc.
Press “ERASE” button, the entire disc will be erased in about 20 second.
b. Erase the last track in DVD+RW disc.
Press “TITLE” button, then press “MENU”. Go to “2. ERASE LAST TITLE”, and choose
“CONFIRM”. Then press “ENTER” button again.
You can follow this procedure to erase the previous track.
Note: If the DVD+RW disc has been closed (made compatible), you can only erase the entire disc,
not the last track.

18
Setting Up
Connecting
Hopefully you have read the installation chapter, and you’ve studied the diagrams on pages 12 – 14. With
your chosen source and a suitable monitor connected your ready to go.
Connect the 12v power supply to the MP 6000 DC Input Socket, and connect the AC power cord to a
suitable socket. You could alternatively use other, stable 12v power feeds, if for example you are working
in the field. The MP 6000 would require a 12v DC supply with a constant current of 3A.
Powering Up
With your source and monitor connected you can now power up the MP 6000.
Lift the protective cover from the Power On button, press the button and close the protective cover.
The Power On button should now be illuminated.
On-Screen Display
The MP 6000 displays configuration information in two areas: An on-screen display on the TV monitor and
also on the LCD display.
The information on the TV monitor will most often appear in the top right hand corner of the screen. It is
superimposed over the video image – it does not appear on the recording.
Line 1 indicates disc status.
(Reading, No Disc, DVD+R etc)
Line 2 indicates Video Input..
(CVBS, SVIDEO,YUV, DV)
Line 3 indicates Record status
(DVD-REC … etc)

19
LCD Display
The LCD on the front panel of the MP 6000 displays various forms of information. Here are some of the
many examples
Displayed when first switched on.
Displayed briefly while the MP 6000 is booting up.
Displayed when the Eject Button is pressed.
General display indicating the Record Quality selected and the
active video input. in this example HQ is the Record Quality –
other options are SP, LP, EP and SLP. The active video input is
Composite Video – other options are S-VIDEO, Y U V and
DIGITAL
Playback Display. This indicates the playback status such as
PLAY, PAUSE, FWD etc. The Title Number (TLE) from 00-99,
and the Chapter Number (CHP) from 00-99 are displayed as is
the Dolby™ Indicator if Dolby™ Noise Reduction is present. The
HH.MM.SS display indicates the position within the track or
chapter.
Record Display. This indicates Record status. It displays the
Record Quality, in this case HQ – other options are SP, LP, EP
and SLP. It also indicates whether the MP 6000 is in Rec or Rec
Pause mode. The counter display in HH:MM:SS indicates the
length of the track being recorded.
The Menu display is shown when the Menu Button is pressed.
There are many options available, which we will examine in more
detail later.
We will look at other LCD display information later on, in other chapters.
/