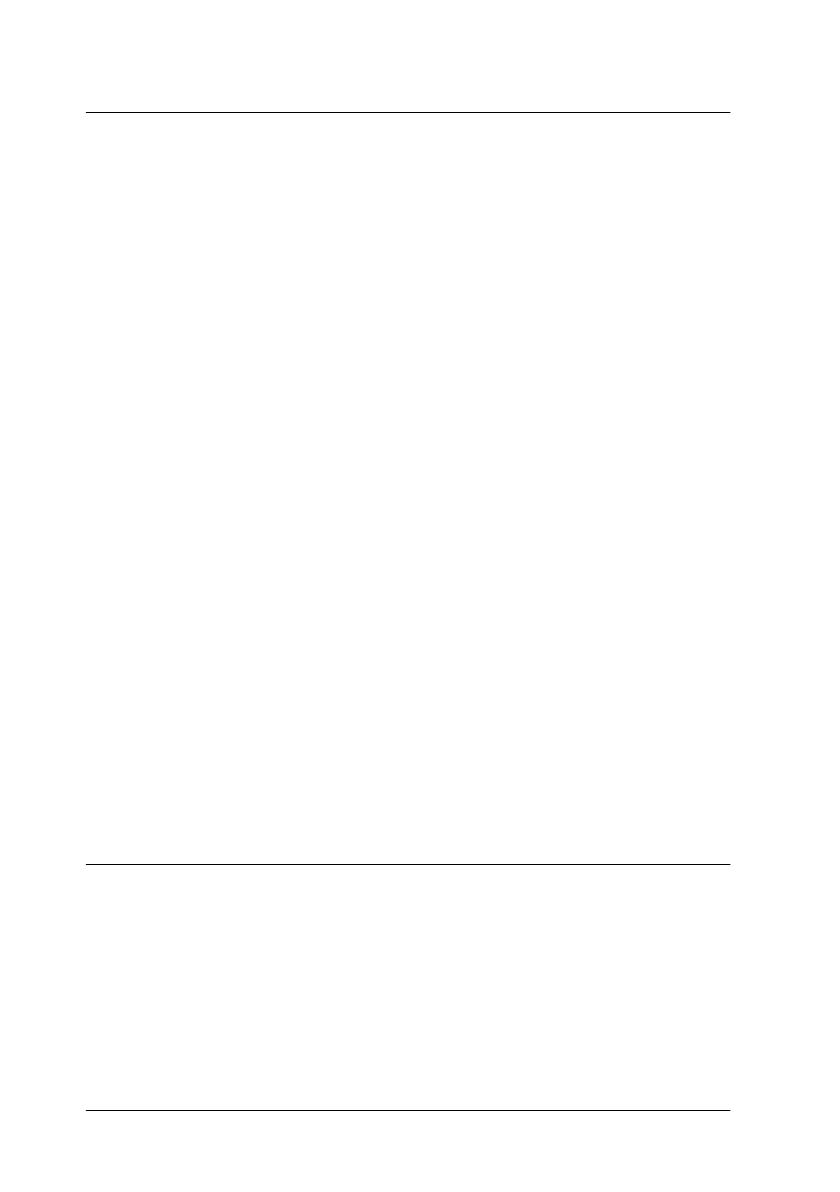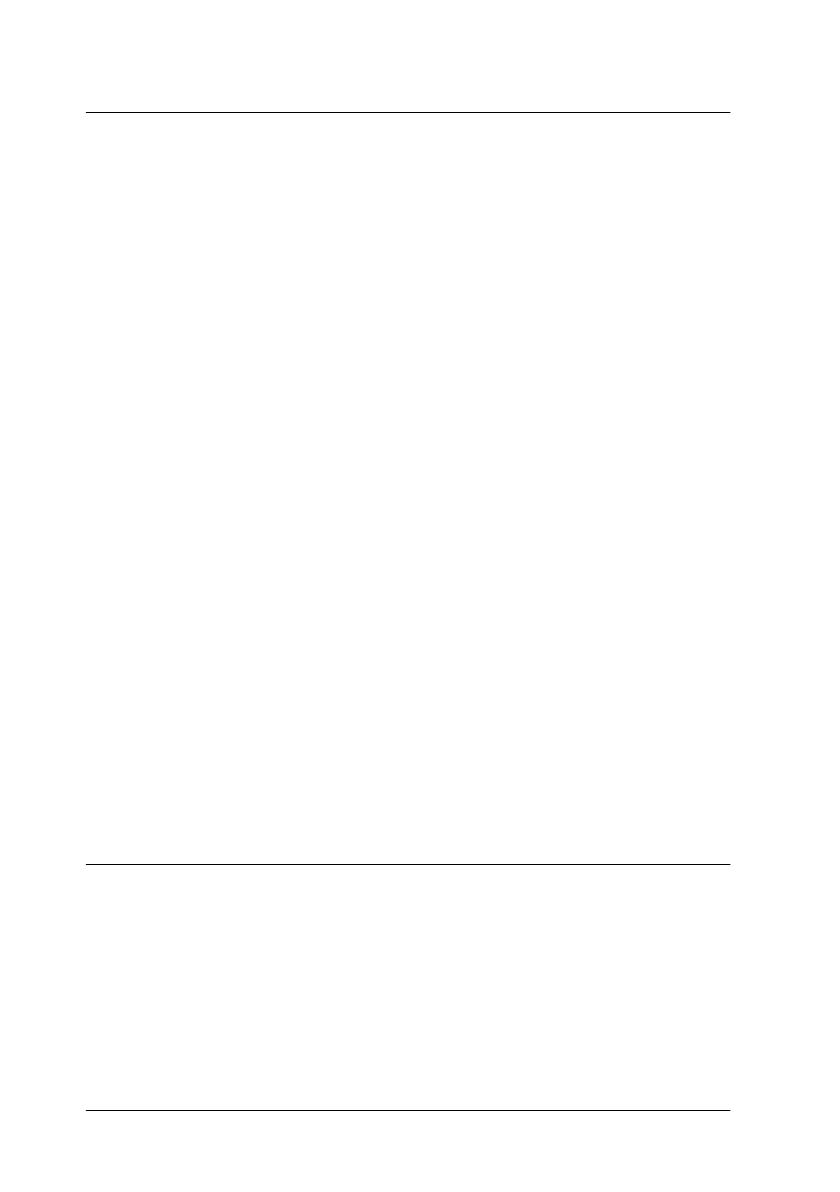
iv
L
R4C4620
Rev. C
A5 size USERS.TOC
6/14/00 Pass 3
Proof Sign-off:
SEI Y.Ohkawara T.Takahashi
T.Takahashi
SEI M.Kauppi K.Blair
Chapter 2 Printing on Continuous Paper
Setting the Paper Release Lever . . . . . . . . . . . . . . . . . . . . . . . . . . . 2-2
Setting the Paper Thickness Lever. . . . . . . . . . . . . . . . . . . . . . . . . 2-4
Using the Push Tractor . . . . . . . . . . . . . . . . . . . . . . . . . . . . . . . . . . 2-6
Loading paper onto the push tractor . . . . . . . . . . . . . . . . . . 2-6
Removing a printed document from the push tractor. . . . 2-11
Removing the push tractor . . . . . . . . . . . . . . . . . . . . . . . . . . 2-12
Reinstalling the tractor in the push position . . . . . . . . . . . . 2-13
Using the Tractor in the Pull Position . . . . . . . . . . . . . . . . . . . . . . 2-14
Installing the tractor in the pull position . . . . . . . . . . . . . . . 2-14
Loading paper onto the pull tractor . . . . . . . . . . . . . . . . . . . 2-16
Removing the paper from the pull tractor. . . . . . . . . . . . . . 2-21
Using two tractors in the push/pull combination . . . . . . . 2-22
Removing the pull tractor . . . . . . . . . . . . . . . . . . . . . . . . . . . 2-24
Loading Multipart Forms . . . . . . . . . . . . . . . . . . . . . . . . . . . . . . . . 2-26
Loading Continuous Paper With Labels. . . . . . . . . . . . . . . . . . . . 2-27
Removing continuous paper with labels . . . . . . . . . . . . . . . 2-28
Switching Between Printing on Continuous Paper and
Printing on Single Sheets . . . . . . . . . . . . . . . . . . . . . . . . . . . . . . 2-29
Switching to printing on single sheets . . . . . . . . . . . . . . . . . 2-29
Switching to printing on continuous paper. . . . . . . . . . . . . 2-30
Adjusting the Top-of-Form Position . . . . . . . . . . . . . . . . . . . . . . . 2-31
Advancing the Paper to the Tear-Off Edge . . . . . . . . . . . . . . . . . 2-34
Using the Tear Off/Bin button . . . . . . . . . . . . . . . . . . . . . . . 2-34
Advancing the paper to the tear-off position
automatically . . . . . . . . . . . . . . . . . . . . . . . . . . . . . . . . . . . . 2-35
Adjusting the tear-off position . . . . . . . . . . . . . . . . . . . . . . . 2-35
Chapter 3 Printing on Single Sheets
Using Single Sheets . . . . . . . . . . . . . . . . . . . . . . . . . . . . . . . . . . . . . 3-2
Available paper types and paper slots. . . . . . . . . . . . . . . . . 3-2
Loading single-sheet multipart forms . . . . . . . . . . . . . . . . . 3-4
Loading envelopes . . . . . . . . . . . . . . . . . . . . . . . . . . . . . . . . . 3-5
Loading postcards. . . . . . . . . . . . . . . . . . . . . . . . . . . . . . . . . . 3-6
Loading Single Sheets in the Top Paper Slot . . . . . . . . . . . . . . . . 3-8
Loading Single Sheets in the Front Paper Slot . . . . . . . . . . . . . . . 3-11