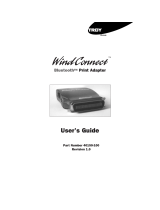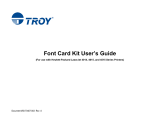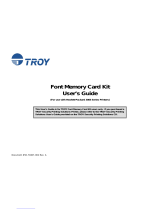Page is loading ...

User’s Guide
802.11b Print Server
Part Number 40148-100
Revision 1.0

ii
Copyright Notice
All rights reserved. No part of this publication may be reproduced, stored, in a
retrieval system, or transmitted in any form or by any means, electronic, mechani-
cal, photocopying, recording, or otherwise, without the prior written permission
of TROY Group, Inc. The information contained herein is designed only for use
with this TROY product. TROY is not responsible for any use of this information
as applied to other products.
Neither TROY nor its affiliates shall be liable to the purchaser of this product or
third parties for damages, losses, costs, or expenses incurred by purchaser or third
parties as a result of accident, misuse or abuse of this product or unauthorized
modifications, repairs, or alterations to this product, or (excluding the U.S.) failure
to strictly comply with TROY’S operating and maintenance instructions.
Warranty Notice
TROY GROUP, INC. SPECIFICALLY DISCLAIMS THE IMPLIED WAR-
RANTIES OF MERCHANTABILITY AND FITNESS OF THIS PRODUCT
FOR A PARTICULAR PURPOSE. TROY shall not be liable for any errors con-
tained in this manual or for any damages resulting from loss of use, data profits, or
any incidental or consequential damages arising from the use of TROY products
or services.
Trademark Notice
EtherWind and EtherSync are trademarks of TROY Group, Inc.
General Notice: Other product names used herein are for identifications purposes
only and may be trademarks of their respective owners. TROY disclaims any and
all rights in those marks.
Copyright © 2001 by TROY Group, Inc.

Contents
Introduction
System Requirements . . . . . . . . . . . . . . . . . . . . . . . . . . . . . . . . . . . . . . .2
Network Operting Systems Supported . . . . . . . . . . . . . . . . . . . . . . . . . .2
Network Protocols Supported . . . . . . . . . . . . . . . . . . . . . . . . . . . . . . . . .2
1 Installing the EtherWind Print Server Hardware
Before You Begin . . . . . . . . . . . . . . . . . . . . . . . . . . . . . . . . . . . . . . . .1-1
Unpacking the Print Server . . . . . . . . . . . . . . . . . . . . . . . . . . . . . . . . .1-1
EtherWind Connectors, Switches, and LED’S . . . . . . . . . . . . . . . . . . .1-2
Connecting the Serial EtherWind to an RS-232 Serial Device . . . . . . . .1-3
Connecting to a Printer . . . . . . . . . . . . . . . . . . . . . . . . . . . . . . . . . . .1-4
Verifying Successful Installation . . . . . . . . . . . . . . . . . . . . . . . . . . . . . .1-4
Verifying the Connection to the Printer . . . . . . . . . . . . . . . . . . . . . . . .1-5
2 Configuring the EtherWind 802.11b and IP Settings . . . . .2-1
3 Management Methods
WP-Admin . . . . . . . . . . . . . . . . . . . . . . . . . . . . . . . . . . . . . . . . . . . .3-1
XAdmin32 . . . . . . . . . . . . . . . . . . . . . . . . . . . . . . . . . . . . . . . . . . . . .3-1
WebXAdmin . . . . . . . . . . . . . . . . . . . . . . . . . . . . . . . . . . . . . . . . . . .3-1
EtherWind Console . . . . . . . . . . . . . . . . . . . . . . . . . . . . . . . . . . . . . .3-2
4 Microsoft Windows Network Configuration . . . . . . . . . . . . .4-1
5 AppleTalk Network Configuration . . . . . . . . . . . . . . . . . . . . . .5-1
6 Novell NetWare Network Configuration . . . . . . . . . . . . . . . .6-1
7 UNIX Network Configuration . . . . . . . . . . . . . . . . . . . . . . . . .7-1
8 DEC LAT Network Configuration . . . . . . . . . . . . . . . . . . . . .8-1
9 Banyan VINES Network Configuration . . . . . . . . . . . . . . . . .9-1
10 PrintraNet Internet Remote Printing . . . . . . . . . . . . . . . . . . .10-1
iii

iv
11 Troubleshooting
Troubleshooting Frequently Asked Questions . . . . . . . . . . . . . . . . . . .11-1
Loading the Firmware . . . . . . . . . . . . . . . . . . . . . . . . . . . . . . . . . . . .11-3
Uninstalling the EtherWind Wireless Software . . . . . . . . . . . . . . . . . .11-4
12 Where to Get Help
Worldwide Web Support . . . . . . . . . . . . . . . . . . . . . . . . . . . . . . . . . .12-1
Contacting TROY . . . . . . . . . . . . . . . . . . . . . . . . . . . . . . . . . . . . . .12-1
Returning Products . . . . . . . . . . . . . . . . . . . . . . . . . . . . . . . . . . . . . .12-1
Warranty . . . . . . . . . . . . . . . . . . . . . . . . . . . . . . . . . . . . . . . . . . . . .12-2
13 Notices
FCC Compliance Statement . . . . . . . . . . . . . . . . . . . . . . . . . . . . . . .13-1
Declaration of Conformity . . . . . . . . . . . . . . . . . . . . . . . . . . . . . . . .13-2

Introduction
The EtherWind 802.11b Wireless Print Server lets you communicate with printers
from anywhere on an 802.11b wireless network. You can use the print server in
ad-hoc (peer-to-peer) or infrastructure (access point) wireless mode, as shown
below.
The print server operates at speeds of up to 11 Mbps on any IEEE 802.11b wire-
less compatible network. Your printer can be simultaneously connected to your
PC or Macintosh via the USB port.
Follow the instructions in this manual to install the print server for your printer.
For more information and software downloads, check the TROY web site
(www.troygroup.com).
1
Ad-Hoc Mode
(Peer-to-Peer)
Infrastructure Mode
(With Access Point)
Laptop computer with
802.11b capabilities
Laptop computer with
802.11b capabilities
EtherWind
EtherWind
802.11b
Access Point
Local Area Network
(or Cable/DSL connection)
Printer
Printer

System Requirements
To use the EtherWind for printing from a wireless network, you need an 802.11b
wireless network. The wireless network will consist of either of the following:
◗ An 802.11b wireless enabled PC or Macintosh printing straight to the printer
(Ad-Hoc or Peer-to-Peer Mode).
◗ An 802.11b wireless Access point allowing wireless and wired Ethernet enabled
computers to print to the EtherWind.
To configure and print to the EtherWind, you need the following:
◗ The MAC address from the label of the EtherWind (for example:
004017023F96).
◗ The following information from your wireless network administrator:
• Wireless Mode (Infrastructure or Ad-Hoc)
• The SSID (service set identifier) for your wireless network.
• The Radio Frequency Channel of the wireless network.
• If you are using TCP/IP (recommended for Windows Networks) and are
not connected to a DHCP server (for obtaining an IP Address automati-
cally), you will need a unique IP Address for the EtherWind wireless print
server (for example: 192.168.1.14). If the EtherWind is not on the same
IP subnet as the computers you are printing from, you will also need a
subnet mask and a router (default gateway) address.
Operating Systems Supported
◗ Windows 95, 98, ME, NT 4, 2000, XP
◗ MacOS 7.xx, 8.xx, 9.xx, MacOS X
Network Protocols Supported
◗ TCP/IP
• LPD/LPR
• Raw TCP/IP (port 9100)
• NetBIOS over IP (with SMB)
• Multiple configurable TCP port numbers
◗ TELNET
◗ WINS
◗ DHCP
2

◗ AppleTalk
• Apple Printer Utility compatibility
• Binary AppleTalk support
• AppleTalk spoofing
◗ IPX/SPX
• NetWare RPrinter Bindery mode
• NetWare PServer Bindery mode
• NetWare NPrinter NDS mode with NDPS support
• NetWare PServer NDS mode
• Ethernet II, 802.3, 802.2, 802.2 SNAP Frame types
• Compatible with PCONSOLE, NWADMIN, PRINTCON, and other
Novell utilities
◗ NetBEUI
◗ DEC LAT (-N models only)
◗ Banyan VINES (-N models only)
◗ PrintraNet Internet Printing
3

4

Installing the
EtherWind Print
Server Hardware
Before You Begin
Before you install the EtherWind wireless print server, make sure that your printer
or other device and your computer already function properly via a parallel, serial
or USB printer cable. Refer to your printer’s documentation for instructions on
using and maintaining your printer.
In addition, make sure that you have properly installed the 802.11b wireless
equipment and software you are using to communicate to the EtherWind as
described in the documentation that came with that equipment.
Unpacking the Print Server
Your package should contain the following items:
◗ EtherWind Wireless Print Server
◗ EtherWind Wireless Print Server desktop mounting base
◗ EtherWind Wireless Print Server User’s Guide (This Book)
◗ IEEE 1284 Parallel Cable – 25 Pin Male to 36 Pin Male
◗ Power Supply (some international models also include a separate power cable)
◗ Installation CD-ROM
If anything is missing from the box, please contact TROY.
1-1
1

EtherWind Connectors, Switches, and LEDs
Test Switch. Press down this switch for less than 5 seconds to print a test page on
the printer. The test page will show the current wireless and network settings of
the EtherWind wireless print server. Press it down for more than 5 seconds to
reset the EtherWind to its factory default parameters. If you hold the test switch
down upon powering up, the print server will power up in Ad-Hoc mode on RF
Channel 11 with the SSID of printer.
Power Connector. Plug the power supply into this connector.
LED status indicators. The green light comes on when the unit is powered on,
then goes out. The yellow light will come on solid when a wireless network link is
established. The green light blinks during wireless network activity.
Parallel Port (DB25). This port is used for connecting to a parallel printer.
Serial Port (DB9). This port is used for connecting a serial printer or other serial
device. Can also be used to access the command line console of the EtherWind for
configuration and diagnostics.
1-2
Test Switch
Serial Port (DB9)
Parallel Port (DB25)
Power Connector
LED Status
Indicators

Connecting to a Printer
Follow these steps to connect the EtherWind wireless print server to your printer:
1. Attach the EtherWind to the desktop mounting base.
2. Make sure the printer is off.
3. Connect the parallel cable to the print server and the printer.
4. Plug the power cord from the power supply into a wall outlet or power strip.
5. Connect the the power supply to the EtherWind.
6. Turn the printer on.
Verifying Successful Installation
When the print server is powered on, the EtherWind will go through the follow-
ing startup sequence:
◗ It runs through a set of power-up diagnostics for a few seconds. If the
EtherWind is operating properly, the yellow and green LEDs will blink
momentarily and then go out. If the green light blinks continuously in a regu-
lar patter, there is a problem. Try unplugging the power and then plugging it
in again. If the problem persists, contact TROY.
◗ When a successful connection is made to the EtherWind from another
802.11b wireless device like an access point or PC, the yellow light will stay lit.
The green light will blink whenever there is wireless networking activity.
Verifying the Connection to the Printer
Before attempting to print, it is very important to verify the connection between
the EtherWind and the printer. If this connection is not good, you will not be
able to print!
To verify this connection, make sure that both the EtherWind and the printer are
powered on and ready. Make sure that the cable is connected securely from the
EtherWind to the printer. Then print a test page by pushing the test switch and
letting go immediately.
If the test page does not print, first make sure all the connections are secure, and
make sure the printer is operating correctly and is not out of ink, toner, paper, etc.
Then power the EtherWind off and then on again, and try printing the self-test
page again.
If you cannot print a test page, refer to the Troubleshooting section of this manual.
1-3

Connecting the EtherWind to an RS-232 Serial Device
Note: Skip this section if you are not using the EtherWind serial port.
The EtherWind has one standard PC-compatible 9-pin female D-connectors. The
serial port uses PC-compatible 9-pin male D-connectors. Note that the standard
off-the-shelf 9-pin female to 25-pin male PC cables will require a null modem in
order to connect to most printers or terminals. The pin-outs are as follows:
DB9 DTE DCE
pin Signal Signal pin pin
1 Not used Not used - -
2 Receive Data Transmit Data 2 3
3 Transmit Data Receive Data 3 2
4 DTR out DSR in 6 20
5 Signal Ground Signal Ground 7 7
6 DSR in DTR out 20 6
7RTS out CTS in 5 4
8 CTS in RTS out 4 5
9 Not used Not used - -
Basically, the cable must connect input signals (e.g., Receive Data) on the TROY
EtherWind to the equivalent output signals (e.g., Transmit Data) on the device
and vice-versa.
The serial port can be set to operate in console mode to allow you to configure
and diagnose the EtherWind via a serial terminal (or PC with a terminal emula-
tion program). To enable the console mode manually, unplug the power supply
from the serial server, hold down the Test switch and simultaneously plug in the
power supply.
The port will remain in console mode until the unit is power off.
You may also nable console mode by connecting remotely to the EtherWind via
WebXAdmin, TELNET, NCP, or XConfig (refer to Chapter 3 for information on
how to use these utilities). With WebXAdmin, select Configure Port from the
main menu, click on serial port S1, select Console Mode, and click Submit.
With TELNET or XCONFIG, use the following command:
1-4

SET PORT S1 CONSOLE ENABLED
You can remotely restore the port to normal serial operation by unselecting
Console Mode from WebXAdmin or by using the console command SET PORT
serialport CONSOLE DISABLED.
The serial ports are factory set at 115200bps, 8-bit data, CTS/RTS (Hardware)
flow control, and no parity. If your printer or serial device requires different set-
tings, you must use WebXAdmin or a console terminal connected to port S1 as
described in the previous paragraph. With WebXAdmin, select Configure Port
from the main menu, click on S1, choose the desired settings, and click Submit.
With the console terminal, use one or more of the following commands:
SET PORT S1 SPEED
baudrate
SET PORT S1 PARITY
parity_type
SET PORT S1 FLOW
flowctrl
SET PORT S1 CHARACTER
charsize
Note that the serial port always operates at 115200bps when in console mode.
Don't forget to set the serial port settings on your printer or other device to match
the settings of the EtherWind.
1-5

1-6

Configuring the
EtherWind 802.11b
and IP Settings
Configuring the EtherWind
There are three basic steps required to configure the EtherWind:
1. Configuring the EtherWind 802.11b settings. To operate on an 802.11b net-
work, you must set the wireless (ad-hoc or infrastructure), SSID, channel, data
rate and WEP encryption. All nodes of a wireless network need to have the
same settings in order to communicate with each other.
2. Configuring the IP address settings. You will need to set the IP address, subnet
mask, and router address if you are using TCP/IP, NetBIOS IP, or PrintraNet,
or if you want to use the WebXAdmin web-based management utility.
3. Configuring the EtherWind for operation with the network operating systems. The
final step is to configure the EtherWind so that you can print to it using one
or more network operating systems (for example, Windows NT/2000,
NetWare, AppleTalk, etc.).
Before You Begin
◗ Make sure that you have properly configured your computer for communica-
tion on a wireless network. If you are connecting to the printer through an
access point, make sure your computer is in infrastructure mode and it is asso-
ciated with the access point. If you are printing directly to the printer without
an access point, you should be in ad-hoc mode. See the documentation for
your wireless adapter for instructions.
Note:
If your wireless adapter includes an option for 802.11 Ad-hoc, you must
select it if you want to use the printer in ad-hoc mode. If it doesn’t include
2-1
2

this option, select Ad-hoc Computer-to-Computer, or whatever mode your
adapter uses to communicate on a wireless network without an access
point.
◗ If you are using WEP (Wired Equivalent Privacy) encryption on your wireless network,
you will need to temporarily disable WEP on your PC in order to configure the print
server. If you are using an access point with WEP enabled and it does not allow non-
wep clients to communicate with other non-wep clients, then you will also need to
temporarily change the wireless mode of your computer to Ad-hoc (802.11) mode.
Note:
If no computers on your network can be set to Ad-hoc mode, you will need
to temporarily disable WEP on your access point. When you are done con-
figuring the print server, you can re-enable WEP on your computer and
change the wireless mode back if necessary.
◗ If you are using TCP/IP, note your computer’s IP address. The print server will need to
be on the same IP segment as the other nodes on your network in order to communi-
cate.
◗ If you are using infrastructure mode, make sure you have a good signal between your
computer and the access point. Most wireless adapters have a utility that shows the
wireless signal strength. See your wireless adapter’s documentation for details.
◗ If you are using a Macintosh with an Airport
®
base station or non-Apple access point:
• If your Macintosh has an Airport wireless card installed, make sure that AirPort is
enabled in the AppleTalk and TCP/IP Control Panels. If both your Macintosh and
the AirPort base station or access point are connected to an existing Ethernet net-
work, select Ethernet in the AppleTalk and TCP/IP Control Panel.
• To use the printer in infrastructure mode, use the Airport application to select the
Airport Network name that corresponds to the base station or access point from
the AirPort Networks list.
• To use the printer in computer-to-computer (Ad-hoc) mode, use the Airport appli-
cation to create or join a computer-to-computer network. See your AirPort docu-
mentation for details.
• If you are using password protection, you will need to temporarily create a comput-
er-to-computer network with no password protection to configure the print server,
then re-join the network with the password protection.
• In order to make the Apple Airport password protection compatible with the 64-bit
WEP (Wired Equivalent Privacy) on the EtherWind, you will need to use 0x fol-
lowed by the 10 digit WEP key.
◗ If you are using a home gateway or router, you will want to configure the EtherWind
from a PC on the same network segment that you want the EtherWind to be on.
2-2

Installing the Software
Follow these steps to install the WP-Admin software and configure the print server.
1. Insert the EtherWind Wireless Configuration CD-ROM into your PC or
Macintosh.
Note:
There is also a Linux version of the WP-Admin utility available on the TROY
website (www.troygroup.com).
2. If you are using a Windows computer, click on Install TROY EtherWind
Utilities, then click on Install EtherWind Configuration Utilities and
Printing Software. If you are using a Macintosh computer, open the Mac
folder (for Mac OS 8.x or 9.x) or the Mac OS X folder.
Note:
If you are using Windows and don’t have the Java Runtime installed on your
system, you will be prompted to install it, click Continue.
3. Follow the on-screen instructions for installing the utility. When WP-Admin
starts, you will see the WP-Admin Wireless Server Search screen, which
will look like this:
4. Click START to begin searching for print servers. WP-Admin will get the
information from the print server(s) and list the Server Name and Ethernet
Address (which should correspond with the label on the back of the print serv-
er). It might take a minute or two for the print server to show up, especially if
you have a large wireless network. Note that by default the name of the
EtherWind print server is XCD_xxxxxx, where xxxxxx is the last six digits of
the Ethernet (MAC) address (for example, XCD_08B2C7).
2-3

Note:
If you don’t see the print server in the list, hold down the button for more
than 5 seconds to reset it to factory defaults and try the search again. If you
still don’t see it, check the troubleshooting section (chapter 11).
5. When you see the print server you want to configure in the list, highlight it
and click Configure. If you are using DHCP, wait until the print server gets
an IP Address from the DHCP server and is updated on the search screen
before configuring (the IP address will change from the default 192.0.0.192 to
a new value).
Note:
If the wireless signal is less than 50% on the search screen, printing perfor-
mance could be affected. To improve the signal strength, try moving the print
server closer to the computer or access point and away from other radio
devices such as Bluetooth
TM
wireless devices, microwave ovens, or cordless
phones.
6. You will be prompted for the configuration password (the default password is
access), type in the password and click OK to continue. The Wireless
Server Configuration screen will come up which will look like this:
Note: If you are having trouble configuring a print server, click Cancel to get
back to the Search screen, click Clear to clear the list of print servers, and start
again from step 4 above.
7. The settings of the EtherWind you selected in the Wireless Server Search
screen will be displayed. Many of the fields will be configured automatically to
match the network being used, so you will probably NOT need to change the
Wireless Mode, RF Channel, SSID, and Data Rate settings unless you want to
want to change the EtherWind to a different wireless network.
2-4

• If your network uses WEP encryption, you will need to enable WEP and
enter the appropriate WEP key(s). Contact your system manager to deter-
mine what information .
• If you are using TCP/IP (recommended for Windows printing) and you
do not have a DHCP server (see note below), you will need to manually
assign a valid IP Address, Subnet Mask, and Gateway and then set the
Boot Method to Static.
• If you are using a Macintosh, no further configuration should be necessary.
When you are done configuring, click OK.
For a Glossary of Terms used for all the settings in WP-Admin, see chapter 11.
Note:
If you are using DHCP on your network, the EtherWind may have acquired
valid IP settings at this point and no further configuration is necessary. This
might work well if your DHCP server allows the print server to keep this
address permanently, but in most cases, you will want to use a static
address outside the range reserved for DHCP (See your DHCP server docu-
mentation for details). This is because when you configure your printer port,
it will go to a static IP address.
Your Print Server should be configured correctly at this point. Configuring the
EtherWind to print under various operating systems is covered in chapters 4
through 9.
2-5

2-6
/