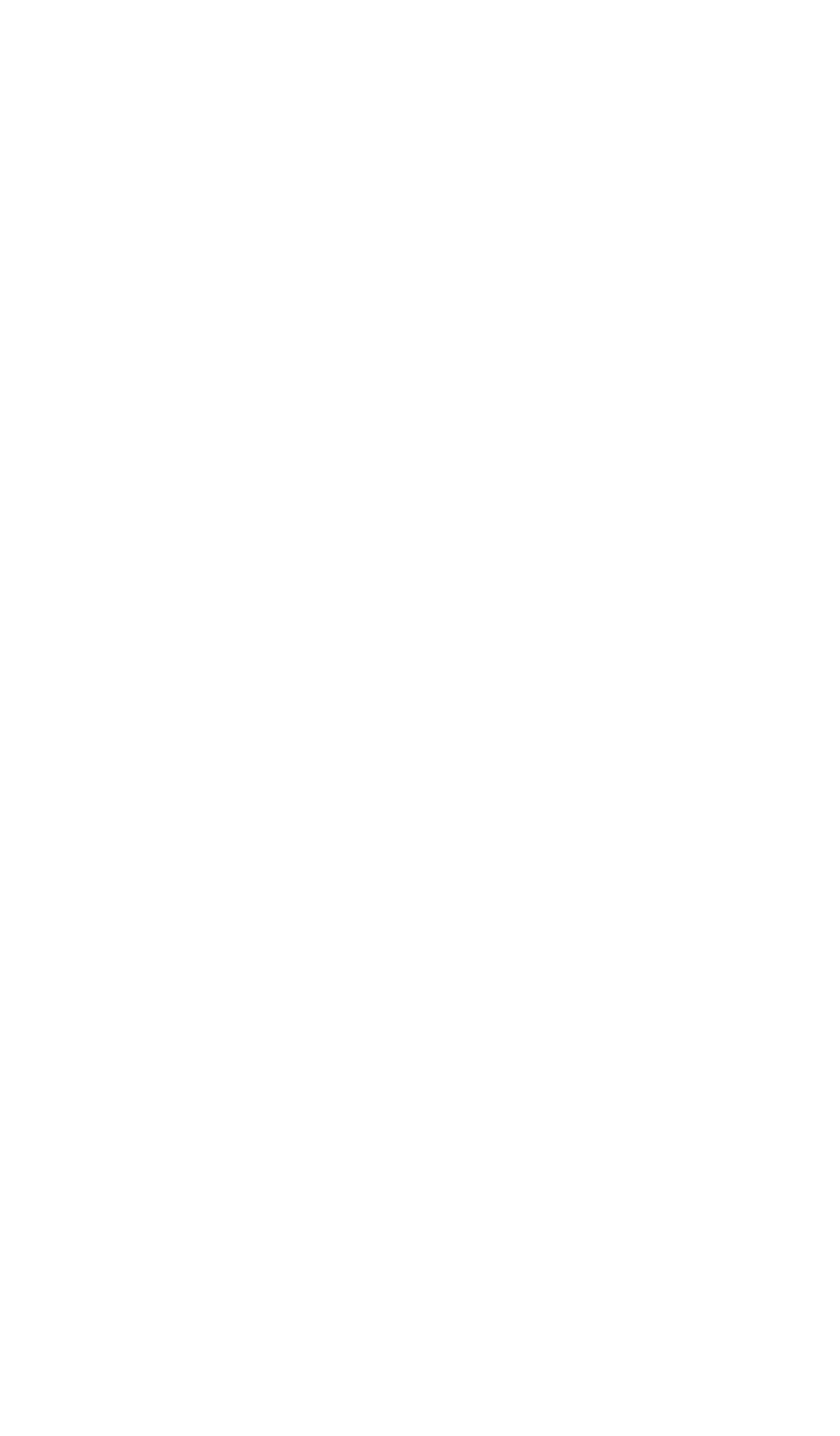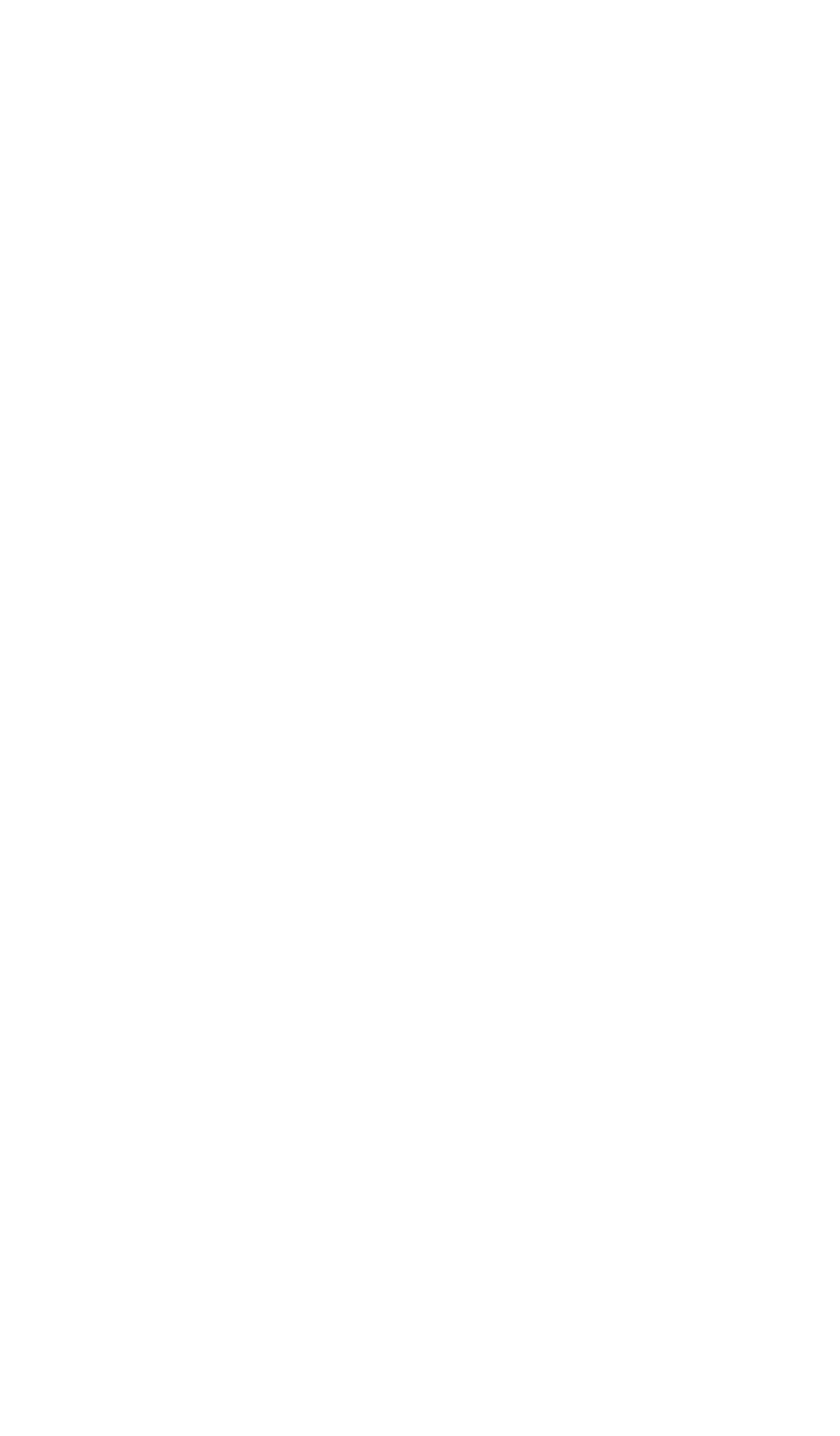
Conference Allows you to conference up to 6 parties on a call (including yourself)
so that you can conduct a 6-way discussion. Use to set up time-saving conferences, or
to spontaneously include an additional party important to a conversation. Note: If
you have both an active call and a call on hold, you must terminate one of the calls
before you can use Conference.
Drop Drops the last party from a conference call. Use when you want to remain
connected to the other parties.
Hold Puts a call on hold until you can return to it. While a call is on hold, you
can answer an incoming call or leave your voice terminal to perform another task.
Use when you have a call that you don’t wish to drop, but which you have to
interrupt briefly to do something else.
Last Number Dialed Automatically redials the last extension or outside number you
dialed. Use to save time in redialing a busy or unanswered number.
Leave Word Calling Leaves a message for another extension to call you back. The
called party will be able to dial message service (for example, attendant, AUDIX,
covering user, etc.) to retrieve a short, standard message which gives your name and
extension, the date and time you called, and the number of times you called. Use
whenever you wish to have someone call you back; it will help cut down on repeated
call attempts.
Message Your Message light goes on when a caller has left a message for you.
You can then follow your System Manager’s local message retrieval procedures to
get your message.
Priority Calling Allows you to call an extension with a distinctive 3-burst ring to
indicate that your call requires immediate attention. Use when you have important
or timely information for someone.
Select Ring Allows you to choose your own personalized ring pattern for your voice
terminal from among 8 available patterns. Use to help distinguish you incoming calls
from those of other nearby voice terminals.
Send All Calls Sends all your calls to the extension of a person designated by your
System Manager to answer them when you cannot (perhaps a secretary or
receptionist). Use when you will be away from your desk for awhile, or when you do
not wish to be interrupted by telephone calls.
Transfer Transfers a call from your voice terminal to another extension or outside
number. Use when your caller needs to speak further with someone else. Note: Calls
from an outside number to your voice terminal can be transferred only to an
extension, not to another outside number; also, if you have both an active call and
a call on hold, you must terminate one of the calls before you can use Transfer.
Voice Message Retrieval Gives you messages (via computerized voice) left for you
through Leave Word Calling or as entered by a covering user. If authorized by your
System Manager, you may also retrieve messages for one or more of your co-workers.
Use to hear all messages received while you were away.
4