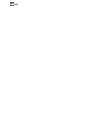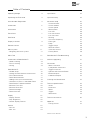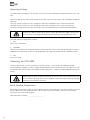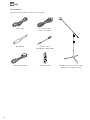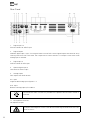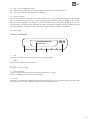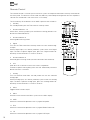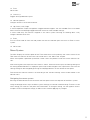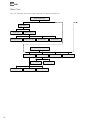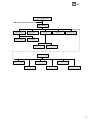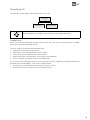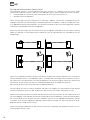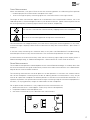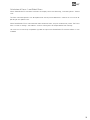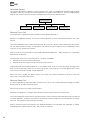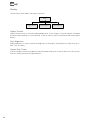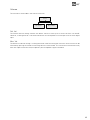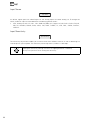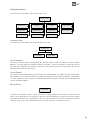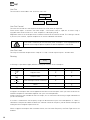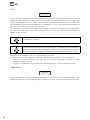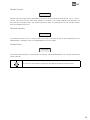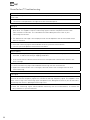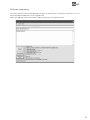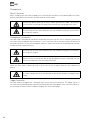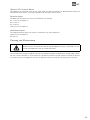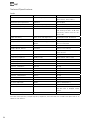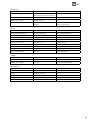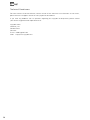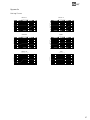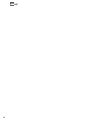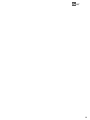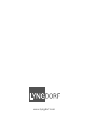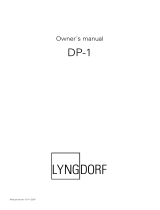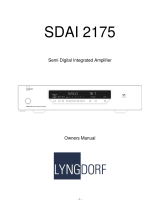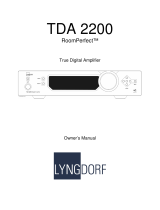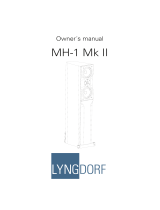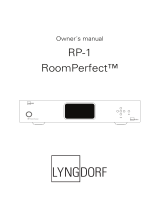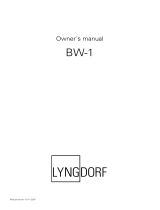Lyngdorf Audio TDAI 2200 User manual
- Category
- Musical Equipment
- Type
- User manual
This manual is also suitable for

Owner´s manual
TDAI 2200
RoomPerfect™

2

3
Table of Contents
Operating Voltage 4
Unpacking the TDAI 2200 4
Serial Number Registration 4
Introduction 5
Accessories 6
Front Panel 7
Rear Panel 8
Display Indicators 9
Remote Control 10
Menu System 11
- Navigating the menu system 11
Menu Tree 12
Introduction to RoomPerfect™ 14
- Global Listening 14
- Focus Listening 14
- Voicing 14
RoomPerfect™ 15
- Guided Setup 15
- Setting the measurement volume level 16
- Focus Measurement 17
- Room Measurements 17
- Adding more room measurements 18
- Calculation of Focus 1 and Global Filters 19
- RoomPerfect™ Advanced Menu 20
- Measure Focus Pos. 20
- Measure Room Pos. 20
- RoomKnowledge 21
- RoomCorrection 21
Display 22
- Display Timeout 22
- Disp. Brightness 22
- Volume Display Timeout 22
Volume 23
- Def. Vol. 23
- Max. Vol. 23
Input Name 24
Input Sensitivity 24
Advanced setup 25
- Communication 25
- Comm Address 25
- Comm Speed 25
- Master/Slave 25
- Line Out 26
- Line Out Control 26
- Line Out Level 26
- Routing 26
- Crossover frequency 27
- Filter type 27
- Delay 28
- Trigger Setup 28
- Remote Control 29
- Software versions 29
- Factory Reset 29
RoomPerfect™ Troubleshooting 30
Software upgrading 31
Connectors 32
- Mains Connector 32
- Loudspeaker Connectors 32
- Trigger Connector 32
- Optional AD Converter Board 33
- Balanced inputs 33
- Unbalanced inputs 33
Cleaning and Maintenance 33
Technical Specifi cations 34
- Audio 34
- Protection 35
- Mains 35
- Trigger 35
- Mechanical 35
Technical Assistance 36
Appendix 37
- Voicing Curves 37
Manual version 02-07-07

4
Operating Voltage
The TDAI 2200 is available in two versions: one for 115V mains voltage and another for 230V mains volt-
age.
Check the label on the TDAI 2200 rear panel and verify you have the version with the proper voltage for
your area.
The 115V version requires a mains voltage of 110V-120V at 50-60Hz with a current rating of 8A.
The 230V version requires a mains voltage of 220V-240V at 50-60Hz with a current rating of 4A.
The mains voltage setting for your TDAI 2200 can be changed ONLY BY A QUALIFIED ENGINEER.
Connect the power input only to the AC source printed on the label. The warranty
will not cover any damage caused by connecting to the wrong type of AC mains.
The TDAI 2200 has three power modes:
OFF 1.
No circuitry is powered.
STANDBY 2.
The mains transformer and amplifi er section are powered off - only the remote control input and the mi-
croprocessor is powered, so the unit can be powered up using the remote control ‘STANDBY’ button.
ON 3.
All circuits active.
Unpacking the TDAI 2200
Carefully remove the unit and accessory kit from the carton, visually check for shipping damage.
Contact both the shipper and your Lyngdorf Audio representative immediately if the unit bears any sign
of damage from mishandeling. All Lyngdorf Audio equipment is carefully inspected before leaving our
factory.
Keep shipping carton and packing material for future use or in the unlikely event that
the unit needs servicing. If this unit is shipped without the original packing, damage
could occur and void the warranty.
Serial Number Registration
Please record the serial number of your amplifi er here for future reference. The serial number is printed
on the label on the TDAI 2200 rear panel. You will need this serial number, should you ever require
service for your TDAI 2200 amplifi er.
TDAI 2200 serial number: _____________________

5
Introduction
Congratulations on your investment in the Lyngdorf Audio TDAI 2200 with RoomPerfect™
The TDAI 2200 is more than just a very good high-end amplifi er, one that’s exceptionally pure and natu-
ral sounding with even the most ‘demanding’ speaker loads. It also happens to be a completely unique
Digital Control Centre.
In fact we believe it to be the most versatile amplifi er on the market today, a true state-of-the-art device
that sets new standards for what’s sonically possible to achieve in a real life environment.

6
Accessories
You should fi nd the following accessories included:
1
2 3
4
5
6
7
digital
info
analog
A/B
random
repeat
AMP
channel
ENTER
volume
RCS CD
TUNER
menu
8
0
9
Mains cord 8 m (26.25 feet)
XLR – XLR cable
Microphone
Programming cable
Remote control
200 mm (7.9 in)
Microphone adaptor cable
Microphone stand with Mic clamp
(delivered in a separate carton)

7
Front Panel
I
TDAI 2200 Digital Amplifier
Controls
The buttons/controls on the front panel of the TDAI 2200 can all be operated either with direct presses
or by operating the corresponding keys on the supplied remote control. All the keys on the front panel
[except the Mains switch (1)] are duplicated on the remote control as well.
1. Mains switch
Powers the TDAI 2200 on/off.
Stand-by mode is selected by pressing the mute button (2) for 3 seconds or with the stand-by button on
the remote control.
2. Mute
Toggles Mute mode on/off.
Pressing the Mute button for 3 seconds will set the TDAI 2200 in stand-by mode.
3. Analog Input selector
Changes to Analog input, or if already selected, cycles to the next Analog input.
Switches the TDAI 2200 on from stand-by mode.
4. Digital Input selector
Changes to Digital input, or if already selected, cycles to the next Digital input.
Switches the TDAI 2200 on from stand-by mode.
5. Display
Display with all information on menu system, status, active input selection and volume control.
6. Volume wheel
Optical encoded volume control wheel
7. Navigation keys
In normal operation mode the Up/Down toggles between bypass and the available Focus and Global
fi lters whereas the Left/Right toggles between neutral and the available voicings.
In menu mode used for navigation in the menu system: Up/Down, Left/Right & Enter.
8. Menu button
Toggles Menu mode on/off

8
Rear Panel
1. Digital Input 1-3
RCA connectors for SPDIF input
2. Digital Output
Selected digital input is sent – full range or fi ltered via the DSP - to the Digital Output connector for daisy-
chaining more than one TDAI 2200. The sample rate is fi xed at 96 kHz. This output is also active when
Analog input is selected.
3. Digital input 4
XLR Connector for AES input
4. Optical Digital input 5
Connector for Toslink input
5. Analog output
DAC output from DSP Section
6-8. Input
Single-ended Analog input L/R pairs 1-3
9-10. Input
Balanced Analog input L/R number 4
The connectors from 6-10 are only available if the optional AD-Converter module is
mounted.
11. Loudspeaker terminals
Loudspeaker output.
All Outputs are bridged and must never be connected to ground because of the DC
offset to chassis
MIC TRIGGER
OUT

9
12. Mic. In (left) / Trigger out (right)
DC Trigger out for remote start of SDA 2175 power amplifi ers or similar equipment.
Mic. in for connection of RoomPerfect™ microphone.
13. RS232 Input/Aux
RS232 communication connectors for communication with a PC, remote control from Lyngdorf equip-
ment with broadcast commands or linked control between amplifi ers. Input is looped to Aux out for
daisy-chaining of amplifi ers. The ‘INPUT’ is used for connection to a PC for software update, or as a con-
trol input from a Lyngdorf Master Amplifi er. The ‘AUX’ connection is output in Master mode for control-
ling slave amplifi ers, or bypasses input from other master amplifi ers to the next amplifi er.
14. Mains Input
Display Indicators
1. A-D
Illuminates to show whether the active input is Analog or Digital.
2. Menu
Alphanumeric Display (2*20 Characters).
3. 1-5
Illuminates the active input.
4. Volume Display
3 digits indicating Volume control setting from 00.0 to 99.9 – in dB’s.
Mute is indicated by the Volume control setting ‘---’.
1-4. Power
Power on is indicated with display showing all information on status and volume control, Standby mode
is indicated with the decimal dot from the volume control being lit only.
LYNGDORF TDAI 2200
Version: 3.0
D
A
12345
99.9
123 4

10
Remote Control
The remote control is used to access the menu system and replicate the buttons directly accessible on
the front panel. To control the TDAI 2200 the AMP key should be pressed [please note the amplifi er’s
volume and mute buttons still work when in CD mode].
The functionality of the buttons when AMP is pressed are as follows:
1
2 3
4
5
6
7
digital
info
analog
A/B
random
repeat
AMP
channel
ENTER
volume
RCS CD
TUNER
menu
8
0
9
1
2
4
5
3
6
9
12
13
7
8
10
11
14
16
17
18
15
1. Standby
The standby button puts the TDAI 2200 in stand-by mode.
2. Numerical buttons 1-8
Select focus listening mode (up to 8 different listening positions can
be stored in RoomPerfect™).
3. Numerical button 9
Selects global listening mode.
4. Digital
Turns On the TDAI 2200 from stand-by mode in the last selected digi-
tal input.
Selects Digital input, or if already selected, cycles to the next Digital
input. To select a specifi c Digital input, press the ‘Digital’ button fol-
lowed by numerical button 1-5 within 2 seconds.
5. Numerical button 0
Selects bypass listening mode (no room correction fi lter selected).
6. Info
Hold down for 2 seconds to show the current samplerate.
To select a specifi c Voicing fi lter, press the ‘Info’ followed by numerical
button 0-6 within 2 seconds.
7. Analog
Turns On theTDAI 2200 from stand-by mode with the last selected
analog input.
Selects Analog input, or if already selected, cycles to the next Analog
input. To select a specifi c Analog input, press the ‘Analog’ button fol-
lowed by numerical button 1-4 within 2 seconds.
8. Mute
Toggles Mute function on/off.
9. Menu
Activates or de-activates the Menu system on the Main display.
10. AMP
Selects the remote for operation with a Lyngdorf Amplifi er.
11. RCS
Selects the remote for operation with a Lyngdorf Room Processor.
12. CD
Selects the remote for operation with a Lyngdorf CD Player.

11
13. Tuner
No function.
14. Channel -/+
Toggles down/up between inputs.
15. Volume Up/down
Changes volume in the chosen direction.
16. Up / Down / Left / Right
In normal operation mode the Up/Down toggles between bypass and the available Focus and Global
fi lters whereas the Left/Right toggles between neutral and the available voicings.
In menu mode they are used for navigation in the menu system. Pressing and holding down a key
changes selected values fast.
17. Enter
Turns the TDAI 2200 On from stand-by mode with the last selected input and works as Enter in menu
system.
18. No function.
Menu System
The Main Display on the front panel of the TDAI 2200 shows all functionality and current status of the
TDAI 2200. An overview of the menu tree can be seen in the ‘Menu Tree’ chapter.
When the amplifi er is powered up the Main screen shows the product name and current software ver-
sion.
After showing the initial screen the main screen is shown. Here the current Input, the Voicing setting and
the setting of RoomPerfect™ is displayed. Input name can be changed in the ‘Input Name’ menu and the
voicing setting can be changed by pressing the Left/Right buttons on the remote or front panel.
Furthermore the Volume Control is set according to the standard settings which can be altered in the
Volume menu.
Navigating the menu system
Pressing the Menu button on the remote or the front panel access the top level of the Menu system.
Using the left/right arrows keys the Menu system settings can now be scrolled through. To access a sub
menu setting just scroll to it and press the Enter button. To change a setting, use the up/down arrows
and press Enter to accept the change, or Menu to exit without applying any changes.

12
Menu Tree
This is an overview of the entire TDAI 2200 menu in software version 3.0.
TDAI 2200 Main Menu
RoomPerfect
Guided setup Advanced options
Measure Room PosMeasure Focus Pos RoomKnowledge RoomCorrection
Volume Disp.Timeo.Display Timeout Disp. Brightness
Input NameVolumeDisplay
Def. Volume Max. Volume
Input Sensitivity
TDAI 2200 Main Menu

13
Advanced setup
Line OutCommunication Master/Slave
Comm Address Comm Speed
Line Out Control Line Out Level
Routing Crossover freq.
Filter Type
Delay
Trigger setup
Remote Control
Software versions
Factory Reset
TDAI 2200 Main Menu
Advanced setup

14
Introduction to RoomPerfect™
Once the guided set-up has been successfully completed you have the option to listen to music through
two listening settings; Focus 1 and Global room correction fi lters. The RoomPerfect™ fi lters are stored
on the numerical buttons from 1 to 9 on the remote control. To change from one fi lter to the other you
simply press the numerical button corresponding to the desired fi lter, or toggle between them by press-
ing the Up/Down buttons on the remote or front panel.
Global is stored on numerical button 9 and the Focus 1 is stored on numerical button 1. Furthermore you
can add 7 more Focus/listening position (8 in all). The additional focus/listening positions can be stored on
numerical buttons from 2 to 8. To bypass the room correction fi lters, press numerical button 0.
Global Listening
The Global fi lter improves the sound quality across the whole room. When you are listening to music in
a room but are not sat in any particular listening position, the global fi lter gives the best result.
Focus Listening
The Focus fi lter improves the sound quality at a listening position by exploiting the 3-dimensional acous-
tic properties gained through the room measurements. This makes the Focus fi lter the best solution for
optimal sound quality at a specifi c listening position.
Voicing
The Voicing setting is an EQ fi lter that can be used to gently amplify or attenuate certain frequencies
according to your personal preferences and/or to compensate if a given recording sounds too ‘bright’ or
too ‘dark’. The standard voicing settings are:
• Neutral, Music 1, Music 2, Open, Open Air, Relaxed, Soft.
The frequency curves of the different voicing settings can be viewed in the appendix. Neutral is a bypass
setting.
You can toggle between neutral and the available voicings by pressing the Left/Right buttons on the
remote or front panel.
When using RoomPerfect™ you will experience a much more precise and detailed sound reproduction
– which could also be described as more analytical. This means that it’s easy to distinguish poor quality
recordings.

15
RoomPerfect™
The sub menus accessible in the RoomPerfect™ menu are:
Advanced options is available when Guided set-up has been performed.
Guided Setup
When you enter the RoomPerfect™ Main Menu for the fi rst time, only the Guided setup is available.
Press Enter to initiate the guided set-up.
The main steps in the guided set-up procedure are:
• Setting the measurement volume level
• Taking one Focus (listening position) measurement
• Taking at least three room position measurements
• Adding more room measurements in the guided set-up (optional)
• Finally, automatic calculation of Focus and Global fi lters
If you wish to leave the guided set-up at any time during the set-up, simply press the MENU button and
the following message appears, ‘Exit without saving? No/Yes’.
• choose Yes to exit the guided set-up without saving any data or,
• choose No to cancel and continue with the guided set-up.
RoomPerfect
Guided setup Advanced options

16
Setting the Measurement Volume Level
The calibration volume is a recommended maximum volume. It is important that you always judge
whether the calibration volume is too loud. The calibration volume should not be so loud that it causes:
• uncomfortably loud sounds that are inconvenient to you or your environment, or
• damage to your loudspeakers.
When the message ‘Connect and place mic. in focus pos.’ appears, connect the microphone to the mi-
crophone input found on the back panel. Thereafter, place the microphone, using the microphone stand,
in an appropriate focus/listening position. This location should be at your main listening position, typically
more or less centered between the loudspeakers.
Make sure that the height and the orientation of the microphone corresponds to your typical listening
height and direction as illustrated and do not block the line of sight between the microphone and the
loudspeakers.
When the microphone has been correctly connected and placed in the focus position, you are ready to
set the calibration volume. The calibration signal is a combination of the high and low frequency measur-
ing signals and is only presented in your left loudspeaker. The measuring signals sound very artifi cial and
disharmonic due to the fact that they are composed of pure tones at different frequencies.
Press Enter to confi rm and to commence the calibration process.
The test signal will start and shortly thereafter the DPA-1 will suggest an initial estimate of the desired
maximum calibration volume (in dB), displayed as ‘Desired vol. max XXdB – Retry/Save Current’
Please raise or lower the volume towards the desired maximum volume shown on the display but ensure
you avoid clipping, uncomfortably loud levels and damage to the loudspeakers. Continue choosing Retry
for a re-estimation of the desired maximum calibration volume, until an appropriate calibration volume
is reached. If you fi nd the suggested calibration volume too loud simply turn down the volume to an ap-
propriate level and choose Save current.
When the message ‘Calibration ok. Press Enter to continue’ is displayed, the calibration volume has suc-
cessfully been set and saved.

17
Focus Measurement
When the calibration is OK, press Enter to start the measuring process and ‘Measuring Focus position
…’ will be displayed. Each measurement comprises four steps:
• A low and a high frequency measuring signal fi rst in the left and then in the right channel.
The length of each measurement depends on a combination of the measurement volume, set in the
calibration process, and the background noise in your local environment. Typical measuring times for the
low and high frequency measuring signals are 25 and 5 seconds, respectively.
You can exit a commenced measurement by clapping close to the microphone.
Do not sit in the listening position during focus measurements.
The measurement will stop prematurely if an error occurs during the measuring process. In this case,
an error message is displayed. Press Enter to continue and ‘Retry focus measurement – press Enter’ is
displayed.
If the error needs correcting this should be done at this point (see RoomPerfect™ troubleshooting),
thereafter press Enter to retry the measurement. The measurement procedure will start again.
A measurement has ended successfully when the last measuring signal stops and the display shows a
RoomKnowledge rating, as ‘RoomKnowledge XX% - Measurement ok’. Press Enter to continue.
Room Measurements
The number of room positions needed depends on the value of RoomKnowledge, if it is below 90% after
the third measurement the guide automatically includes extra room measurements until a RoomKnowl-
edge of 90% or more has been achieved.
The remaining measurements are to be placed in random positions in the room with random orienta-
tions of the microphone. Choosing these random or arbitrary positions and orientations is easy. All you
have to do is place the microphone at different positions in the room and with different orientations. It is
important to perform well spaced measurements to get a covering image of the acoustical properties in
the room, i.e. varying positions, heights and orientations of the microphone.
For an optimal room correction it is very important that the measurements are:
1. performed more than 1 meter (approx. 3 feet) away from the loudspeakers,
2. not performed behind the loudspeaker, and
3. that there is at least 50 cm/1.5 ft between each measurement.
50
cm
3.
Not behind
loudspeaker
1.
2.
1m

18
When a random measuring position and microphone orientation has been chosen press Enter. The measur-
ing process will start and the display will show ‘Measuring room position 1’.
The measurement will stop prematurely if an error occurs during the measuring process. In this case, the
error message ‘Retry room measurement – press Enter’ is displayed. Press Enter to continue.
If it is an error that needs correcting, then correct the error (see ‘RoomPerfect™ trouble-shooting’ chapter)
and proceed with the room position measurement by pressing Enter. The measurement has ended success-
fully when the last measuring signal stops and the display shows ‘RoomKnowledge XX% - Measurement
ok’.
This process is repeated at least three times and until the RoomKnowledge reaches 90%.
Adding more Room Measurements
If you have performed successful measurements and RoomKnowledge has reached 90%, the message
‘Add more room meas.? Yes/No’ is displayed.
At this point, or any time later, you can decide whether the acquired room measurements are suffi cient or
you wish to add further room measurements to learn more about the room’s acoustical information. Adding
more room measurements results in a higher RoomKnowledge, this in turn improves the room correction
fi lters.
Choose Yes to add more room measurements. The room measuring process is now continued as •
described in the previous section.
Choose No when no additional measurements are required. The volume will now return to default •
volume or lower, depending on the volume you have entered the guided set-up with.
The message ‘Save guided measurement - Yes/No’ will be displayed when exiting a successfully completed
guided set-up.
Choose Yes to save the results of the guided set-up and calculate the focus and the global room •
correction fi lters.
Choose No if you wish to exit the guided set-up without calculating any room correction fi lters, without•
saving the performed measurements and without setting the calibration volume.

19
Calculation of Focus 1 and Global Filters
When RoomPerfect™ calculates the fi lters the display shows the following, ‘Calculating fi lters - Please
wait’.
The fi lter calculation process can be expected to take anywhere between 5 seconds and a minute de-
pending on the specifi c task.
When RoomPerfect™ has calculated the room correction fi lters, they are automatically saved. The Focus
fi lter is saved as setting 1 and Global is saved as setting 9 out of the possible 9 fi lter settings.
You have now successfully completed a guided set-up and the RoomPerfect™ Advanced Menu is now
available.

20
Advanced Options
This section describes the options in the advanced menu, which is available after Guided Setup has been
completed. Here you can add new listening positions and room measurements, check the RoomKnowl-
edge of your current set-up, and check the RoomCorrection for the different fi lters.
Measure Focus Pos.
As mentioned, it is possible to add 7 different listening/focus positions.
Place the microphone correctly in the new listening position and the measurement process can com-
mence.
The saved calibration volume from the guided set-up is used as a default when adding extra focus/listen-
ing and room positions though, as mentioned, the volume can be changed at any time between meas-
urements to suit a particular situation.
After a successful measurement the message ‘RoomKnowledge XX% - Measurement ok’ is displayed.
Press Enter to continue.
The message ‘Save Focus measurement(s) – Yes/No’ will appear.
• choose Yes to save the measurement or,
• choose No to exit without saving the current measurement.
Choose between focus/listening position 2 - 8 and press Enter. If you wish to overwrite an existing Focus
fi lter (2 to 8 can be overwritten) or you are trying to save a new fi lter on an existing preset then ‘Focus
no.X exists! Overwrite? Yes/No’ will be displayed.
When the Focus number has been chosen, the volume turns down to default or lower and the new
Focus fi lter is calculated and saved.
Measure Room Pos.
It is always possible to add more room measurements, which can increase RoomKnowledge and there-
by fi ne tune all the room correction fi lters.
Press Enter to start a new room measurement.
Place the microphone in a random room position and the measurement can commence.
The saved calibration volume from the guided set-up is used as default when adding extra focus/listening
and room positions, though as mentioned, the volume can be changed at any time between measure-
ments to suit a particular measurement situation.
After a successful room measurement the RoomKnowledge is re-calculated and displayed as ‘Room-
Knowledge XX% - Measurement X ok’. Press Enter to continue.
Advanced options
Measure Room PosMeasure Focus Pos RoomKnowledge RoomCorrection
Page is loading ...
Page is loading ...
Page is loading ...
Page is loading ...
Page is loading ...
Page is loading ...
Page is loading ...
Page is loading ...
Page is loading ...
Page is loading ...
Page is loading ...
Page is loading ...
Page is loading ...
Page is loading ...
Page is loading ...
Page is loading ...
Page is loading ...
Page is loading ...
Page is loading ...
Page is loading ...
-
 1
1
-
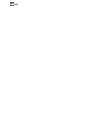 2
2
-
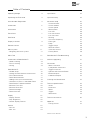 3
3
-
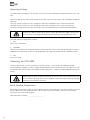 4
4
-
 5
5
-
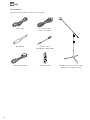 6
6
-
 7
7
-
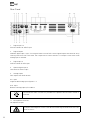 8
8
-
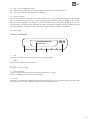 9
9
-
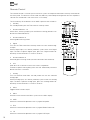 10
10
-
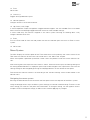 11
11
-
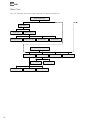 12
12
-
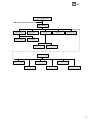 13
13
-
 14
14
-
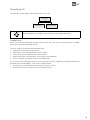 15
15
-
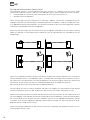 16
16
-
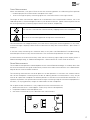 17
17
-
 18
18
-
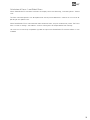 19
19
-
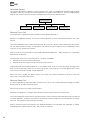 20
20
-
 21
21
-
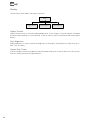 22
22
-
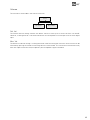 23
23
-
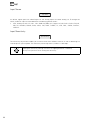 24
24
-
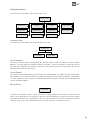 25
25
-
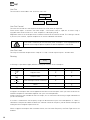 26
26
-
 27
27
-
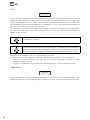 28
28
-
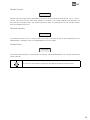 29
29
-
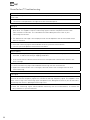 30
30
-
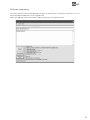 31
31
-
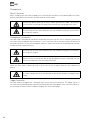 32
32
-
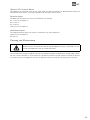 33
33
-
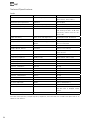 34
34
-
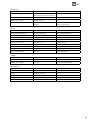 35
35
-
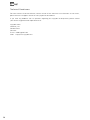 36
36
-
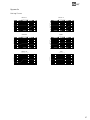 37
37
-
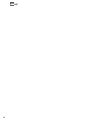 38
38
-
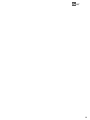 39
39
-
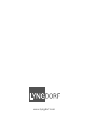 40
40
Lyngdorf Audio TDAI 2200 User manual
- Category
- Musical Equipment
- Type
- User manual
- This manual is also suitable for
Ask a question and I''ll find the answer in the document
Finding information in a document is now easier with AI
Related papers
-
 Lyngdorf Audio DPA-1 User manual
Lyngdorf Audio DPA-1 User manual
-
 Lyngdorf Audio SDA 2175 User manual
Lyngdorf Audio SDA 2175 User manual
-
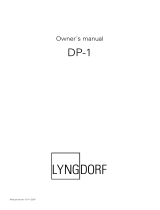 Lyngdorf Audio DP-1 User manual
Lyngdorf Audio DP-1 User manual
-
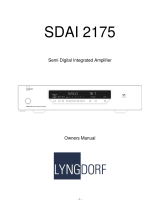 Lyngdorf Audio SDAI 2175 User manual
Lyngdorf Audio SDAI 2175 User manual
-
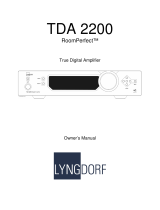 Lyngdorf Audio RoomPerfect TDA 2200 User manual
Lyngdorf Audio RoomPerfect TDA 2200 User manual
-
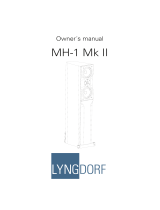 Lyngdorf Audio MH-1 User manual
Lyngdorf Audio MH-1 User manual
-
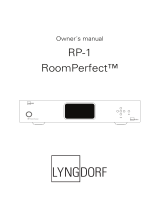 Lyngdorf Audio RP-1 User manual
Lyngdorf Audio RP-1 User manual
-
 Lyngdorf Audio DPA-1 User manual
Lyngdorf Audio DPA-1 User manual
-
 Lyngdorf Audio Millenium ADC Analog/Digital Converter User manual
Lyngdorf Audio Millenium ADC Analog/Digital Converter User manual
-
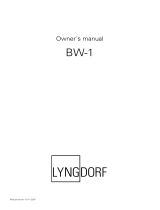 Lyngdorf Audio BW-1 User manual
Lyngdorf Audio BW-1 User manual