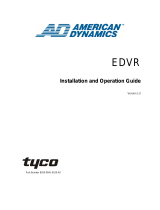The color space determines the gamut of colors available for color
reproduction. Choose sRGB for photographs that will be printed
or used "as is" with no further modification. Adobe RGB has a
wider color gamut and is recommended for images that will be
extensively processed or retouched after leaving the camera.
[] Color Space
Color spaces define the correspondence between colors and the
numeric values that represent them in a digital image file. The sRGB
color space is widely used, while the Adobe RGB color space is typically
used in publishing and commercial printing, sRGB is recommended
when taking photographs that will be printed without modification or
viewed in applications that do not support color management, or when
taking photographs that will be printed with ExifPrint, the direct
printing option on some household printers, or kiosk printing or other
commercial print services. Adobe RGB photographs can also be printed
using these options, but colors will not be as vivid.
JPEG photographs taken in the Adobe RGB color space are DCF
compliant; applications and printers that support DCF will select the
correct color space automatically. If the application or device does not
support DCF, select the appropriate color space manually. An ICC color
profile is embedded in TIFF photographs taken in the Adobe RGB color
space, allowing applications that support color management to
automatically select the correct color space. For more information, see
the documentation provided with the application or device.
[] Nikon Software
ViewNX 2 (supplied) and Capture NX 2 (available separately)
automatically select the correct color space when opening photographs
created with this camera.
274