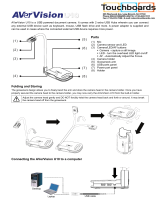49BMode ................................................................................................................. 35
51BEffect ................................................................................................................. 35
8BMirror ................................................................................................................ 35
48BAdvanced .......................................................................................................... 35
48BAuto Image ....................................................................................................... 35
53BExposure........................................................................................................... 36
54BWhite Balance ................................................................................................... 36
50BFocus ................................................................................................................ 36
Presentation .......................................................................................................... 37
57BSpotlight ............................................................................................................ 37
60BVisor.................................................................................................................. 37
63BSplit Screen....................................................................................................... 38
62BPIP .................................................................................................................... 38
64BTimer ................................................................................................................. 38
Setting ................................................................................................................... 39
48BCapture ............................................................................................................. 39
67BQuality............................................................................................................... 39
68BType .................................................................................................................. 39
69BInterval .............................................................................................................. 39
72BStorage ............................................................................................................. 39
73BFormat .............................................................................................................. 40
76BUSB to PC ........................................................................................................ 40
55BFlicker ............................................................................................................... 40
Saturation ......................................................................................................... 40
Date/Time ......................................................................................................... 40
Wi-Fi ...................................................................................................................... 41
Select AP .......................................................................................................... 41
Connect AP ....................................................................................................... 42
ScanQR ............................................................................................................ 42
Advance ............................................................................................................ 42
Machine Name .................................................................................................. 42
Use Passcode ................................................................................................... 43
Import Cert. ....................................................................................................... 43
Miracast ............................................................................................................ 44
System .................................................................................................................. 46
74BLanguage .......................................................................................................... 46
75BOutput Display .................................................................................................. 46
77BBackup .............................................................................................................. 46
78BSave Setting ..................................................................................................... 46
Recall Setting .................................................................................................... 46
80BInformation ........................................................................................................ 47
52BDefault .............................................................................................................. 47
Playback ................................................................................................................ 48