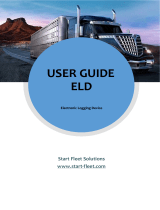Page is loading ...

ELD User Manual
www.smartelds.com


Driver Login
Step 1: Open the Smartelds application.
Step 2: Enter the Username and Password.
Step 3: Press the Login button.

Connecting ELD with Vehicle
Step 1: Locate the diagnostic port.
Step 2: Attach the wire to the diagnostic port.
Step 3: Attach other side of the wire to the device.

Selecting Vehicle and Trailer
Step 1: Press Vehicle icon next to your name.
Step 2: Press vehicle Name and select Vehicle.
Step 3: Press Trailer Name and select Trailer.
Step 4: Press the Save button.

Connecting ELD with Smartelds App
Step 1: Press Connect (Red) button on top right.
Step 2: Press scan button if no device found.
Step 3: Select the available device.
Step 4: ELD will connect with Smartelds App.

How to change duty status
Step 1: Press the remaining time.
Step 2: Select your current duty status.
Step 3: Location & odometer will be auto picked.
Step 4: Press the save button.

Using personal use and yard move
Step 1: Press the remaining time.
Step 2: Select the checkbox below duty status.
Step 3: Enter the note.
Step 4: Press the save button.

How to perform DVIR
Step 1: Press the DVIR button at the bottom.
Step 2: Select the form and press on inspect.
Step 3: Select all checkboxes and then finish.
Step 4: Select vehicle condition.
Step 5: Add signature and finish DVIR.

How to view Logs
Step 1: Press the logs button at the bottom.
Step 2: Current day logs will show there.
Step 3: Select the date to view previous logs.
Step 4: Press Show all to view all logs.

How to certify logs
Step 1: Press the logs button at the bottom.
Step 2: Select logs of previous days.
Step 3: Press certify button on top right corner.
Step 4: Verify your info & press ‘I agree’ to certify.

How to Login Co-driver
Step 1: Open the left side menu
Step 2: Press Co-driver Login.
Step 3: Enter username and password.
Step 4: Press the Login button.

How to switch between Co-drivers
Step 1: Open the left side menu.
Step 2: Press switch co-driver.
Step 3: Press view or make driver.
Step 4: Enter the password and login.

Roadside Inspection
Step 1: Open the left side menu.
Step 2: Press roadside inspection.
Step 3: Press Start Review.
Step 4: Handover the device to the Inspector.

Data Transfer
Step 1: Open the left side menu.
Step 2: Press roadside inspection.
Step 3: Press Email or Data Transfer.
Step 4: Enter the comment and press transfer.

How to Accept/ Reject edit request
Step 1: Open the left side menu.
Step 2: Press the Requests.
Step 3: Accept or Reject the request.
Step 4: Enter the note and press save.

Malfunctions & Data Diagnostic Event
Step 1: ‘M’ or ‘D’ icon will blink on the top.
Step 2: Press ‘M’ or ‘D’ icon on the top.
Step 3: List of events will show up.
Step 4: Press the event to check the details.
/