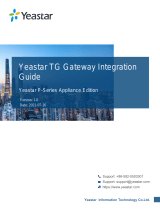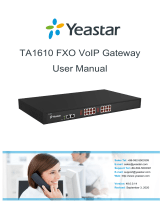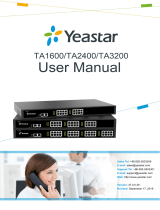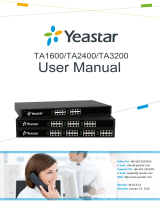Page is loading ...

www.avt-nbg.de
© AVT Audio Video Technologies GmbH
Quick Guide
Version 1.200 (07. November 2022)
Yeastar TA810 - POTS Gateway

▪Yeastar TA810
▪Configuration
▪System Status
▪MAGIC THipPro (Lite)
▪Configuration
▪VoIP Status
▪AVT POTS Gateway Mode
▪Configuration
▪VoIP Status
▪Operation
▪Troubleshooting
▪Support
Content
2

www.avt-nbg.de
© AVT Audio Video Technologies GmbH
Configuration of the
Yeastar TA810
Yeastar TA810
▪Web GUI
▪LAN Settings
▪IP Blacklist
▪VoIP accounts
▪Call routes
▪POTS parameters
▪Tone Zone

▪Enter the default IP address of
the Yeastar TA810 in a web
browser.
▪IP: 192.168.5.150
▪If the connection cannot be
established, you need to
configure the network card in
your PC to be in the same
subnet as the Yeastar TA810.
For example:
▪IP address: 192.168.5.100
▪Subnet mask: 255.255.255.0
▪Gateway: 192.168.5.1
▪Enter the default credentials
to login when the welcome
screen of the Yeastar TA810 is
displayed in your browser.
▪User Name: admin
▪Password: password
4
Enter the Web GUI

▪It is highly recommended to
change the password after
the first login.
▪Click on System on the top
right corner of the Web GUI.
▪On the left, open System
Preferences and select
Password Settings.
▪Enter a new password.
5
Password Settings

▪Change the IP address of the
Yeastar TA810 under System
> Network Preferences >
LAN Settings.
▪Select a Mode and enter IP
address parameters that
match your local network.
6
LAN Settings

▪The available POTS ports are
listed under Gateway > Port
List > FXO Port List.
▪Click on the Edit button to
change the parameters of a
Port.
▪The following functions can
be modified according to your
local telephone network:
▪RX / TX Gain
▪Max. Call Duration
▪Hang Up detection
▪Caller ID detection
7
POTS (FXO) Ports

▪The Yeastar TA810 has an
integrated SIP-Server.
▪Create VoIP accounts under
Gateway > VoIP Settings >
VoIP Trunk.
▪The MAGIC telephone hybrid
connects to these VoIP
accounts.
▪Click on Add New Trunk and
configure the account:
▪SERVER ID: Is set
automatically.
▪TRUNK TYPE: Set to
Account.
▪NAME: Enter any name.
▪ACCOUNT: Create a User
Name for the account.
▪PASSWORD: Create a
password for the account.
8
VoIP Accounts

▪Create the VoIP to POTS routes
under Gateway > Routes
Settings > IP➞Port.
▪These routes define that an
incoming call via VoIP is routed
directly to the corresponding
POTS port (FXO).
▪VoIP account 1 is routed to POTS
port 1, etc.
▪Create a route for each VoIP
account.
▪Click on Add IP➞Port Route and
set the parameters:
▪ROUTE ID: Is set automatically.
▪SIMPLE MODE: Yes.
▪ROUTE NAME: Enter any name.
▪CALL SOURCE: Select a SIP
Account.
▪CALL DESTINATION: Select the
respective POTS port (=FXO).
▪HOTLINE: Not required.
9
Routes: VoIP ➞POTS

▪Create the POTS to VoIP routes
under Gateway > Routes
Settings > Port➞IP/Port.
▪These routes define that an
incoming call via POTS is routed
directly to the corresponding VoIP
account.
▪POTS port 1 is routed to VoIP
account 1, etc.
▪Create a route for each POTS port.
▪Click on Add Port➞IP/Port
Route and set the parameters:
▪ROUTE ID: Is set automatically.
▪SIMPLE MODE: Yes.
▪ROUTE NAME: Enter any name.
▪CALL SOURCE: Select the POTS
port (FXO).
▪CALL DESTINATION: Select the
respective SIP account.
▪HOTLINE: Not required.
10
Routes: POTS ➞VoIP

▪Open Gateway > Gateway
Settings > General
Preferences.
▪MAX CALL DURATION: Define
how long a call can endure
before it is disconnected by
the gateway. Set to 0 s for
unlimited call duration.
▪FXO MODE: Select your
country. This will set the
electrical parameters of the
FXO ports like impedance,
voltage adjustment and a few
more.
▪ENABLE JITTER BUFFER:
Select Yes to improve the
audio quality from VoIP to
POTS.
11
Gateway Settings

▪Open Gateway > Advanced
Settings > Tone Zone
Settings.
▪COUNTRY/REGION: Select
your country. This will load a
predefined set of tone
settings for the functions
displayed on the screen.
12
Tone Zone Settings

www.avt-nbg.de
© AVT Audio Video Technologies GmbH
System Status
Yeastar TA810
▪Port/Trunk Status
▪Network Status

▪Open Status > System Status >
Port/Trunk Status.
▪Find the status of the POTS ports
(FXO) at the top.
▪UP/DOWN: Shows whether the
FXO module is working.
▪UP: The FXO module works
well.
▪DOWN: The FXO module is
broken.
▪STATUS:
▪Disconnected: There is no
POTS line connected.
▪Idle: A Pots line is connected.
There is no call.
▪Busy: A Pots line is
connected. The line is busy.
▪Find the status of the VoIP
accounts at the bottom.
▪STATUS: Indicates whether a SIP
client has registered with the
internal SIP server.
▪Registered: A client is
registered.
▪Unregistered: No client is
registered.
14
POTS Port / VoIP Status

▪Open Status > System
Status > Network Status.
▪The IP parameters currently
used by the TA810 are
displayed.
15
Network Status

www.avt-nbg.de
© AVT Audio Video Technologies GmbH
Configuration of the MAGIC
THipPro (Lite)
MAGIC THipPro (Lite)
▪The example is based on MAGIC THipPro. The
settings apply to MAGIC THipPro Lite as well.

▪Open the Configuration of the
MAGIC THipPro via Menu >
Configuration > System and
select the MAGIC THipPro
tab.
▪Go to the VoIP (LAN/SIP)
configuration page.
▪Enter the IP address of the
Yeastar TA810 as SIP-Server.
▪Enter the accounts created on
the Yeastar TA810 in the
column User Name.
▪Enter the passwords
configured on the Yeastar
TA810 in the column
Password.
17
VoIP (LAN/SIP)

▪Open the Line State Monitor of
the MAGIC THipPro via Menu >
System Monitor > Line State
Monitor.
▪Check the status of all VoIP
lines.
▪SIP USER: The SIP account
used for registering.
▪MAIN SIP SERVER: The
registration status of the line
on the SIP server of the
Yeastar TA810.
▪REGISTRATION DONE
SUCCESSFULLY: The VoIP
line is registered.
▪OTHER: The line could not
be registered. A message is
displayed with information
about the error.
▪BACKUP SIP SERVER: Not
available in this setup.
18
VoIP Status

www.avt-nbg.de
© AVT Audio Video Technologies GmbH
Configuration
AVT POTS Gateway Mode
▪The example is based on MAGIC THipPro. The
settings apply to MAGIC THipPro Lite as well.

▪Open the Configuration of the
MAGIC THipPro via Menu >
Configuration > System and
select the MAGIC THipPro
tab.
▪Go to the Line Interface
configuration page.
▪Set the Line Mode to
▪POTS Gateway 4 Lines or
▪POTS Gateway 8 Lines
20
Line Interface
/