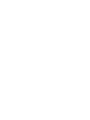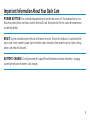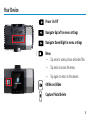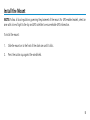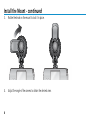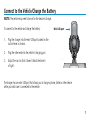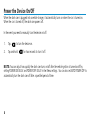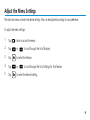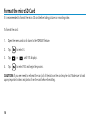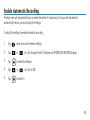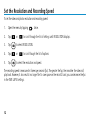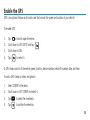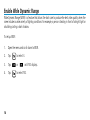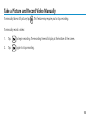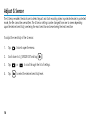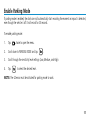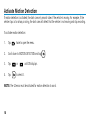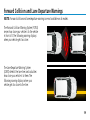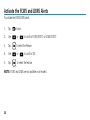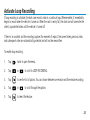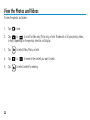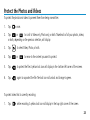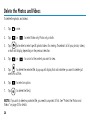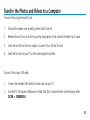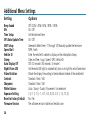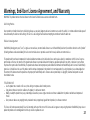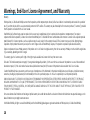Rand McNally DashCam Series Dash Cam 300 Quick start guide
- Category
- Drive recorders
- Type
- Quick start guide
This manual is also suitable for

Support
www.randmcnally.com/support
800-333-0136

DashCam 100, 200 & 300
Quick Start Guide


1
Important Information About Your Dash Cam
POWER BUTTON: Press and hold the power button to turn the device on or off. The power button can also
be used to protect photos and videos saved to the microSD card. Once protected, the files cannot be overwritten or
accidentally deleted.
RESET: Use the reset button on the left side of the device to restart. The hole for the button is located under the
plastic cover. Insert a needle or paper clip into the hole to press the button, then power the unit on. Menu settings,
photos, and videos will be saved.
BATTERY CHARGE: A red light around the Capture Photo/Delete button indicates the battery is charging;
a green light indicates the battery is fully charged.

2
What’s Included in the Box
• Dash Cam
• microSD Card (optional)
• Suction Cup Mount
• Vehicle Charger
• USB Cable

3
Your Device
Power On/Off
Navigate Up/Left in menu settings
Navigate Down/Right in menu settings
Menu
• Tap once to access picture and video files
• Tap twice to access the menu
• Tap again to return to the camera
OK/Record Video
Capture Photo/Delete

4
Insert/Remove the microSD Card
Depending on the model, your dash cam may come with a microSD card. The microSD card must be inserted
into the dash cam before you can record videos or take pictures.
NOTE: The device supports cards up to 64 GB.
To insert or remove the microSD card:
1. Pull back the cover that protects the card slot using a paper clip or other thin tool. The slot is on
the left end of the dash cam.
2. If inserting, slide the card into the slot until it clicks into place, or
3. If removing, push down gently on the microSD card with the blunt tip of a pen. It will pop up
and can then be removed.
NOTE: If your card needs to be formatted, refer to “Format the microSD Card” on page 10.

5
Install the Mount
NOTE: Follow all local regulations governing the placement of the mount. For GPS-enabled models, select an
area with a line of sight to the sky and GPS satellites to ensure reliable GPS information.
To install the mount:
1. Slide the mount on to the front of the dash cam until it clicks.
2. Press the suction cup against the windshield.

6
Install the Mount - continued
3. Rotate the knob on the mount to lock it in place.
4. Adjust the angle of the camera to obtain the desired view.

7
Connect to the Vehicle/Charge the Battery
NOTE: The vehicle may need to be on for the device to charge.
To connect to the vehicle and charge the battery:
Mini USB port
1. Plug the charger into the mini USB port located on the
suction lever as shown.
2. Plug the other end into the vehicle’s charging port.
3. Adjust the cord so that it doesn’t block the driver’s line
of sight.
The charger has an extra USB port that allows you to charge a phone, tablet or other device
while your dash cam is connected to the vehicle.

8
Power the Device On/Off
When the dash cam is plugged into a vehicle charger, it automatically turns on when the car is turned on.
When the car is turned off, the dash cam powers off.
In the event you need to manually turn the device on/off:
1. Tap to turn the device on.
2. Tap and hold for two seconds to turn it off.
NOTE: You can adjust how quickly the dash cam turns on/off after the vehicle ignition is turned on/off by
setting POWER ON DELAY and POWER OFF DELAY in the Menu settings. You can also set AUTO POWER OFF to
automatically turn the dash cam off after a specified period of time.

9
Adjust the Menu Settings
The dash cam menu contains the device settings. They can be adjusted according to user preference.
To adjust the menu settings:
1.
Tap twice to access the menu.
2.
Tap or to scroll through the list of features.
3.
Tap to select the feature.
4.
Tap or to scroll through the list of settings for that feature.
5.
Tap to select the desired setting.

10
Format the microSD Card
It is recommended to format the micro SD card before taking pictures or recording video.
To format the card:
1. Open the menu and scroll down to the FORMAT feature.
2. Tap to select it.
3. Tap or until YES displays.
4. Tap to select YES and begin the process.
CAUTION: If you ever need to reformat the card, all of the data on the card may be lost. Make sure to back
up any important videos and photos from the card before formatting.

11
Enable Automatic Recording
The dash cam will automatically turn on when the vehicle is turned on, but if you want the device to
automatically record, you must adjust the settings.
To adjust the settings to enable automatic recording:
1.
Tap twice to access the menu settings.
2.
Tap or to scroll through the list of features until POWER ON RECORD displays.
3.
Tap to select the feature.
4.
Tap or to scroll to ON.
5.
Tap to select it.

12
Set the Resolution and Recording Speed
To set the video and photo resolution and recording speed:
1. Open the menu by tapping twice.
2. Tap or to scroll through the list of settings until RESOLUTION displays.
3. Tap to select RESOLUTION.
4. Tap or to scroll though the list of options.
5. Tap to select the resolution and speed.
The recording speed is measured in frames per second (fps). The greater the fps, the smoother the video will
play back. However, it also results in a larger file. To save space on the microSD card, you can decrease the fps
in the TIME LAPSE settings.

13
Enable the GPS
GPS is an optional feature on the dash cam that records the speed and location of your vehicle.
To enable GPS:
1. Tap twice to open the menu.
2. Scroll down to GPS SETUP and tap .
3. Scroll down to ON.
4. Tap to select it.
A GPS stamp consists of the vehicle speed, location, device number, vehicle ID number, date, and time.
To add a GPS stamp to videos and photos:
1. Select STAMP in the menu.
2. Scroll down to GPS STAMP and select it.
3. Tap to select the checkmark.
4. Tap to confirm the selection.

14
Enable Wide Dynamic Range
Wide Dynamic Range (WDR) is a feature that allows the dash cam to produce the best video quality when the
scene includes a wide variety of lighting conditions. For example, a person standing in front of a bright light or
a building casting a dark shadow.
To set up WDR:
1. Open the menu and scroll down to WDR.
2. Tap to select it.
3. Tap or until YES displays.
4. Tap to select YES.

15
Take a Picture and Record Video Manually
To manually take a still picture, tap . This feature may require you to stop recording.
To manually record a video:
1. Tap to begin recording. The recording time will display at the bottom of the screen.
2. Tap again to stop recording.

16
Adjust G Sensor
The G Sensor enables the dash cam to detect impact and start recording video in protected mode. In protected
mode, the file cannot be overwritten. The G Sensor settings can be changed from one to seven depending
upon the desired sensitivity; one being the most sensitive and seven being the least sensitive.
To adjust the sensitivity of the G sensor:
1. Tap twice to open the menu.
2. Scroll down to G_SENSOR SET and tap .
3. Tap or to scroll through the list of settings.
4. Tap to select the desired sensitivity level.

17
Enable Parking Mode
If parking mode is enabled, the dash cam will automatically start recording the moment an impact is detected,
even though the vehicle is off. It will record for 30 seconds.
To enable parking mode:
1. Tap twice to open the menu.
2. Scroll down to PARKING MODE and tap .
3. Scroll through the sensitivity level settings (Low, Medium, and High).
4. Tap to select the desired level.
NOTE: The G Sensor must be activated for parking mode to work.
Page is loading ...
Page is loading ...
Page is loading ...
Page is loading ...
Page is loading ...
Page is loading ...
Page is loading ...
Page is loading ...
Page is loading ...
Page is loading ...
Page is loading ...
-
 1
1
-
 2
2
-
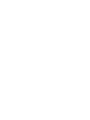 3
3
-
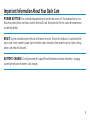 4
4
-
 5
5
-
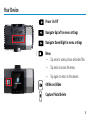 6
6
-
 7
7
-
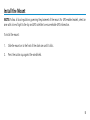 8
8
-
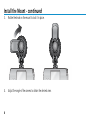 9
9
-
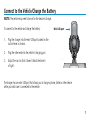 10
10
-
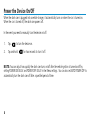 11
11
-
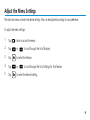 12
12
-
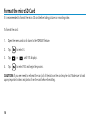 13
13
-
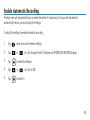 14
14
-
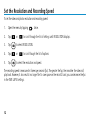 15
15
-
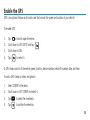 16
16
-
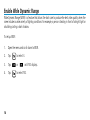 17
17
-
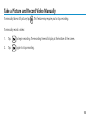 18
18
-
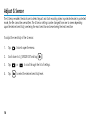 19
19
-
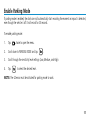 20
20
-
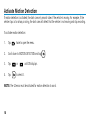 21
21
-
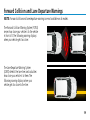 22
22
-
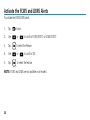 23
23
-
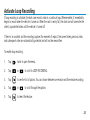 24
24
-
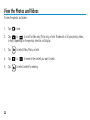 25
25
-
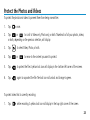 26
26
-
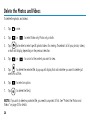 27
27
-
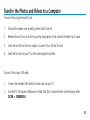 28
28
-
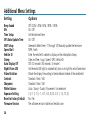 29
29
-
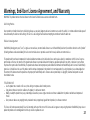 30
30
-
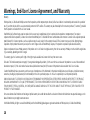 31
31
Rand McNally DashCam Series Dash Cam 300 Quick start guide
- Category
- Drive recorders
- Type
- Quick start guide
- This manual is also suitable for
Ask a question and I''ll find the answer in the document
Finding information in a document is now easier with AI
Other documents
-
Dashmate DSH-890 User manual
-
 PYLE Audio PD-VRCAM50W User manual
PYLE Audio PD-VRCAM50W User manual
-
Rand McNally DashCam 500 User guide
-
Rand McNally DashCam 500 Quick start guide
-
Rand McNally DashCam 500 User guide
-
Rand McNally Wireless Backup Camera User manual
-
Swann SWADS-140DCM User manual
-
Uniden CAM945 Owner's manual
-
Uniden DC4GT Owner's manual
-
 Amigo DC710 User manual
Amigo DC710 User manual