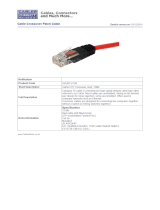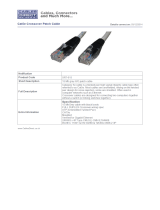Fo ld Fo ld Fo ld
READ ME FIRST
QUICK INSTALL GUIDE
AV Series
12-Port/8 PoE+ Gigabit
Managed Switch
AMS-1208P
Includes:
AMS-1208P 12-Port/8 PoE+ Switch
(Includes Rack Mount Kit and Power Cord)
INSTALLATION AND SETUP
1
Physical Installation
The AMS-1208P can easily be installed in a standard 19” rack. Two mounting ears
are included for installing and stabilizing the switch. When attaching the mounting
ears and installing the switch in a rack, please refer to the following illustration:
Rack-Mounting the AMS-1208P
Use the included screws to attach the mounting ears to each side
of the switch.
Mount the switch in the rack with the LEDs facing outwards. Be sure the
switch is level and properly secured in the rack.
Desktop Setup
For use as a desktop device, position and apply the included rubber feet to the
bottom of the AMS-1208P.
2
Connecting Ethernet and Power
Ethernet and Power Connections
Use one of the ten Ethernet ports to connect the AMS-1208P to any Ethernet-
enabled device, including servers, routers or other switches. No crossover cable
is necessary.
The AMS-1208P supports 10/100/1000 Mbps Ethernet; 10/100 Mbps half/
full-duplex mode and 1000 Mbps full-duplex mode. Ports 1-8 are PoE+ and
are enabled by default. Ports 9 and 10 are Gigabit Ethernet only (non PoE),
while ports 11 and 12 are Gigabit SFP ports.
Use the included power cable to connect the AMS-1208P to a surge-
protected outlet. The AC input socket is on the rear panel. The built-in
power supply supports 100~240VAC at 50/60Hz.
Network Cabling
Luxul recommends Category-5, super Category-5 or Category-6 unshielded
twisted pair (CAT5/CAT5e/CAT6 UTP). To ensure best performance and
stable data transmission at 1000 Mbps, use Category-6 shielded twisted pair.
If you intended to use optical fiber to extend the network beyond the 300-
foot limit of twisted pair Ethernet, SFP modules are required (not included).
c CAUTION: Multiple Uplink channels can create loops, resulting in
network failure. Ensure only one Uplink channel exists
between switches or between the AMS-1208P and a router.
n NOTE: When powering up, the port LEDs may take a moment to
initialize. This is normal as the AMS-1208P initialization and
startup sequence completes.
n NOTE: The AMS-1208P has an internal 130W power supply. Do not
exceed 25.5W each or 130W combined consumption of all
external PoE devices.
Sales
P: 801-822-5450
Technical Support
P: 801-822-5450 Option 3
LUX-QIG-AMS-1208P-v3 01251709
Copyright and Trademark Notices
No part of this document may be modified or adapted in any way, for any purposes without permission
in writing from Luxul. The material in this document is subject to change without notice. Luxul reserves
the right to make changes to any product to improve reliability, function, or design. No license is granted,
either expressly or by implication or otherwise under any Luxul intellectual property rights. An implied
license only exists for equipment, circuits and subsystems contained in this or any Luxul product.
© Copyright 2016 Luxul. All rights reserved. The name Luxul, the Luxul logo, the Luxul logo mark and
Simply Connected are all trademarks and or registered trademarks of Luxul Wireless, Inc. All other
trademarks and registered trademarks are property of their respective holders.

Fo ld Fo ld Fo ld
READ ME FIRST
QUICK INSTALL GUIDE
AV Series
12-Port/8 PoE+ Gigabit
Managed Switch
AMS-1208P
Includes:
AMS-1208P 12-Port/8 PoE+ Switch
(Includes Rack Mount Kit and Power Cord)
INSTALLATION AND SETUP
1
Physical Installation
The AMS-1208P can easily be installed in a standard 19” rack. Two mounting ears
are included for installing and stabilizing the switch. When attaching the mounting
ears and installing the switch in a rack, please refer to the following illustration:
Rack-Mounting the AMS-1208P
Use the included screws to attach the mounting ears to each side
of the switch.
Mount the switch in the rack with the LEDs facing outwards. Be sure the
switch is level and properly secured in the rack.
Desktop Setup
For use as a desktop device, position and apply the included rubber feet to the
bottom of the AMS-1208P.
2
Connecting Ethernet and Power
Ethernet and Power Connections
Use one of the ten Ethernet ports to connect the AMS-1208P to any Ethernet-
enabled device, including servers, routers or other switches. No crossover cable
is necessary.
The AMS-1208P supports 10/100/1000 Mbps Ethernet; 10/100 Mbps half/
full-duplex mode and 1000 Mbps full-duplex mode. Ports 1-8 are PoE+ and
are enabled by default. Ports 9 and 10 are Gigabit Ethernet only (non PoE),
while ports 11 and 12 are Gigabit SFP ports.
Use the included power cable to connect the AMS-1208P to a surge-
protected outlet. The AC input socket is on the rear panel. The built-in
power supply supports 100~240VAC at 50/60Hz.
Network Cabling
Luxul recommends Category-5, super Category-5 or Category-6 unshielded
twisted pair (CAT5/CAT5e/CAT6 UTP). To ensure best performance and
stable data transmission at 1000 Mbps, use Category-6 shielded twisted pair.
If you intended to use optical fiber to extend the network beyond the 300-
foot limit of twisted pair Ethernet, SFP modules are required (not included).
c CAUTION: Multiple Uplink channels can create loops, resulting in
network failure. Ensure only one Uplink channel exists
between switches or between the AMS-1208P and a router.
n NOTE: When powering up, the port LEDs may take a moment to
initialize. This is normal as the AMS-1208P initialization and
startup sequence completes.
n NOTE: The AMS-1208P has an internal 130W power supply. Do not
exceed 25.5W each or 130W combined consumption of all
external PoE devices.
Sales
P: 801-822-5450
Technical Support
P: 801-822-5450 Option 3
LUX-QIG-AMS-1208P-v3 01251709
Copyright and Trademark Notices
No part of this document may be modified or adapted in any way, for any purposes without permission
in writing from Luxul. The material in this document is subject to change without notice. Luxul reserves
the right to make changes to any product to improve reliability, function, or design. No license is granted,
either expressly or by implication or otherwise under any Luxul intellectual property rights. An implied
license only exists for equipment, circuits and subsystems contained in this or any Luxul product.
© Copyright 2016 Luxul. All rights reserved. The name Luxul, the Luxul logo, the Luxul logo mark and
Simply Connected are all trademarks and or registered trademarks of Luxul Wireless, Inc. All other
trademarks and registered trademarks are property of their respective holders.

Fo ld Fo ld Fo ld
READ ME FIRST
QUICK INSTALL GUIDE
AV Series
12-Port/8 PoE+ Gigabit
Managed Switch
AMS-1208P
Includes:
AMS-1208P 12-Port/8 PoE+ Switch
(Includes Rack Mount Kit and Power Cord)
INSTALLATION AND SETUP
1
Physical Installation
The AMS-1208P can easily be installed in a standard 19” rack. Two mounting ears
are included for installing and stabilizing the switch. When attaching the mounting
ears and installing the switch in a rack, please refer to the following illustration:
Rack-Mounting the AMS-1208P
Use the included screws to attach the mounting ears to each side
of the switch.
Mount the switch in the rack with the LEDs facing outwards. Be sure the
switch is level and properly secured in the rack.
Desktop Setup
For use as a desktop device, position and apply the included rubber feet to the
bottom of the AMS-1208P.
2
Connecting Ethernet and Power
Ethernet and Power Connections
Use one of the ten Ethernet ports to connect the AMS-1208P to any Ethernet-
enabled device, including servers, routers or other switches. No crossover cable
is necessary.
The AMS-1208P supports 10/100/1000 Mbps Ethernet; 10/100 Mbps half/
full-duplex mode and 1000 Mbps full-duplex mode. Ports 1-8 are PoE+ and
are enabled by default. Ports 9 and 10 are Gigabit Ethernet only (non PoE),
while ports 11 and 12 are Gigabit SFP ports.
Use the included power cable to connect the AMS-1208P to a surge-
protected outlet. The AC input socket is on the rear panel. The built-in
power supply supports 100~240VAC at 50/60Hz.
Network Cabling
Luxul recommends Category-5, super Category-5 or Category-6 unshielded
twisted pair (CAT5/CAT5e/CAT6 UTP). To ensure best performance and
stable data transmission at 1000 Mbps, use Category-6 shielded twisted pair.
If you intended to use optical fiber to extend the network beyond the 300-
foot limit of twisted pair Ethernet, SFP modules are required (not included).
c CAUTION: Multiple Uplink channels can create loops, resulting in
network failure. Ensure only one Uplink channel exists
between switches or between the AMS-1208P and a router.
n NOTE: When powering up, the port LEDs may take a moment to
initialize. This is normal as the AMS-1208P initialization and
startup sequence completes.
n NOTE: The AMS-1208P has an internal 130W power supply. Do not
exceed 25.5W each or 130W combined consumption of all
external PoE devices.
Sales
P: 801-822-5450
Technical Support
P: 801-822-5450 Option 3
LUX-QIG-AMS-1208P-v3 01251709
Copyright and Trademark Notices
No part of this document may be modified or adapted in any way, for any purposes without permission
in writing from Luxul. The material in this document is subject to change without notice. Luxul reserves
the right to make changes to any product to improve reliability, function, or design. No license is granted,
either expressly or by implication or otherwise under any Luxul intellectual property rights. An implied
license only exists for equipment, circuits and subsystems contained in this or any Luxul product.
© Copyright 2016 Luxul. All rights reserved. The name Luxul, the Luxul logo, the Luxul logo mark and
Simply Connected are all trademarks and or registered trademarks of Luxul Wireless, Inc. All other
trademarks and registered trademarks are property of their respective holders.

Fold Fold Fold
3
Preparing for Access
IP Addressing
If the AMS-1208P is connected to a network with a 192.168.0.X address
scheme, and your computer shares a similar address on the same network,
you can skip to the next step, Access and Setup
.
n Note: If another device on your network shares the 192.168.0.3
address, you’ll need to temporarily reassign or remove that
device while you configure the AMS-1208P.
If your network uses an address scheme other than 192.168.0.X, you’ll need
to set a temporary static IP address on the computer you’re using for
configuration. To do so, set the IP address of your computer to an address
in the 192.168.0.X range, then set the Gateway/Router address to 192.168.0.3
(the default IP address of the AMS-1208P).
Once you’re finished configuring the switch, you can return your comput-
er’s IP configuration to normal, typically “Obtain Automatically/DHCP.”
n Note: Visit http://luxul.com/ip-addressing to learn more about
changing your computer’s IP address and getting connected.
4
Access and Setup
Getting Connected
Use an Ethernet cable to connect your computer to the AMS-1208P, then
power on the switch.
Logging In
To access the AMS-1208P web configuration, open your web browser and
enter the switch’s default 192.168.0.3 IP address in the address field. Log in to
the switch using the default user name and password:
Default IP: 192.168.0.3
Username: admin
Password: admin
Select the menu items on the left to view and/or modify the configuration.
5
Hardware Operation
Front Panel
The front panel of the AMS-1208P includes Power, System, PoE and Link/
Activity indicators, as well as 12 port status indicators.
AMS-1208P Front Panel View
Rear Panel
The rear panel of the AMS-1208P Switch includes 1 console port, 10 Gigabit RJ-45
ports and 2 Gigabit SFP ports, as well as LED status indicators for each port. A
mode/reset button switches the display between Link/Activity and PoE modes,
while the Blue/Green toggle switches the front-panel LED indicator color.
AMS-1208P Rear Panel View
LED Indicators
The LED indicators on the AMS-1208P include System, Link/Act and PoE LEDs,
and an LED for each port. These LED indicators show the operating status of
the AMS-1208P and each port connection.
Mode/Reset Button to Change LED Functionality
Tapping the Mode/Reset button briefly switches the port indicators between
displaying port link speed and PoE status.
The following chart shows the LED indicators of the AMS-1208P along with an
explanation of the indicator’s properties:
Indicator
Name
Description
Power
On Power is applied to the AMS-1208P.
O Power is disconnected or power switch
o.
System
Flashing Indicates normal operation.
On Indicates a malfunction. Contact support.
O Indicates startup/initialization process or
that power is not on.
Port Link/
Act Status
1-12
Green 1000Mbps device connected to the port.
Yellow 10/100Mbps device connected to the port.
Flashing Port receiving or transmitting data.
O Nothing connected to the port.
Port PoE
Status 1-8
Green Switch is providing PoE power to a device.
Yellow PoE is o due to a fault or because the
connected device is exceeding power limit.
O Port disconnected or link failed.
Note: At startup, the port LEDs will flash briefly during a self-test.
Mode/Reset Button to Reset/Restore
The Reset button (located at the lower-left corner of the rear panel) is
used to reset (reboot) the switch, or to restore the switch to factory
default settings.
X
To Reboot/Reset the Switch: With the AMS-1208P powered on, press
the Reset button for approximately three seconds until the Link/Act and
PoE LEDs both light, then release the button.
c CAUTION: Do not hold the button for more than four seconds.
Doing so could erase all settings and restore
factory defaults.
X
To Restore Default Settings: With the AMS-1208P powered on, press
and hold the Reset button approximately eight seconds, until both the
Link/Act and PoE LEDs turn o, then release the Reset button and the
switch automatically restores factory default settings and reboots. Once
the System LED starts flashing again, the AMS-1208P is running with
factory defaults.
c CAUTION: Please note that restoring Default Settings will remove
any/all custom configuration.

Fold Fold Fold
3
Preparing for Access
IP Addressing
If the AMS-1208P is connected to a network with a 192.168.0.X address
scheme, and your computer shares a similar address on the same network,
you can skip to the next step, Access and Setup
.
n Note: If another device on your network shares the 192.168.0.3
address, you’ll need to temporarily reassign or remove that
device while you configure the AMS-1208P.
If your network uses an address scheme other than 192.168.0.X, you’ll need
to set a temporary static IP address on the computer you’re using for
configuration. To do so, set the IP address of your computer to an address
in the 192.168.0.X range, then set the Gateway/Router address to 192.168.0.3
(the default IP address of the AMS-1208P).
Once you’re finished configuring the switch, you can return your comput-
er’s IP configuration to normal, typically “Obtain Automatically/DHCP.”
n Note: Visit http://luxul.com/ip-addressing to learn more about
changing your computer’s IP address and getting connected.
4
Access and Setup
Getting Connected
Use an Ethernet cable to connect your computer to the AMS-1208P, then
power on the switch.
Logging In
To access the AMS-1208P web configuration, open your web browser and
enter the switch’s default 192.168.0.3 IP address in the address field. Log in to
the switch using the default user name and password:
Default IP: 192.168.0.3
Username: admin
Password: admin
Select the menu items on the left to view and/or modify the configuration.
5
Hardware Operation
Front Panel
The front panel of the AMS-1208P includes Power, System, PoE and Link/
Activity indicators, as well as 12 port status indicators.
AMS-1208P Front Panel View
Rear Panel
The rear panel of the AMS-1208P Switch includes 1 console port, 10 Gigabit RJ-45
ports and 2 Gigabit SFP ports, as well as LED status indicators for each port. A
mode/reset button switches the display between Link/Activity and PoE modes,
while the Blue/Green toggle switches the front-panel LED indicator color.
AMS-1208P Rear Panel View
LED Indicators
The LED indicators on the AMS-1208P include System, Link/Act and PoE LEDs,
and an LED for each port. These LED indicators show the operating status of
the AMS-1208P and each port connection.
Mode/Reset Button to Change LED Functionality
Tapping the Mode/Reset button briefly switches the port indicators between
displaying port link speed and PoE status.
The following chart shows the LED indicators of the AMS-1208P along with an
explanation of the indicator’s properties:
Indicator
Name
Description
Power
On Power is applied to the AMS-1208P.
O Power is disconnected or power switch
o.
System
Flashing Indicates normal operation.
On Indicates a malfunction. Contact support.
O Indicates startup/initialization process or
that power is not on.
Port Link/
Act Status
1-12
Green 1000Mbps device connected to the port.
Yellow 10/100Mbps device connected to the port.
Flashing Port receiving or transmitting data.
O Nothing connected to the port.
Port PoE
Status 1-8
Green Switch is providing PoE power to a device.
Yellow PoE is o due to a fault or because the
connected device is exceeding power limit.
O Port disconnected or link failed.
Note: At startup, the port LEDs will flash briefly during a self-test.
Mode/Reset Button to Reset/Restore
The Reset button (located at the lower-left corner of the rear panel) is
used to reset (reboot) the switch, or to restore the switch to factory
default settings.
X
To Reboot/Reset the Switch: With the AMS-1208P powered on, press
the Reset button for approximately three seconds until the Link/Act and
PoE LEDs both light, then release the button.
c CAUTION: Do not hold the button for more than four seconds.
Doing so could erase all settings and restore
factory defaults.
X
To Restore Default Settings: With the AMS-1208P powered on, press
and hold the Reset button approximately eight seconds, until both the
Link/Act and PoE LEDs turn o, then release the Reset button and the
switch automatically restores factory default settings and reboots. Once
the System LED starts flashing again, the AMS-1208P is running with
factory defaults.
c CAUTION: Please note that restoring Default Settings will remove
any/all custom configuration.

Fold Fold Fold
3
Preparing for Access
IP Addressing
If the AMS-1208P is connected to a network with a 192.168.0.X address
scheme, and your computer shares a similar address on the same network,
you can skip to the next step, Access and Setup
.
n Note: If another device on your network shares the 192.168.0.3
address, you’ll need to temporarily reassign or remove that
device while you configure the AMS-1208P.
If your network uses an address scheme other than 192.168.0.X, you’ll need
to set a temporary static IP address on the computer you’re using for
configuration. To do so, set the IP address of your computer to an address
in the 192.168.0.X range, then set the Gateway/Router address to 192.168.0.3
(the default IP address of the AMS-1208P).
Once you’re finished configuring the switch, you can return your comput-
er’s IP configuration to normal, typically “Obtain Automatically/DHCP.”
n Note: Visit http://luxul.com/ip-addressing to learn more about
changing your computer’s IP address and getting connected.
4
Access and Setup
Getting Connected
Use an Ethernet cable to connect your computer to the AMS-1208P, then
power on the switch.
Logging In
To access the AMS-1208P web configuration, open your web browser and
enter the switch’s default 192.168.0.3 IP address in the address field. Log in to
the switch using the default user name and password:
Default IP: 192.168.0.3
Username: admin
Password: admin
Select the menu items on the left to view and/or modify the configuration.
5
Hardware Operation
Front Panel
The front panel of the AMS-1208P includes Power, System, PoE and Link/
Activity indicators, as well as 12 port status indicators.
AMS-1208P Front Panel View
Rear Panel
The rear panel of the AMS-1208P Switch includes 1 console port, 10 Gigabit RJ-45
ports and 2 Gigabit SFP ports, as well as LED status indicators for each port. A
mode/reset button switches the display between Link/Activity and PoE modes,
while the Blue/Green toggle switches the front-panel LED indicator color.
AMS-1208P Rear Panel View
LED Indicators
The LED indicators on the AMS-1208P include System, Link/Act and PoE LEDs,
and an LED for each port. These LED indicators show the operating status of
the AMS-1208P and each port connection.
Mode/Reset Button to Change LED Functionality
Tapping the Mode/Reset button briefly switches the port indicators between
displaying port link speed and PoE status.
The following chart shows the LED indicators of the AMS-1208P along with an
explanation of the indicator’s properties:
Indicator
Name
Description
Power
On Power is applied to the AMS-1208P.
O Power is disconnected or power switch
o.
System
Flashing Indicates normal operation.
On Indicates a malfunction. Contact support.
O Indicates startup/initialization process or
that power is not on.
Port Link/
Act Status
1-12
Green 1000Mbps device connected to the port.
Yellow 10/100Mbps device connected to the port.
Flashing Port receiving or transmitting data.
O Nothing connected to the port.
Port PoE
Status 1-8
Green Switch is providing PoE power to a device.
Yellow PoE is o due to a fault or because the
connected device is exceeding power limit.
O Port disconnected or link failed.
Note: At startup, the port LEDs will flash briefly during a self-test.
Mode/Reset Button to Reset/Restore
The Reset button (located at the lower-left corner of the rear panel) is
used to reset (reboot) the switch, or to restore the switch to factory
default settings.
X
To Reboot/Reset the Switch: With the AMS-1208P powered on, press
the Reset button for approximately three seconds until the Link/Act and
PoE LEDs both light, then release the button.
c CAUTION: Do not hold the button for more than four seconds.
Doing so could erase all settings and restore
factory defaults.
X
To Restore Default Settings: With the AMS-1208P powered on, press
and hold the Reset button approximately eight seconds, until both the
Link/Act and PoE LEDs turn o, then release the Reset button and the
switch automatically restores factory default settings and reboots. Once
the System LED starts flashing again, the AMS-1208P is running with
factory defaults.
c CAUTION: Please note that restoring Default Settings will remove
any/all custom configuration.

Fold Fold Fold
3
Preparing for Access
IP Addressing
If the AMS-1208P is connected to a network with a 192.168.0.X address
scheme, and your computer shares a similar address on the same network,
you can skip to the next step, Access and Setup
.
n Note: If another device on your network shares the 192.168.0.3
address, you’ll need to temporarily reassign or remove that
device while you configure the AMS-1208P.
If your network uses an address scheme other than 192.168.0.X, you’ll need
to set a temporary static IP address on the computer you’re using for
configuration. To do so, set the IP address of your computer to an address
in the 192.168.0.X range, then set the Gateway/Router address to 192.168.0.3
(the default IP address of the AMS-1208P).
Once you’re finished configuring the switch, you can return your comput-
er’s IP configuration to normal, typically “Obtain Automatically/DHCP.”
n Note: Visit http://luxul.com/ip-addressing to learn more about
changing your computer’s IP address and getting connected.
4
Access and Setup
Getting Connected
Use an Ethernet cable to connect your computer to the AMS-1208P, then
power on the switch.
Logging In
To access the AMS-1208P web configuration, open your web browser and
enter the switch’s default 192.168.0.3 IP address in the address field. Log in to
the switch using the default user name and password:
Default IP: 192.168.0.3
Username: admin
Password: admin
Select the menu items on the left to view and/or modify the configuration.
5
Hardware Operation
Front Panel
The front panel of the AMS-1208P includes Power, System, PoE and Link/
Activity indicators, as well as 12 port status indicators.
AMS-1208P Front Panel View
Rear Panel
The rear panel of the AMS-1208P Switch includes 1 console port, 10 Gigabit RJ-45
ports and 2 Gigabit SFP ports, as well as LED status indicators for each port. A
mode/reset button switches the display between Link/Activity and PoE modes,
while the Blue/Green toggle switches the front-panel LED indicator color.
AMS-1208P Rear Panel View
LED Indicators
The LED indicators on the AMS-1208P include System, Link/Act and PoE LEDs,
and an LED for each port. These LED indicators show the operating status of
the AMS-1208P and each port connection.
Mode/Reset Button to Change LED Functionality
Tapping the Mode/Reset button briefly switches the port indicators between
displaying port link speed and PoE status.
The following chart shows the LED indicators of the AMS-1208P along with an
explanation of the indicator’s properties:
Indicator
Name
Description
Power
On Power is applied to the AMS-1208P.
O Power is disconnected or power switch
o.
System
Flashing Indicates normal operation.
On Indicates a malfunction. Contact support.
O Indicates startup/initialization process or
that power is not on.
Port Link/
Act Status
1-12
Green 1000Mbps device connected to the port.
Yellow 10/100Mbps device connected to the port.
Flashing Port receiving or transmitting data.
O Nothing connected to the port.
Port PoE
Status 1-8
Green Switch is providing PoE power to a device.
Yellow PoE is o due to a fault or because the
connected device is exceeding power limit.
O Port disconnected or link failed.
Note: At startup, the port LEDs will flash briefly during a self-test.
Mode/Reset Button to Reset/Restore
The Reset button (located at the lower-left corner of the rear panel) is
used to reset (reboot) the switch, or to restore the switch to factory
default settings.
X
To Reboot/Reset the Switch: With the AMS-1208P powered on, press
the Reset button for approximately three seconds until the Link/Act and
PoE LEDs both light, then release the button.
c CAUTION: Do not hold the button for more than four seconds.
Doing so could erase all settings and restore
factory defaults.
X
To Restore Default Settings: With the AMS-1208P powered on, press
and hold the Reset button approximately eight seconds, until both the
Link/Act and PoE LEDs turn o, then release the Reset button and the
switch automatically restores factory default settings and reboots. Once
the System LED starts flashing again, the AMS-1208P is running with
factory defaults.
c CAUTION: Please note that restoring Default Settings will remove
any/all custom configuration.

Fo ld Fo ld Fo ld
READ ME FIRST
QUICK INSTALL GUIDE
AV Series
12-Port/8 PoE+ Gigabit
Managed Switch
AMS-1208P
Includes:
AMS-1208P 12-Port/8 PoE+ Switch
(Includes Rack Mount Kit and Power Cord)
INSTALLATION AND SETUP
1
Physical Installation
The AMS-1208P can easily be installed in a standard 19” rack. Two mounting ears
are included for installing and stabilizing the switch. When attaching the mounting
ears and installing the switch in a rack, please refer to the following illustration:
Rack-Mounting the AMS-1208P
Use the included screws to attach the mounting ears to each side
of the switch.
Mount the switch in the rack with the LEDs facing outwards. Be sure the
switch is level and properly secured in the rack.
Desktop Setup
For use as a desktop device, position and apply the included rubber feet to the
bottom of the AMS-1208P.
2
Connecting Ethernet and Power
Ethernet and Power Connections
Use one of the ten Ethernet ports to connect the AMS-1208P to any Ethernet-
enabled device, including servers, routers or other switches. No crossover cable
is necessary.
The AMS-1208P supports 10/100/1000 Mbps Ethernet; 10/100 Mbps half/
full-duplex mode and 1000 Mbps full-duplex mode. Ports 1-8 are PoE+ and
are enabled by default. Ports 9 and 10 are Gigabit Ethernet only (non PoE),
while ports 11 and 12 are Gigabit SFP ports.
Use the included power cable to connect the AMS-1208P to a surge-
protected outlet. The AC input socket is on the rear panel. The built-in
power supply supports 100~240VAC at 50/60Hz.
Network Cabling
Luxul recommends Category-5, super Category-5 or Category-6 unshielded
twisted pair (CAT5/CAT5e/CAT6 UTP). To ensure best performance and
stable data transmission at 1000 Mbps, use Category-6 shielded twisted pair.
If you intended to use optical fiber to extend the network beyond the 300-
foot limit of twisted pair Ethernet, SFP modules are required (not included).
c CAUTION: Multiple Uplink channels can create loops, resulting in
network failure. Ensure only one Uplink channel exists
between switches or between the AMS-1208P and a router.
n NOTE: When powering up, the port LEDs may take a moment to
initialize. This is normal as the AMS-1208P initialization and
startup sequence completes.
n NOTE: The AMS-1208P has an internal 130W power supply. Do not
exceed 25.5W each or 130W combined consumption of all
external PoE devices.
Sales
P: 801-822-5450
Technical Support
P: 801-822-5450 Option 3
LUX-QIG-AMS-1208P-v3 01251709
Copyright and Trademark Notices
No part of this document may be modified or adapted in any way, for any purposes without permission
in writing from Luxul. The material in this document is subject to change without notice. Luxul reserves
the right to make changes to any product to improve reliability, function, or design. No license is granted,
either expressly or by implication or otherwise under any Luxul intellectual property rights. An implied
license only exists for equipment, circuits and subsystems contained in this or any Luxul product.
© Copyright 2016 Luxul. All rights reserved. The name Luxul, the Luxul logo, the Luxul logo mark and
Simply Connected are all trademarks and or registered trademarks of Luxul Wireless, Inc. All other
trademarks and registered trademarks are property of their respective holders.
/