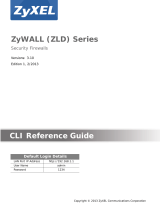Page is loading ...

2
ENGLISH
1 Checking the Package Contents
2 Rack-mounted Installation
Mount the ZyWALL in a 19-inch rack or place it on a sturdy, flat surface.
Note: Leave 10 cm of clearance at the sides and 20 cm in the rear.
1 Align one bracket with the holes on one side of the ZyWALL and secure it with the included bracket
screws. Similarly, attach the other bracket.
2 After attaching both mounting brackets, position the ZyWALL in the rack by lining up the holes in the
brackets with the appropriate holes on the rack. Secure the ZyWALL to the rack with the rack-mounting
screws.
Your package should
include one of each
of the following:
•ZyWALL
•Power cord
• Rack-mounting kit
• RJ-45 Ethernet cable
• RS-232 console Y-cable
• Printed Quick Start Guide
• Configuration Reference Card
• Compact disk (CD)

ENGLISH
3
3 Connecting the Hardware
Make sure that the power switch on the rear panel is turned off before you make the hardware connections.
1 It is recommended that you configure the ZyWALL before using it to protect your network. Use an Ethernet
cable to connect a computer to port 1.
2 Use another Ethernet cable(s) to connect port 2 and/or port 3 to an Ethernet jack with Internet access.
3 Use the included power cord to connect the power socket on the rear panel to a power outlet.
4 Push the power switch to the on position and look at the front panel. The PWR light turns on. The SYS light
blinks during system testing and initialization and then stays on when the system is ready.
4 Web Login
1 Launch your web browser and go to http://192.168.1.1
(the ZyWALL automatically redirects you to https://
192.168.1.1).
Internet
2
5
1

ENGLISH
4
2 Click Yes to proceed if you get a security alert or
certificate screen.
3 Enter admin as the user name and 1234 as
the password. Click Login.
4 It is strongly recommended that you change the
password. Type and retype a new password, and click
Apply.

ENGLISH
5
5 Installation Setup Wizard
Use an installation setup wizard to connect to the Internet and register the ZyWALL and/or activate trial
services, like IDP and content filter.
Note: Use the installation wizard only for initial configuration starting from the default configuration.
Changes you make in the installation wizard may not be applied if you have already changed the
ZyWALL’s configuration.
The Status screen
opens. Click the
Wizard icon in the
upper right corner.
• INSTALLATION SETUP, ONE ISP sets up a sin-
gle Internet connection for ge2.
• INSTALLATION SETUP, TWO ISP sets up Inter-
net connections for ge2 and ge3.
The wizard screens vary depending on the
encapsulation type you use. Refer to information
provided by your ISP and the web help screens to
know what to enter in each field. You can leave fields
blank if you don’t have that information.

ENGLISH
6
6 Default Settings and Port Details
The ZyWALL is configured for the following network topology by default.
Note: The USB ports, extension card slots, and hard disk slot are reserved for future use.
Port Interface Zone IP Address and DHCP Settings Suggested Use With Default Settings
P1 ge1 LAN 192.168.1.1, DHCP server enabled Protected LAN
P2, P3 ge2, ge3 WAN DHCP clients Connections to the Internet
P4, P5 ge4, ge5 DMZ None, DHCP server disabled Public servers (such as web, e-mail and
FTP)
AUX aux None None Auxiliary modem
CONSOLE N/A None None Local management
Label Type Cable to Use
P1~ P5 RJ-45 8-wire Category 5e or above Ethernet cable
AUX, CONSOLE RS-232 RS-232

ENGLISH
7
7 Troubleshooting
8 Procedure to View a Product’s Certification(s)
1 Go to www.zyxel.com.
2 Select your product from the drop-down list box on the ZyXEL home page to go to that product's page.
3 Select the certification you wish to view from this page.
Problem Corrective Action
None of the LEDs
turn on.
Make sure that you have the power cord connected to the ZyWALL and plugged in to an
appropriate power source. Make sure you have the ZyWALL turned on. Check all cable
connections.
If the LEDs still do not turn on, you may have a hardware problem. In this case, you should
contact your local vendor.
Cannot access
the ZyWALL from
the LAN.
Check the cable connection between the ZyWALL and your computer or switch. Refer to
section 3 for details.
Ping the ZyWALL from a LAN computer. Make sure your computer’s Ethernet card is
installed and functioning properly. Also make sure that its IP address is in the same subnet as
the ZyWALL’s.
In the computer, click Start, (All) Programs, Accessories and then Command Prompt. In
the Command Prompt window, type "ping" followed by the ZyWALL’s LAN IP address
(192.168.1.1 is the default) and then press [ENTER]. The ZyWALL should reply.
If you’ve forgotten the ZyWALL’s password, use the RESET button. Press the button in for
about 5 seconds (or until the PWR LED starts to blink), then release it. It returns the ZyWALL
to the factory defaults (password is 1234, LAN IP address 192.168.1.1 etc.; see your User’s
Guide for details).
If you’ve forgotten the ZyWALL’s IP address, you can use the commands through the
console port to check it. Connect your computer to the CONSOLE port using a console
cable. Your computer should have a terminal emulation communications program (such as
HyperTerminal) set to VT100 terminal emulation, no parity, 8 data bits, 1 stop bit, no flow
control and 115200 bps port speed.
Cannot access
the Internet.
Check the ZyWALL’s connection to the Ethernet jack with Internet access. Make sure the
Internet gateway device (such as a DSL modem) is working properly.
Check ge2’s status in the Status screen. Use the installation setup wizard again and make
sure that you enter the correct settings.
/