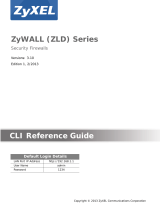DEUTSCH
15
8 Schritte zum Ansehen von Produktzertifizierung(en)
1 Besuchen Sie www.zyxel.com.
2 Wählen Sie auf der ZyXEL-Homepage aus der Liste der Ihr Produkt aus.
3 Wählen Sie auf dieser die gewünschte Zertifizierung.
Vom LAN kann
nicht auf den
ZyWALL
zugegriffen
werden.
Prüfen Sie die Kabelverbindung zwischen der ZyWALL und Ihrem Computer oder Switch.
Eine ausführliche Beschreibung finden Sie in Abschnitt 3.
Versuchen Sie den ZyWALL mit einem Ping vom LAN-Computer aus zu erreichen. Stellen
Sie sicher, dass die Ethernetkarte des Computers installiert ist und einwandfrei funktioniert.
Stellen Sie sicher, dass sich die IP-Adresse im selben Subnetz befindet wie der ZyWALL.
Klicken Sie am Computer auf Start, (Alle) Programme, Zubehör und dann
Eingabeaufforderung. Geben Sie im Fenster der Eingabeaufforderung "ping" und die
LAN IP-Adresse des ZyWALL (192.168.1.1 ist die Standardadresse) ein, und drücken Sie auf
[ENTER]. Die ZyWALL muß den Ping beantworten.
Wenn Sie das Kennwort für den ZyWALL vergessen haben, drücken Sie auf die RESET-
Taste. Drücken Sie etwa 5 Sekunden lang auf die Taste (oder so lange, bis die PWR-LED
blinkt). Lassen Sie die Taste dann wieder los. Auf diese Weise werden alle Einstellungen des
ZyWALL auf seine Standardwerte zurückgesetzt (das Kennwort ist 1234, die LAN-IP-
Adresse 192.168.1.1 usw.; Detailinformationen hierzu finden Sie im Benutzerhandbuch).
Wenn Sie die IP-Adresse des ZyWALL vergessen haben, können Sie sie mit den
entsprechenden Befehlen über den Konsolenanschluss ermitteln. Schließen Sie Ihren
Computer mit einem Konsolenkabel an den Anschluss CONSOLE an. Ihr Computer muss
über ein Terminalemulationsprogramm (z. B. HyperTerminal) verfügen, das folgendermassen
eingestellt ist: Terminalemulation VT100, keine Parität, 8 Datenbits, 1 Stoppbit, keine
Flusskontrolle, Portgeschwindigkeit 115200 bps.
Es ist kein Zugriff
auf das Internet
möglich.
Überprüfen Sie die Verbndung zwischen dem WAN Interface der ZyWALL und Ihrem Router
zum Internet. Stellen Sie sicher, dass das Gerät für den Internetzugriff (zum Beispiel ein
DSL-Modem) einwandfrei funktioniert.
Prüfen Sie im Statusfenster den Status des ge2. Führen Sie noch einmal den
Installationsassistenten aus, um sicherzustellen, dass Sie die richtigen Einstellungen
eingegeben haben.
Problem Lösungsmöglichkeit