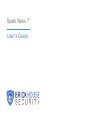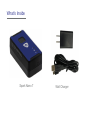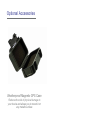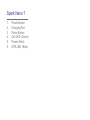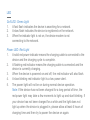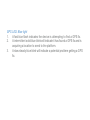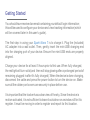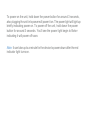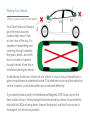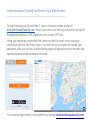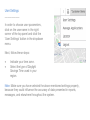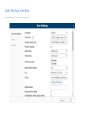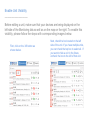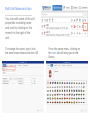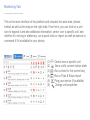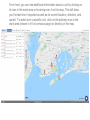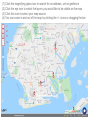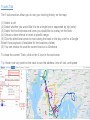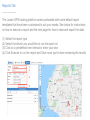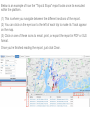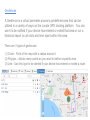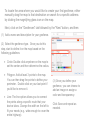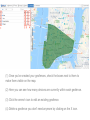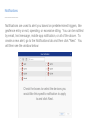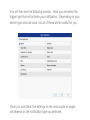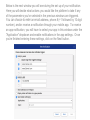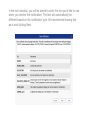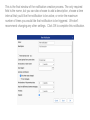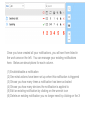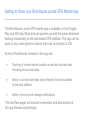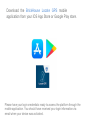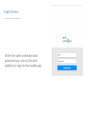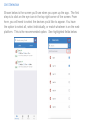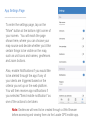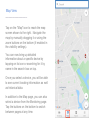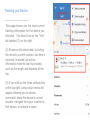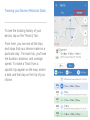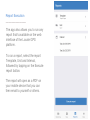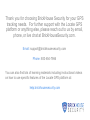Spark Nano 7
User’s Guide

What’s Inside
Spark Nano 7
Wall Charger

Optional Accessories
Weatherproof Magnetic GPS Case
Reduces the risk of physical damage to
your device and allows you to mount it on
any metallic surface

Spark Nano 7
1.
Power Button
2.
Charging Port
3.
Panic Button
4.
Cell LED (Green)
5.
Power (Red)
6.
GPS LED (Blue)

3
4
5
6
2
1

LED
Cell LED: Green Light
1.
A fast flash indicates the device is searching for a network.
2.
A
slow flash indicates the device is registered on the network.
3.
When the indicator light is not on, the device modem is not
connecting to the network.
Power LED: Red Light
1.
A solid red power indicator means the charging cable is connected to the
device and the charging cycle is complete.
2.
A flashing red indicator means the charging cable is connected and the
device is currently charging.
3.
When the device is powered on and off, the red indicator will also flash.
4.
A slow blinking red indicator light is a low power alert.
5.
The power light will not be on during normal device operation.
Note: If the device has not been charged for a long period of time, the
red power light may take a few moments to light up and start blinking. If
your device has not been charged for a while and the light does not
light up when the device is plugged in, please allow at least 6 hours of
charging time and then try to power the device on again.

GPS LED: Blue light
1.
A fast blue flash indicates the device is attempting to find a GPS fix.
2.
A intermittent solid blue blink will indicate it has found a GPS fix and is
acquiring a location to send to the platform.
3.
A slow steady blue blink will indicate a potential problem getting a GPS
fix.

Getting Started
You should have received an email containing your default login information;
this will be used to configure your device and view tracking information (which
will be covered later in this user’s guide).
The first step in using your Spark Nano 7 is to charge it. Plug the (included)
AC adapter into a wall outlet. Then, gently insert the mini-USB charging end
into the charging port of your device. Ensure the mini-USB ends are properly
aligned.
Charge your device for at least 5 hours prior to first use. When fully charged,
the red light will turn solid (and then will stop glowing after a prolonged period of
remaining plugged in after it’s fully charged). When the device is done charging,
disconnect the cable and press the power button to turn the device on. Make
sure all the rubber port covers are securely in place before use.
It is important that the tracker has a clear view of the sky. Since the device is
motion-activated, it is not sufficient to leave it outside or on a window sill for it to
register. It must be moving in order to register and report its first location.

To power on the unit, hold down the power button for around 3 seconds,
also plugging the unit in to power will power it on. The power light will light up
briefly indicating power on. To power off the unit, hold down the power
button for around 3 seconds. You’ll see the power light begin to flicker
indicating it will power off soon.
Note: It can take up to a minute for the device to power down after the red
indicator light turns on.

Placing Your Device
*Place in green zones for best results.
Your Spark Nano will always
give the most accurate
location data when it has
a clear view of the sky. It is
capable of transmitting and
receiving through materials
like glass, plastic, and cloth,
but is not able to transmit
through metals. Keep this in
mind when placing the device.
Avoid placing the device in the trunk of a vehicle. It may or may not report from a
glove compartment or underneath a seat. This interference can vary from vehicle to
vehicle, however, as all automobiles are constructed differently.
If
you want to track covertly, the Weatherproof Magnetic GPS Case may be the
best solution for you. When placing the device beneath a vehicle, be sure that the
side with the LEDs is facing down, towards the ground, and that it is as close to
the edge of the vehicle as possible.

Customizing and Tracking Your Device Via a Web Browser
_______________________________________________
To start tracking your Spark Nano 7, open a
browser window and
go to
www.BrickhouseSecurity.com. Hover your cursor over the Login tab on the top right of
the website and click on GPS followed by the Locate GPS tab.
Using your temporary credentials that were provided by email, enter your login
information and click the Enter button. You will then be prompted to change your
password. After you do that, the Monitoring page will appear and your device's last
reported location will be centered on the map.
You can also login directly to the platform by visiting locate.brickhousesecurity
.com

User Settings
___________
In order to choose user parameters,
click on the username in the right
corner of the top panel and click the
‘User Settings’ button in the dropdown
menu.
Next, follow these steps:
• Indicate your time zone.
• Select the type of Daylight
Savings Time used in your
region.
Note: Make sure you have selected the above mentioned settings properly,
because t
hey could influence the accuracy of data presented in reports,
messages, and elsewhere throughout the system.

User Settings Interface
___________________

Enable Unit Visibility
_________________
Before editing a unit, make sure that your devices are being displayed on the
left side of the Monitoring tab as well as on the map on the right. To enable this
visibility, please follow the steps with corresponding images below.
Next, check the box located on the left
side of the unit. If you have multiple units,
you can check the top box to select all. If
you want to hide a unit in the future,
uncheck the box to the left of that unit.
First, click on the 'All' button as
shown below.

Edit Unit Name and Icon
____________________
You can edit some of the unit
properties including name
and icon by clicking on the
wrench to the right of the
unit.
To change the name, type it into
the area shown below and click OK
From this same menu, clicking on
the Icon tab will bring you to the
library.

Monitoring Tab
______________
This is the main interface of the platform and includes the work area (shown
below) as well as the map on the right side. From here, you can click on a unit
icon to expand it and see additional information, center over a specific unit, see
whether it's moving or stationary, run a quick track or report, as well as execute a
command if it's available for your device.
(1) Center over a specific unit
(2) See a unit's current motion state
(3) Run a track for the current day
(4) Run a Trips & Stops report
(5) Ping your device (if available)
(6) Change unit properties

From here, you can see additional information about a unit by clicking on
its icon in the work area or hovering over it on the map. This will show
you the last time it reported as well as its current location, direction, and
speed. To watch over a specific unit, click on the bullseye icon in the
work area (shown in #1 on previous page) or directly on the map.

(1) Click the magnifying glass icon to search for an address, unit or geofence
(2) Click the eye icon to select the layers you would like to be visible on the map
(3) Click this icon to select your map source
(4) You can zoom in and out of the map by clicking the +/- icons or dragging the bar

Tracks Tab
The Tracks section allows you to see your tracking history on the map:
(1) Select a unit
(2) Select whether you would like it to be
a single line or separated by trip (color)
(3) Select the line thickness and icons you would like to overlay on the track
(4) Choose a time interval or enter a specific range
(5) Click the directional arrow to move along the track or the play icon for a Google
Street View playback (if available for the locations visited)
(6) You can choose to save the current track as a Geofence
To close the current Track, click on the X icon in the work area
Tip: Hover over any point on the track to see the address, time of visit, and speed

Reports Tab
___________
The Locate GPS tracking platform comes preloaded with some default report
templates that have been customized to suit your needs. See below for instructions
on how to execute
a report and the next page for how to read and export the data.
(1) Select the report type
(2) Select the device you would like to run the report on
(3) Click on a predefined time interval or enter your own
(4) Click Execute to run the report and Clear once you're done reviewing the results
Page is loading ...
Page is loading ...
Page is loading ...
Page is loading ...
Page is loading ...
Page is loading ...
Page is loading ...
Page is loading ...
Page is loading ...
Page is loading ...
Page is loading ...
Page is loading ...
Page is loading ...
Page is loading ...
Page is loading ...
Page is loading ...
Page is loading ...
Page is loading ...
Page is loading ...
Page is loading ...
-
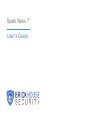 1
1
-
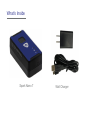 2
2
-
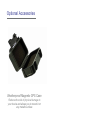 3
3
-
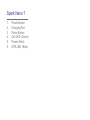 4
4
-
 5
5
-
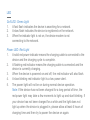 6
6
-
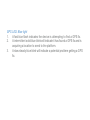 7
7
-
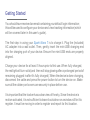 8
8
-
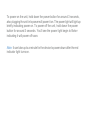 9
9
-
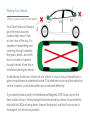 10
10
-
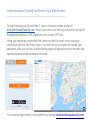 11
11
-
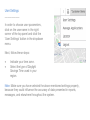 12
12
-
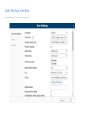 13
13
-
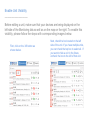 14
14
-
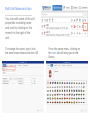 15
15
-
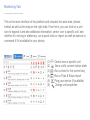 16
16
-
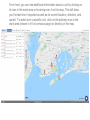 17
17
-
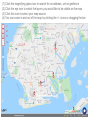 18
18
-
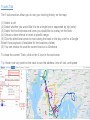 19
19
-
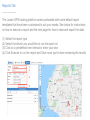 20
20
-
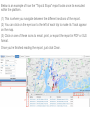 21
21
-
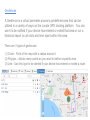 22
22
-
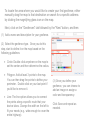 23
23
-
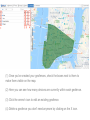 24
24
-
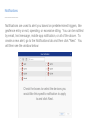 25
25
-
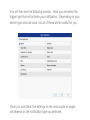 26
26
-
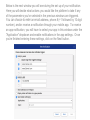 27
27
-
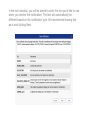 28
28
-
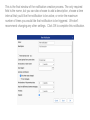 29
29
-
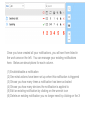 30
30
-
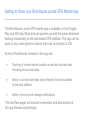 31
31
-
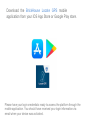 32
32
-
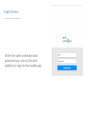 33
33
-
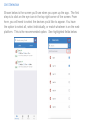 34
34
-
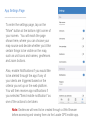 35
35
-
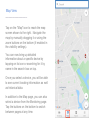 36
36
-
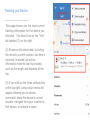 37
37
-
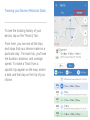 38
38
-
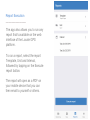 39
39
-
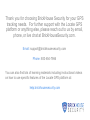 40
40
Lightning GPS BH-SNPC User manual
- Type
- User manual
- This manual is also suitable for
Ask a question and I''ll find the answer in the document
Finding information in a document is now easier with AI
Related papers
Other documents
-
BrickHouse Security GPS-TP4-REF User manual
-
BrickHouse Security 4G LTE Eon 4 Long Life GPS Tracker for Covert Monitoring of Teen Drivers, Kids, Elderly, Employees, Assets, Warehouse, Tracks Indoor and Outdoor User guide
-
BrickHouse Security GPS-TP4-REF Owner's manual
-
BrickHouse Security 10 User manual
-
BrickHouse Security SNPC User manual
-
BrickHouse Security GPS-LWKIT-REF User manual
-
BrickHouse Security LYSB019OWIAXS-ELECTRNCS User manual
-
BrickHouse Security FBA_GPS-TP2 User manual
-
BrickHouse Security EON4 User manual
-
BrickHouse Security Spark Nano 6 Quick start guide