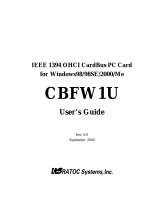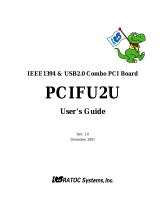Page is loading ...

What’s in the Package
System Requirements
• Pentium 100 MHz PC or higher
• One available PCI 2.1 compliant slot
• Windows
®
XP, ME, 2000, 98, 95 or NT
• VGA card with DirectX 5.0 support (check the
back side of the package box for a list of VGA
cards supported)
• For videoconferencing applications:
- Sound Card required (Sound Blaster 16 or
better recommended)
- CCD Camera or Video Camcorder
- 28.8Kbps or faster Modem
- CD-ROM Drive
Hardware Installation
CCD Camera Requirements
Use a CCD camera which
has a POWER plug and a
VIDEO jack at the end of
its cable.
Changing Jumper Settings
Before you install AVer EZCapture into your PC and connect
your CCD camera, check first whether or not the card jumper
settings meet the power requirements of the CCD camera.
Check your CCD camera manual or contact your dealer for its
power requirements.
There are two jumper blocks on-board the AVer EZCapture card:
1. "JP4" sets the power output. Follow the diagram below
to properly adjust the jumper setting.
JP4 Jumper Setting
2. "JP3" sets the type of polarity. Make sure that you check the
type of polarity used by the CCD camera before you adjust the
jumper setting and connect the camera.
The figure below shows you how to change the "JP3" jumper
setting.
JP3 Jumper Setting
Note: If your CCD camera is already provided with a
power adapter, do not connect the camera to
AVer EZCapture. Follow the original hardware
connection of your CCD camera.
Installing the AVer EZCapture Card to the PC
Power off your PC, insert the AVer EZCapture card in an
empty PCI expansion slot on the motherboard, and restart
PC.
How to Connect the CCD Camera
Plug the POWER plug from the CCD camera to the AVer
EZCapture "POWER" port. Then, connect the VIDEO jack to the
"VIDEO" port.
Connecting the Video Source
To capture images or video from an external video source, you
need to connect a composite video or S-video source to the
AVer EZCapture card.
Use a standard AV (audio/video) cable if you have a composite
video source and an S-video cable for an S-video source. The
diagram below shows the cable connections.
To capture audio with video, connect an audio cable to the “LINE
IN” port of your sound card and the “Audio Out” socket of the
video device.
If you want to record your own voice while capturing video,
connect a microphone to the “MIC IN” port of your sound card.
Installation CD
AVerMedia
®
AVer EZCapture Card
Caution : If "JP3" is configured incorrectly,
this will damage your CCD camera
and/or the AVer EZCapture card.
1 2
AVerMedia
®
AVer EZCapture Quick Installation Guide

Installing the Driver
After you have properly installed your AVer EZCapture
card, turn on your computer. The system will automatically
detect the newly installed device on the first time you reboot your
computer. Simply follow the installation procedures and restart the
computer when you’re instructed to do so.
Installing the Driver for Windows
®
XP
1. In the Found New Hardware Wizard dialog box, choose Install
the software automatically (Recommended). Place the
Installation CD into your CD-ROM drive then click Next.
2. In the driver list, select the one with <Your CD-ROM
drive letter>:\driver \winxp\… then click NEXT.
3.
Ignore the warning message and click Continue Anyway to
install the rest of the file.
4. Click Finish. The Audio and Crossbar portion of the
installation will continue. The installation screens will
be identical to the video capture installation program.
Simply follow the installation procedures and restart
your computer when you you're instructed to do so.
Installing the Driver for Windows
®
ME
1. The Add New Hardware Wizard will appear. Select Automatic
search for a better driver (Recommended). Place the
Installation CD into your CD-ROM drive then click Next
2. In the driver list, select the one with <Your CD-ROM drive
letter>:\driver \winme\… then click NEXT.
3. Click Finish. The Audio and Crossbar portion of the
installation will continue. The installation screens that you’ll
encounter are exactly the same as the screens in video capture
installation.
Installing the Driver for Windows® 2000
1. The Found New Hardware Wizard will appear. Click
Next to continue.
2. In the next dialog box, choose Search for a suitable
driver for my device (Recommended). click Next.
3 4

3. Select CD-ROM drives. To install the correct driver,
insert the installation CD in your CD-ROM drive. Click
Next.
4. After the Wizard has detected the correct driver, the
following dialog box will appear. Click Next.
5. Ignore the warning message and click YES to install the
rest of the file.
6. Click Finish. The Audio and Crossbar portion of the
installation will continue. The installation screens will
be identical to the video capture installation program.
Simply follow the installation procedures and restart
your computer when you you're instructed to do so.
Installing the Driver for Windows
®
98
1. The Add New Hardware Wizard will appear. Click
Next to continue.
2. In the next dialog box, choose Search for the best
driver for your device (Recommended). Then, click
Next.
3. The following dialog box will then appear :
Make sure the Specify a Location check box is
selected. Insert the Installation CD into your CD-ROM
drive. Then, type:
Your CD-ROM Drive:\Driver\Win98
Click Next to continue.
Note: You should always refer to the AVerMedia AVer
EZCapture Installation CD to ensure that you
are installing the correct drivers. Please do not
attempt to install capture drivers from the
Windows
®
98 CD-ROM; they may not work
correctly.
4. Click Next when you see the dialog box shown below.
Windows
®
98 will then install the video capture driver.
5. When Windows
®
98 completes the video capture driver
installation, click Finish.
6. Windows
®
98 will then proceed to install the audio
capture driver. The screens that you will encounter are
exactly the same as the screens in video capture
installation. Click Next through each screen.
5 6

7. When Windows
®
98 completes the audio capture driver
installation, click Finish.
Installing the Driver for Windows
®
95
Checking the Windows
®
95 Version
Check first which version of Windows
®
95 you are using. To check
the version, click Start, then Settings, then Control Panel,
and double-click System. You will see the version under the
General property sheet.
Installing the Driver to Windows
®
95 Version
4.00.950 and 4.00.950A
1. The first time you install the AVer EZCapture card, you
should see the following dialog box as Windows
®
95 boots:
Choose Driver from disk provided by hardware
manufacturer and click OK.
2. The Install from Disk dialog box will appear. Insert the
Installation CD disc into your CD-ROM drive and type:
Your CD-ROM Drive:\Driver\Win95
3. Next, the Select Device dialog box will appear. Just
click OK.
4. Click Yes to restart your computer.
Installing the Driver to Windows
®
95 Version
4.00.950B (OSR2/OSR2.1)
1. The first time you install AVer EZCapture, the Update
Device Driver Wizard will appear. Insert the
Installation CD into your CD-ROM drive. Then, click
Next.
2. The dialog box shown below will then appear. Click
Finish.
3. Click OK in the Insert Disk dialog box.
4. The Copying Files dialog box will appear next. Type :
Your CD-ROM Drive:\Driver\Win95
6. Finally, click Yes to restart your computer and load the driver
for use.
Installing the Driver for Windows
®
NT
This installs the driver and utility software.
1. Insert the Installation CD into your CD-ROM drive. On the
Installation Main Screen, click AVerMedia Capture
Application.
2. A Welcome dialog box will first appear. Click Next.
3. A message box will appear, listing the minimum system
requirements you need.
If you need to upgrade your system to meet these
requirements, click No to exit the installation program.
To continue the software installation, click Yes.
4. The Choose Destination Location dialog box will then
appear. Click Next to use the default directory or click
Browse to change the target directory.
5. When the Select Program Folder dialog box appears,
choose AVerMedia EZCapture then click Next.
7 8

6. At this point, setup is complete.
If you want to open the Readme file and view the most
up-to-date information. Select View the Readme file.
Otherwise, clear this option if you do not want to view
the Readme file.
7. Finally, click Finish.
Installing the Utility Software
After the driver installation has been completed, install the
utility software. Press the Eject button of your CD-ROM drive
and re-insert the Installation CD.
The installation main screen will then appear:
Click on the AVerMedia Capture Application and follow
the on screen instructions or the Windows NT plug and play
installation guide.
Click Exit after you have finished installing the software.
AVerMedia
®
AVer EZCapture
Quick Installation Guide
ENG 01
P/N 300AAA2C
MADE IN TAIWAN
CE NOTICE
This is a Class B product.
9

/