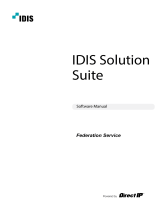Page is loading ...

SQP110 Series
User’s Manual V1.0.3
SQP110V103-B

© 2012 GeoVision, Inc. All rights reserved.
Under the copyright laws, this manual may not be copied, in whole or in part,
without the written consent of GeoVision.
Every effort has been made to ensure that the information in this manual is
accurate. GeoVision, Inc. makes no expressed or implied warranty of any kind
and assumes no responsibility for errors or omissions. No liability is assumed
for incidental or consequential damages arising from the use of the information
or products contained herein. Features and specifications are subject to
change without notice. Note: no SD/SDHC card slot or local storage function
for Argentina.
GeoVision, Inc.
9F, No. 246, Sec. 1, Neihu Rd.,
Neihu District, Taipei, Taiwan
Tel: +886-2-8797-8377
Fax: +886-2-8797-8335
http://www.geovision.com.tw
Trademarks used in this manual: GeoVision, the GeoVision logo and GV
series products are trademarks of GeoVision, Inc. Windows and Windows XP
are registered trademarks of Microsoft Corporation.
February 2012

i
Contents
Note.......................................................................................................... v
Chapter 1 Introduction ...........................................................................1
1.1 Features..................................................................................................................1
1.2 Packing List ............................................................................................................2
1.3 Optional Accessory.................................................................................................2
1.4 Overview .................................................................................................................3
1.4.1 The Right Panel.............................................................................................3
1.4.2 The Left Panel ...............................................................................................4
1.5 The IR Remote Control ...........................................................................................5
Chapter 2 Getting Started ......................................................................7
2.1 Turning on the Power..............................................................................................7
2.2 The Main Screen of the Touch Screen Model.........................................................8
2.3 Playing the Slideshow.............................................................................................9
Chapter 3 System Setup......................................................................10
3.1 Setting the System Preferences ........................................................................... 11
3.2 Setting the Display Effect......................................................................................12
3.3 Setting the Network...............................................................................................13
3.4 Setting the Clock and the Display Schedule .........................................................14
3.5 Copying Files from the USB Storage Device ........................................................15
3.6 Upgrading the Firmware .......................................................................................16
3.7 Customizing the Initial Screen ..............................................................................17
Chapter 4 Clip Design..........................................................................18
4.1 Installing the Clip Design ......................................................................................19
4.2 The Main Screen...................................................................................................20
4.3 Creating an Interactive Slideshow ........................................................................22
4.3.1 Creating a New Page ..................................................................................22
4.3.2 Jumping from One Page to a Specific Page................................................24
4.3.3 Generating an Inset Window on a Page......................................................28
4.3.4 Inserting a Video on a Page ........................................................................30
4.3.5 Generating a QR Code on a Page ..............................................................32
4.3.6 Creating a Ticker on a Page........................................................................34
4.3.7 Verifying the Slideshow with the Flowchart .................................................36
4.4 Playing the Interactive Slideshow on SQP110 Series ..........................................37

ii
4.5 Customizing the Screen Saver for SQP110 Series ..............................................38
Chapter 5 Content Schedule ...............................................................40
5.1 Installing the Schedule..........................................................................................40
5.2 Setting the Content Schedule ...............................................................................41
Chapter 6 CMS Lite .............................................................................48
6.1 Additional System Requirements..........................................................................49
6.2 Installing the CMS Lite ..........................................................................................51
6.3 Connecting SQP110 Series to the CMS ...............................................................52
6.4 The Main Screen...................................................................................................54
6.5 Uploading Video and Image Files .........................................................................56
6.6 Uploading the Scenario.........................................................................................57
6.7 Uploading the Schedule........................................................................................58
6.8 Uploading the Firmware........................................................................................59
6.9 Changing the Device Name ..................................................................................60
Chapter 7 CMS Server ........................................................................61
7.1 System Requirements...........................................................................................62
7.1.1 Minimum System Requirements .................................................................62
7.1.2 GV-USB Dongle ..........................................................................................62
7.2 Installing CMS Server ...........................................................................................64
7.3 Connecting the Devices to CMS Server ...............................................................65
7.4 Starting CMS Server .............................................................................................66
7.5 Getting Started......................................................................................................69
7.5.1 Preparing the Package................................................................................69
7.5.2 Transferring the Package ............................................................................70
7.5.3 Uploading the Package ...............................................................................72
7.5.4 Applying the Scrolling Ticker .......................................................................73
7.6 Information............................................................................................................74
7.6.1 Device Information ......................................................................................74
7.6.2 System Information .....................................................................................74
7.6.3 User Information..........................................................................................75
7.6.4 Package Information ...................................................................................75
7.7 Device Setup.........................................................................................................76
7.8 Event Query ..........................................................................................................78
7.8.1 Behavior Log Query ....................................................................................78
7.8.2 Behavior Log Analysis .................................................................................79
7.8.3 Device Event Query ....................................................................................80

iii
7.8.4 Device Event Analysis (Counts) ..................................................................81
7.8.5 Device Event Analysis (Elapsed Time)........................................................82
7.9 Server Setting .......................................................................................................83
7.9.1 User Account ...............................................................................................83
7.9.2 Network Setting ...........................................................................................84
7.9.3 Email Service ..............................................................................................85
7.9.4 Package Management ................................................................................87
7.10 Upgrading the Firmware .....................................................................................88
Chapter 8 Dynamic DNS .....................................................................89
8.1 Installing the Dynamic DNS ..................................................................................89
8.2 Registering Domain Name....................................................................................90
8.3 Starting Dynamic DNS ..........................................................................................92
Specifications .........................................................................................93
Appendix ................................................................................................94
A. Playing the Demonstration Examples in Software CD......................................94
B. Definitions of Folder Names.............................................................................96
Warranty Policy.......................................................................................97

v
Note
The demonstration examples included in the Software CD are created by the Clip Design
software. You can store and play these examples on the SQP110 series before you start to
create your own slideshows. For details, see Appendix A. Playing the Demonstration
Examples in Software CD.

1
Chapter 1 Introduction
SQP110 series (Square Plastic 110 series) is a dynamic digital signage with an 11-inch
monitor. It is designed to display slideshows made of images and videos. SQP110 series can
be used for any application that requires showing information and messages, such as
advertising.
SQP110 series comes in two models, SQP110T with a touch screen and SQP110P with a
non-touch screen. With the touch screen, users can interactively access the information
displayed on the screen. The device is available in black or white color.
SQP110 series is built in a SD card slot and a USB port. The SD card slot is for connection to
the SD card that stores the slideshow files, and the USB port is for connection to the USB
storage device, which is used for firmware upgrade or files transfer to the SD card.
SQP110 series support content management system CMS Lite for remote slideshows and
firmware upgrade. An additional USB to RJ-45 cable is required to allow the SQP 110 series
connect to the network.
1.1 Features
• 11-inch touch / non-touch panel (800 × 480 ;16 :10)
• Multimedia support
• SD card and USB storage
• Content Schedule
• Content Management System
• Automatic slideshow display with multiple transition effects
• IR remote control
• Built-in speakers

2
1.2 Packing List
1. SQP110 device × 1
2. AC/DC adapter × 1
3. IR remote control × 1
4. Software CD × 1
5. Magnetic rear rack × 1
1.3 Optional Accessory
USB to RJ-45 Cable

Introduction
3
1
1.4 Overview
This section identifies the components of the SQP110 series.
1.4.1 The Right Panel
Figure 1-1
No. Name Function
1 UP Navigate the OSD menu to go up.
2 RIGHT Navigate the OSD menu to go right.
3 ENTER Enter the OSD menu or select a desired item from the menu.
4 LEFT Navigate the OSD menu to go left.
5 DOWN Navigate the OSD menu to go down.
6 MENU
Display the initial screen, or display the first page of the
slideshow when the storage device that contains the Scenario
folder is connected.
7 STAND BY
Turn into the Standby mode. In the standby mode, the screen
turns off to save the power consumption. Press the key again
to return to the ON mode.
8 OFF-ON Turn on and off the device.
9 DC 12V Connect the supplied power adaptor.

4
1.4.2 The Left Panel
Figure 1-2
No. Name Function
1
IR
Built-in IR receiver to receive the IR signals from the IR
remote control.
2
LED Indicators
The green LED indicates the power is supplied.
The red LED indicates the USB port or the SD card slot is
used.
3
USB
1. Connect the USB storage device for firmware upgrade
and file transfer. See 3.1 Setting the System
Preferences, and 3.6 Upgrading the Firmware.
2. Optionally connect a USB to RJ-45 cable to have
network access.
4
SD
Connect the SD memory card for local storage. See 2.3
Playing the Slideshow.
5
USB 1 (Reserved)

Introduction
5
1
1.5 The IR Remote Control
Figure 1-3
No. Name Function
1
POWER Turn on the power.
2
MENU
Display the initial screen, or display the first page of the
slideshow when the storage device that contains the Scenario
folder is connected.
3
MUTE Turn volume mute.
4
PREV.
Move to the next command button on the first page of the
slideshow.
5
NEXT
Move to the previous command button on the first page of the
slideshow.
6
ENTER Enter the OSD menu or select a desired item from the menu.
7
MENU CONTROL Move up, down, left, and right in the OSD menu.

6
8
VOL Increase or decrease volume.
9
BACK
Display the initial screen, or display the first page of the
slideshow when the SD card that contains the Scenario folder
is connected.
10
SETUP Activate OSD menu in the state of initial screen.

7
Chapter 2 Getting Started
2.1 Turning on the Power
1. Plug the power adapter into the DC socket (No. 9, Figure 1-1).
2. Turn on the SQP110 series (No. 8, Figure 1-1). The main screen with a Setup icon
appears.
Setup
Figure 2-1

8
2.2 The Main Screen of the Touch Screen Model
You can find 4 touch buttons on the main screen of the touch screen model (SQP110T):
Setup
Volume UpVolume Down
Return
Figure 2-2
Button Name Function
Setup Enter the OSD menu.
Return Return to the previous page.
Volume Up Increase the volume.
Volume Down Decrease and mute the volume.

Getting Started
9
2
2.3 Playing the Slideshow
Without any further setting, you can now play the slideshow made of video or image files.
1. Create a folder named Loop_Video in a SD card.
2. Copy image or video files to the Loop_Video folder.
3. Connect the SD card to the SQP110 series.
4. Turn on the SQP110 series. It will repeatedly play the files.
Note:
1. Ensure not to store the Loop_Video folder and the Scenario folder in the SD card.
Otherwise, the files in the Loop_Video folder will be used for the screen saver. For
details, see 4.5 Customizing the Screen Saver for SQP110 Series.
2. By default, the image and video files are sorted by name, first in numerical and then
alphabetical order. To change the sorting rule, see the File Sorting option, 3.2 Setting the
Display Effect.

10
Chapter 3 System Setup
Before playing media files on the SQP110 series, you can set up the system preferences, the
display effects and the date and time using the on-screen display (OSD) menus. To enter the
OSD menu, press the Setup touch button
on the main screen or press the Setup button
(No.10, Figure 1-3) on the IR remote control.
1. Turn on the SQP110 series.
2. Enter the OSD menu. The following window appears.
Figure 3-1
Setup: Set up the system preferences.
Slideshow: Set up the display effect.
Network Setup: Set up the network to connect to the content management system
CMS Lite.
Clock: Set up the date and time.
Note: After modifying the setup, you need to reboot the SQP110 series to apply the settings.

System Setup
11
3
3.1 Setting the System Preferences
To set the system preferences, enter the OSD menu and select Setup.
Figure 3-2
Language: Select English, French, German, Japanese or Traditional Chinese to be
the system language.
Contrast: Select the display’s contrast ratio.
Default Setting: Restore the default settings.
Firmware Upgrade: Select USB for a USB storage device or SD for a SD card to
upgrade the firmware. For details, see 3.6 Upgrading the Firmware.
Copy From USB to SD: Copy the files from the USB storage device to the SD card. By
doing so, you can replace the files without removing the SD card.

12
3.2 Setting the Display Effect
To set the slideshow display effect, enter the OSD menu and select Slideshow.
Figure 3-3
Interval Time: Select the interval time of each slideshow page from 1, 3, 5, 10, and 30
seconds.
Transition Effect: Select the transition effect of the slideshow from the following 13
options: Top down, Bottom up, Horizontal close, Horizontal open, Left to right,
Right to left, Vertical close, Vertical open, Blind (left to right), Blind (top to down),
Box in, and Fade out and in or Random.
File Sorting: Sort the files by Time Descending, Time Ascending, Size Descending,
Size Ascending, Alphabet Descending, or Alphabet Ascending.

System Setup
13
3
3.3 Setting the Network
You can remotely upload media files to the SQP110 series using the content management
system CMS Lite. For details on the CMS Lite, see Chapter 6 CMS Lite.
To set up the network, enter the OSD menu and select Network Setup.
Figure 3-4
Setup IP Address: Select Automatically to obtain a dynamic IP from the DHCP Server
or Manually to enter an IP address, subnet mask and gateway of the SQP110 series.
IP Information: Display the IP address of the SQP110 series.
MAC Information: Display the MAC address of the SQP110 series.
Setup CMS IP: Enter an IP address of the CMS Lite.
Setup CMS PORT: Optionally enter a port to match the port on the CMS Lite. The range
of CMS Lite port is between 1025 and 65534. The default value is 10000.
Setup Device Name: Optionally change the device name of the SQP110 series. By
default, the device name is the model name.

14
3.4 Setting the Clock and the Display Schedule
To set up the date and time, select the Clock button.
Figure 3-5
Button Description
The Calendar
The Clock
Time for the device to turn on and start playing the media files.
After you specify the On/Off time, select On to enable this
schedule.
Time for the device to stop playing the media files and turn off.
After you specify the On/Off time, select On to enable this
schedule.
Note: If you use the touch screen, press the control buttons (+) and (-) on the right panel
to adjust the time; if you use the IR remote control, press
to move to the next item, and
press
to adjust time.
/