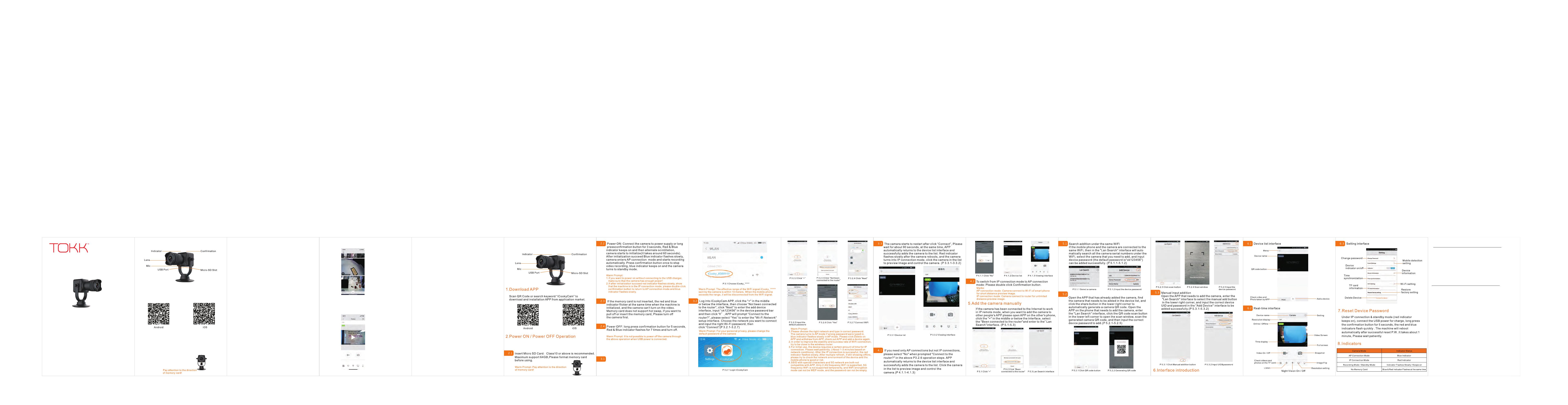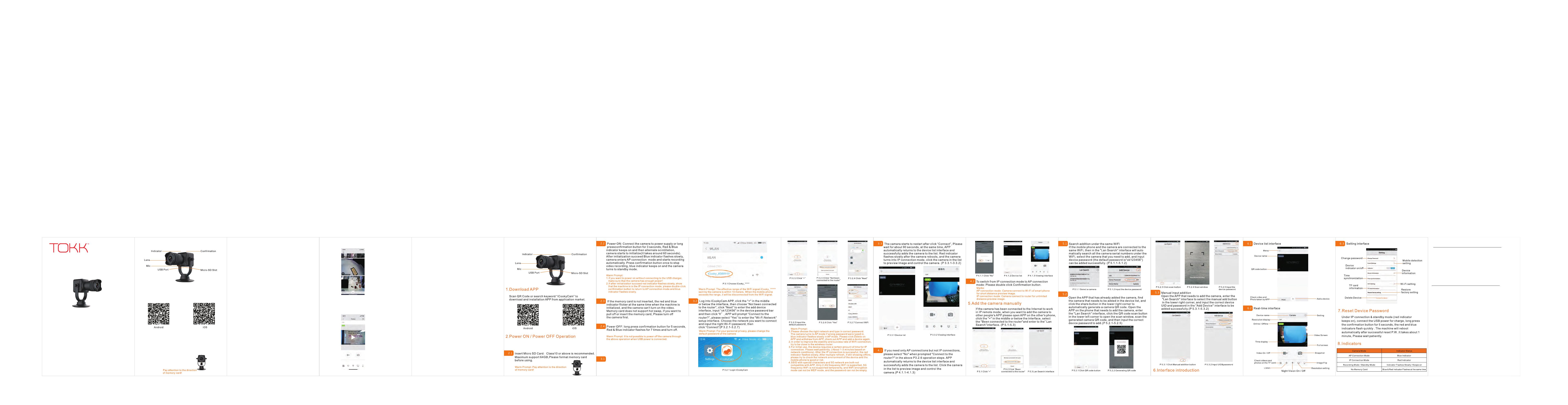
© 2020 PRED Technologies USA Inc. All Rights Reserved.
Features, specifications and
appearance are subject to change without notice.
Manufactured & Distributed by: PRED Technologies USA Incorporated,
7855 Fay Avenue, La Jolla, CA 92037
predtechnologies.com
Pred Technologies USA Inc Customer Service
Our website: www.tokktech.com
Our customer service phone number is +1 858 999 2114 ext 1
Pred Limited Warranty
Pred Technologies USA Inc. warrants this product against defects in material
or workmanship as follows:
1. Labor and Parts: If this product is determined to be defective.
Pred Technologies will repair or replace the product, at its option, at no charge.
From and for a period specified by the retail partner you have purchased our
product from.
2. Proof of purchase in the form of a bill of sales or receipted invoice which is
evidence that the unit is within the Warranty period must presented to
obtain warranty service.
3. To obtain warranty service, please contact our customer support center:
This warranty gives you specific legal rights and you may also have other rights
which vary from state to state.
Thanks
Pred Technologies USA Inc.
3. Connect the Camera to the App
Go to WIFI settings on your smart device, choose Power
“iCooky_*****” from available networks
when prompted for a password, type “12345678” and join.
4. If you do not want to connect the Camera to your
Home or Office WIFI:
Adding your camera to an other Smart Phone:
Instruction Manual
CAM T6
Thank you for your purchase.
We hope you will enjoy your new TOKK CAM.
If you encounter any issues setting it up and/or
using your new Camera,please do not hesitate
to call us and we will be very happy to help you.
You can also watch our step by step demo video
on our website: www.tokktech.com
Our customer service phone number is +1 858 999 2114 ext1
4- open the app “iCookyCam”
5- add the camera (using the “+” sign on the app)
6- select “not been connected to the router”
7- go to WIFI settings on your smart device
8- wait until your camera name appears “iCooky_XXXXXX”, it
might take 2 to 3 minutes for the camera to set itself, so wait
and refresh your wifi until the camera appears as a choice,
when it appears select it, (it should ask you for the password,
type “12345678” and join), wait for iCooky... to connect, you
might have to type the password a couple of times
9- go back to the app “iCookyCam”, press “next”
10- add device password “ok123456” and change the name
Camera to the name you want your camera to be called (if
you have multiple ones this might come in handy, to name
Entrance, Lobby, Room 1...) then click on the check mark “V”
on the upper right corner of the app.
11- a message “connect to router” appear:
-if you want to connect your camera to your wifi to keep it at
home press “yes” then select the name of your Home Wifi
router and type your password.
12- When you see the message “camera succesfully added”,
and a black screen with the camera status “online” you have
successfully set-up with your TOKK Cam. Turn off the camera
and turn it on again to finalise the set up. It should say online,
select the image and touch the play con, the live feed of the
camera will appear. If the camera says offline, refer to
troubleshooting in the next two page.
1- Download the application called “iCookyCam” on
your smart device (APP available on the App Store for iOS and
Google play for Android)
© 2020 PRED Technologies USA Inc. All Rights Reserved.
2- If you have a SD card, insert it in the Micro-SD Slot.
--> in motion detection mode you will receive a notification
and the footage will be recorded on the SD card, if you do not
have an SD card you will receive a notification and will have
to open app and record manually, the footage or picture will
be stored on your smart device.
3- Turn on the camera
Using TOKK Cam:
Tips:
Using the camera outside your home: Turn on the camera, go
to iCookyCam app select the camera. If it says offline check
that iCookyCam is selected in your Wifi settings. If it is not
just select it and return in your app.
Trouble shooting: To Add the camera device manually: Click
the “+” to add a device, select “been connected to the
router”. Press on the pencil icon (bottom right), type in the
UID of the camera you want to add (you can find the UID
behind the camera. Type in the password “ok123456” and
change the name of the camera if you wish to, click on the
check mark (upper right corner).
Power ON: Press and hold the confirmation button for
3 seconds
Power Off: Press and hold the confirmation button for
5 seconds and release, the camera will turn off after a few
seconds
Open your iCookyCam APP, select your camera and press play.
Use the speaker icon to turn on the listen function, the camera
icon to take picture, the video camera icon to record, change
Light setting (for night vision), and change the angel (Flip the
camera). In the setting menu you can turn on the Motion
sensor (this will trigger an alert message and start filming),
change password, reset to factory setting and much more...
If you have a Micro SD Card proceed to 2.1, if you
do not have a Micro SD Card proceed to 2.2.
Quick Set up and User Guide
Complete Instruction Manual
A. 1st Screen of iCookyCam app
B. Screen after selecting the camera