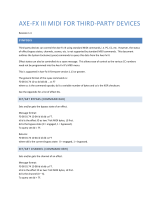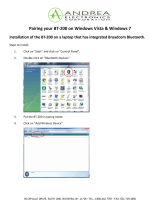Page is loading ...

Orville
Operating Manual
for software version 3.0
Part No: 141032 Manual Release 1.2 4 April, 2003
©1999 Eventide Inc., One Alsan Way, Little Ferry, NJ, 07643 USA
Harmonizer is a registered trademark of Eventide Inc. for its audio special effects devices incorporating pitch shift.
Orville and Ultrashifter are trademarks of Eventide Inc.

This Page Intentionally Left Blank

Orville Operating Manual
Manual Release 1.2 Orville Operating Manual Page 1
1999 Eventide Inc.
Table of Contents
HOW TO USE THIS MANUAL ..............................................................................................................................................................................5
OVERVIEW AND QUICKSTART _____________________________________________________________________ 6
T
HE BIG PICTURE ................................................................................................................................................................................................6
KNOB
S, KEYS, AND JACKS ................................................................................................................................................................................8
The Front Panel 8
The Back Panel 12
G
ETTING AROUND AND ALTERING PARAMETERS .......................................................................................................................................16
Adjusting the Brightness and Contrast of the Display 16
The “Areas” of Orville 16
Understanding the Display and SOFT KEYS 18
Using the Cursor Keys, the SELECT key, the NUMERIC KEYPAD, and the KNOB 20
Ganged Parameters 20
Using the Cursor Keys and the KNOB in the PROGRAM and Routing Storage Areas 21
Entering or Changing Text 23
Q
UICKSTART OR “NEARLY INSTANT GRATIFICATION”..............................................................................................................................24
Hooking Up 24
Loading Routing Configurations 26
The I/O Identifier 28
Setting Input Levels 29
Effecting Things 30
“Panic” Muting 30
Loading Programs 30
Parameters 32
“Tweaking” and Saving “Tweaks” 34
Wrap Up 35
OPERATION_____________________________________________________________________________________36
Mounting and Handling 36
Memory Cards 36
T
HE COMPREHENSIVE INPUT / OUTPUT SCHEME .......................................................................................................................................38
Signal Flow Inside Orville 38
Selecting “Sources” for Each DSP 38
Selecting “Sources” for the Outputs 39
Storing and Loading Routing Configurations 40
Loading a Routing Remotely Via MIDI 41
Signal Flow Examples 41
Analog Serial Quad _______________________________________________________________________________ 43
Dual Quad 1 ___________________________________________________________________________________ 44
Digital Parallel Quad ______________________________________________________________________________ 45
Analog Dual Stereo _______________________________________________________________________________ 46
Mono To Quad Serial With (Truly) Dry Signal Added to Outputs ________________________________________________ 46
Programs’ Effect on Routing Decisions 48
Controlling Levels 51
The Levels Meters 51
Controlling the Level of the Analog and Digital Inputs 53
Input Levels, Wet/Dry Ratios, and Output Levels for Each DSP 54
Controlling the Level of the Analog and Digital Outputs 55
D
IGITAL SETUP ..................................................................................................................................................................................................56

Orville Operating Manual - Contents
Page 2 Orville Operating Manual Manual Release 1.2
1999 Eventide Inc.
Digital Setup Overview 56
S/P DIF 56
Sampling Rates 57
Using the Internal Clock 57
Selecting The Internal Clock’s Rate 57
The Status Of The Digital I/Os When Using The Internal Clock 58
Understanding The “System Sampling Rate And External Sync Indicator” When Using The Internal Clock 59
Using an External Clock 59
Selecting The External Clock 60
The Status Of The Digital I/Os When Using The External Clock 60
Understanding The “System Sampling Rate And External Sync Indicator” When Using The External Clock 61
Sample Rate Conversion (SRC) 62
Word Length (Bits) 63
Input Word Length 63
Output Word Length 63
B
YPASSING AND MUTING .................................................................................................................................................................................64
System Bypass 64
Machine Bypass 65
E
XTERNAL CONTROLLERS................................................................................................................................................................................66
Setting Up the External Controllers 66
Foot Pedals 1 and 2 66
MIDI Setup 67
Changing Banks Via A MIDI Controller Message 67
External Modulation and Trigger Menu Pages 70
“Manually” Selecting an External Controller For Modulation 70
“Manually” Selecting the External Controller For Triggers 72
External Controller Selection 75
“Automatically” Selecting a MIDI External Controller 76
Scaling the External Controller 76
The Concept Behind “Redirection” - External Assigns 1-8 and Trigs 1 &2 79
Remote Controlling Parameters 83
Remote Controlling Triggers 83
MIDI Groups 1
Configuring the MIDI Group 1
P
ROGRAM LOAD, SAVE, DELETE, ETC...........................................................................................................................................................79
Banks 79
Creating a New Bank or Renaming an Old Bank 80
The “Size” of a Program and Its Ramifications for Storage 80
Loading Programs 81
Loading a Program Remotely 82
Loading A Program Via A MIDI Program Change Message 82
Changing Banks Via A MIDI Controller Message 82
Triggering the Next or Previous Program To Load 83
Saving a Program 83
Copying Programs 84
Updating a Program 84
Renaming A Program 84
Deleting a Program 84
“Linking” Programs 85
Comparing a Currently Loaded Program With The Original (Saved) Version 87
P
ARAMETERS.......................................................................................................................................................................................................88
System Tempo 88
System Timer 89
Taps 90

Orville Operating Manual - Contents
Manual Release 1.2 Orville Operating Manual Page 3
1999 Eventide Inc.
Textblocks 90
Graphics and Curves 90
S
TORING AND LOADING SETUPS.....................................................................................................................................................................92
M
ISCELLANEOUS SETUP OPTIONS ..................................................................................................................................................................92
APPENDIX A -UTILITIES _________________________________________________________________________ 94
T
RANSMITTING AND RECEIVING DATA .........................................................................................................................................................94
Setting Up the Serial Port 94
Dumping Data and Receiving Data Dumps 95
Controlling One Orville from Another Orville 96
Sending A Program From One Orville to Another 96
Sequencing With MIDI 97
C
ONNECTING USER-SUPPLIED CRYSTALS AND EXTERNAL CLOCKS............................................................................................................98
S
ERVICE AND START-UP OPTIONS ..................................................................................................................................................................99
Fixing Internal Memory Problems 99
Fixing Memory Card Problems 100
Changing the internal battery 101
Clear Setup 101
Software Version and Accessories 101
Start-Up Options 102
ELECTRICAL SPECIFICATIONS __________________________________________________________________ 104
WARRANTY INFORMATION _____________________________________________________________________ 106
INDEX _________________________________________________________________________________________ 108

Orville Operating Manual
Page 4 Orville Operating Manual Manual Release 1.2
1999 Eventide Inc.
This Page Intentionally Left Blank

Orville Operating Manual
Manual Release 1.2 Orville Operating Manual Page 5
1999 Eventide Inc.
IMPORTANT SAFETY INFORMATION
• Before powering up the unit, check that the voltage selector on the back panel is set correctly.
• Do not remove any covers or panels from the unit when the power is connected.
• No operator access to the internals of the unit is permitted - servicing must be performed by qualified
personnel only.
• The unit must not be operated with a damaged or ungrounded power cord.
• Suitable ventilation must be provided for the unit at all times. In particular, the rear and side vents must
not be obstructed.
HOW TO USE THIS MANUAL
The first and second chapters of this manual are the most important ones. The first is the
Overview and
Quickstart
chapter. In it you will find essential information regarding the front panel, the back panel, and
the general structure of Orville. After these preliminaries are out of the way, you’ll start using Orville and
learning the basic methodologies that you will employ whenever you use Orville.
The
Overview and Quickstart
chapter is not meant to be complete. It’s meant to get you up and running
fast, circumventing thornier issues in favor of speed. If you would like to know more about a particular
topic discussed in this chapter, look to the abundant references contained therein. They’ll point you to
“chunkier” discussions in the remainder of the manual.
Ideally, we would have you read through the
Overview and Quickstart
guide with Orville in front of you,
following the examples. After you finish the
Quickstart
guide, we’d have you play with Orville for a while.
Once the initial “new box euphoria” wears off a bit, we’d have you sit down and read the
Operation
chap-
ter. A true appreciation and mastery of Orville cannot be obtained without reading the manual! We’d have
you consult the appendices only when you need specific, technical information. Finally, when you need to
find information days, weeks, months, and years down the road, we’d have you use the comprehensive
Ta-
ble of Contents
and
Index
.
Note: This manual is intended for Orville units that were manufactured after 1 April 2003 running version
3.0 software. Most, but not all, of it will apply to other units as well.

Orville Operating Manual
Page 6 Orville Operating Manual Manual Release 1.2
1999 Eventide Inc.
OVERVIEW AND QUICKSTART
THE BIG PICTURE
The Eventide Orville is a programmable, multichannel, multipurpose, dual digital signal processor (DSP), 24
bit digital audio signal processor with UltraShifter capability. That’s a lot of adjectives! It is the successor
to a long, proud line of digital signal processors that stretches back to a time when most audio manufactur-
ers didn’t know digital audio from Morse code.
Orville is loaded with features that put it in a class by itself. It has four analog inputs, four analog outputs,
four digital inputs, and four digital outputs that can all be used simultaneously. Routing among them is com-
pletely flexible (“anything to anything”)! What’s more, Orville houses two independent signal processors,
each having four inputs and four outputs (imaginatively dubbed “DSP A” and “DSP B”). The two proces-
sors can be run in parallel, in series, or in any mutant variation thereof.
The variety and depth of the programs that run on the DSPs are truly amazing, from lush reverbs, to cho-
ruses, to flanges, to delays, to pitch shifters, to dynamics, to EQs, to filters, to distortions, to synthesizers, to
samplers, to ring modulators, and everything in-between. Most frequency and time-dependent parameters
(e.g. delays, LFO's) synchronize to a system tempo for ease of use. And if that’s not enough, DSP A boasts
nearly three minutes of sample time in addition to the 40 seconds of delay time found on both DSP A and
DSP B!
And for the user who is interested in making his or her own programs (if the huge number of factory pro-
grams aren’t enough!), Orville continues the “modular programming paradigm” that made the DSP4000
famous. Programs are composed of individual building blocks, or “modules,” that allow the user to create
original programs. Inspiration and creativity are given no bounds. . .
As you read this manual, it may be easy to “lose sight of the forest for the trees.” Always bear in mind the
following:
• Orville houses two independently running DSPs (digital signal processors). They are lovingly referred to
as “DSP A” and “DSP B.” Although they are both always running, you can only view the parameters for
one DSP at a time. Use the DSP A/B key to toggle the display between the two DSPs.
• Each DSP runs “programs” that are stored in the system. “Programs” are the algorithms that manipu-
late your audio. With the exception of “large sampler programs” and some “long delay” programs, any
program can be run on either DSP. Like two separate effects boxes, the parameters for the program
running on DSP A are totally independent of the parameters for the program running on DSP B. Like
two separate effects boxes, you can connect the outputs of one DSP to the inputs of the other, or use
them completely independently.
• Orville has four analog inputs, four analog outputs, four digital inputs, and four digital outputs that can
all be used simultaneously. DSP A has four inputs and four outputs, and DSP B has four inputs and four
outputs. Any input can be connected to any output. It’s that simple (conceptually)!

Orville Operating Manual
Manual Release 1.2 Orville Operating Manual Page 7
1999 Eventide Inc.
Never lose sight of the above facts!!! They are the foundation upon which we will build our understanding!!!

Orville Operating Manual
Page 8 Orville Operating Manual Manual Release 1.2
1999 Eventide Inc.
KNOBS, KEYS, AND JACKS
If this is your first time learning Orville, don’t be put off by some of the rather in-depth descriptions that
will follow; they exist for your future reference (
once you understand Orville and need a quick bit of information). For now,
concentrate on what the various knobs and jacks are called. Their use will be explained progressively
throughout the rest of this manual.
The Front Panel
A) Level Meters These measure the four signals at the analog inputs, the digital inputs, DSP A in,
DSP B in, DSP A out, DSP B out, analog out, and digital out. The highest LED in-
dicates a clipped signal, and every LED below that falls off at -3dB per decrement,
with the exception of the bottom one which indicates the presence of any signal.
→ See The Levels Meters on page 51.
B) System sampling rate and external sync indicator.
The top four LEDs display the system sampling rate of Orville: 96 kHz, 88.2 kHz, 48
kHz, or 44.1 kHz. When solidly lit, they indicate that the system sampling rate is ex-
act (+/- 0.05%). When blinking, they indicate that the system sampling rate is between
one of the fixed rates (the LED corresponding to the nearest sampling rate blinks). The bottom
LED, EXT, reflects the current external sync status.
→ See Understanding The “System Sampling Rate And External Sync Indicator” When Using The Inter-
nal Clock on page 59.
→ See Understanding The “System Sampling Rate And External Sync Indicator” When Using The Exter-
nal Clock on page 61.
C) BYPASS Press this key briefly to access bypass menu options. Press and hold this key for one
second to actually bypass the system (the “system” is Orville as a whole).
→ See Bypassing and Muting on page 64.
→ To change the “one second hold time,” alter the “key hold” parameter on the [misc] menu page in
the SETUP area (you may have to press the SETUP key several times to find it).

Orville Operating Manual
Manual Release 1.2 Orville Operating Manual Page 9
1999 Eventide Inc.
D) Bypass Status LEDs:
•
A illuminated = DSP A is bypassed
• B illuminated = DSP B is bypassed
• both A and B blinking = system is bypassed
→ See Bypassing and Muting on page 64.
E)
SOFT KEYS These four keys select the menus or events described on the bottom line of the dis-
play.
→ See Understanding the Display and SOFT KEYS on page 18.
F) The display The display tells you what’s going on. In the upper left-hand corner of the display is
the letter “A” or “B.” “A” indicates that what is shown on the display reflects the
status of DSP A. Similarly, “B” indicates that what is shown on the display reflects
the status of DSP B. (The menu pages in the BYPASS, LEVELS, and SETUP areas have some displays that
are common to both DSPs. In these areas, the “
A” or “B” is irrelevant. However, in the PROGRAM, PARAMETER,
and Patch Editor areas, menu pages are DSP specific.) The remainder of the top line displays the
program name running on the currently displayed DSP and the current display area
you’re working in. The bottom line is dedicated to the four SOFT KEYS directly be-
low the display. The middle section of the display changes depending on what
you’re doing!
→ See Understanding the Display and SOFT KEYS on page 18.
G) DSP A/B Press this key to toggle the display between the status of DSP A and DSP B. The
upper left-hand corner of the display changes when you press this key; the “A” tog-
gles to “B” and vice versa. Both DSPs are always running, but the display only shows the parameters per-
taining to one of them at a time.
H) PROGRAM Press this key briefly to access program functions such as loading, saving, deleting,
etc. The DSP you are loading into or saving from is referred to in the left-hand cor-
ner of the display (“
A” or “B”). To load into or save from the other DSP, press the
DSP A/B key.
→ See Program Load, Save, Delete, Etc. on page 79.
Press and hold this key for one second to access the Routing Storage area where
“routing configurations” are loaded and saved.
→ See Storing and Loading Routing Configurations on page 40.
Press and hold this key again for one more second to access the Setup Storage area
where “setup configurations” are loaded and saved.
→
See Storing and Loading Setups on page 92.
→ To change the “one second hold time” required to enter the Routing Storage area, alter the “key
hold” parameter on the [misc] menu page in the SETUP area (you may have to press the SETUP key
several times to find it).

Orville Operating Manual
Page 10 Orville Operating Manual Manual Release 1.2
1999 Eventide Inc.
I)
PARAMETER Press this key briefly to access parameters for the programs that are running. The
parameters shown are for the program running on the DSP referred to in the left-
hand corner of the display (“A” or “B”). To see the parameters for the program run-
ning on the other DSP, press the DSP A/B key.
Press and hold the
P
P
P
A
A
A
R
R
R
A
A
A
M
M
M
E
E
E
T
T
T
E
E
E
R
R
R
key for one second to access the Patch Editor.
The patch shown is for the program running on the DSP referred to in the left-hand
corner of the display (“A” or “B”).
→ See the separate Programmer’s Manual for Patch Editor information.
→ To change the “one second hold time” required to enter the Patch Editor, alter the “key hold” pa-
rameter on the [misc] menu page in the SETUP area (you may have to press the SETUP key several
times to find it).
J) SELECT Press this key briefly to select something highlighted by the cursor.
Press and hold this key for one second to set up a remote control for whatever pa-
rameter is highlighted on the display.
→ See Remote Controlling Parameters on page 83.
→ To change the “one second hold time,” alter the “key hold” parameter on the [misc] menu page in
the SETUP area (you may have to press the SETUP key several times to find it).
K) CURSOR keys Press these keys to move the cursor on the display. The RIGHT CURSOR key moves
the cursor right, the LEFT CURSOR key moves the cursor left, the UP CURSOR key
moves the cursor up, and the DOWN CURSOR key moves the cursor down. (We
only break from this convention in the case of banks, where the LEFT and RIGHT
CURSOR
keys scroll through banks.)
→ See Using the Cursor Keys, the SELECT key, the NUMERIC KEYPAD, and the KNOB on page 20.
L) The KNOB Spin the KNOB to change the value of whatever parameter is highlighted.
→ See Using the Cursor Keys, the SELECT key, the NUMERIC KEYPAD, and the KNOB on page 20.
M) The NUMERIC KEYPAD
Use the numbers, decimal point, and minus sign to enter numeric values or to enter
numeric text in a text field.
→ See Using the Cursor Keys, the SELECT key, the NUMERIC KEYPAD, and the KNOB on page 20.
N) CXL “Cancels” the last entered digit. It’s like the backspace key on a computer.
O) INC/DEC keys Use these keys to increment or decrement a parameter’s value.
→ See Using the Cursor Keys, the SELECT key, the NUMERIC KEYPAD, and the KNOB on page 20.
P) ENT After you’ve entered a numeric value with the NUMERIC KEYPAD, press ENT to en-
ter it.

Orville Operating Manual
Manual Release 1.2 Orville Operating Manual Page 11
1999 Eventide Inc.
Q)
BUSY LED If a Memory Card is in place, this LED illuminates when data is being written to the
card. Don’t remove the Memory Card if this LED is lit! If no Memory Card is in
place, this illuminates when data is present at the MIDI In port or at the serial port.
Use the latter feature to troubleshoot communication problems between Orville and
the rest of the world.
R) Memory Card slot
Insert a Memory Card here to add new programs or to save your own.
→ See Memory Cards on page 36.
S) Memory Card release
Press this key to release the Memory Card (but don’t press it if the BUSY LED is lit!).
T) LEVELS Pressing this key accesses menus for metering and levels.
→ See Controlling Levels on page 51.
U) SETUP Pressing this key accesses menus for routing, digital configuration, MIDI configura-
tion, service utilities, data dump utilities, and program advance options.
V) POWER Flip this switch to bring Orville to life! When the power is off the unit is bypassed,
i.e., each audio input is connected to its corresponding audio output.

Orville Operating Manual
Page 12 Orville Operating Manual Manual Release 1.2
1999 Eventide Inc.
The Back Panel
a) AC Voltage Selector
Line up the dot with the triangle so that your preferred voltage is up. It is absolutely
essential that you select the voltage corresponding to your local AC power!
b) Fuse Holder A 1-Amp Slow Blow fuse. Always replace it with the correct value.
c) AC Port Connect an IEC standard 3-prong AC power cord here. The center post is chassis
ground.
S/P DIF Digital Audio Input/Output (Consumer)
S/P DIF is a consumer digital audio standard, with two audio channels encoded into a single connector.
Use these connectors to hook up Orville to CD players, DAT recorders, and other audio gear using this
format. The connectors are two-conductor RCA jacks. Your plug should have the shield connected to the
sleeve with the single shielded conductor connected at the tip.
Eventide recommends the use of professional quality cables made of RG-59/U coaxial cable. Ordinary "hi-
fi" type leads will probably prove inadequate, especially at the higher sample rates.
d) S/P DIF 1/2 output jack
The digital outputs 1/2 are sent out this
jack. Connect this output to the S/P DIF
input on another piece of gear. If the
DOUT 1/2 parameter on the "bottom" format menu page in the SETUP area is set
to S/P DIF, both digital outputs 1/2 (S/P DIF and AES/EBU 1/2) will be in the
"consumer" format. If it's set to AES/EBU, both digital outputs 1/2 will be in the
"professional" format.
e) S/P DIF 1/2 input jack
To select the S/P DIF digital input, set
DIN 1/2 on the inputs menu page in
the SETUP area to S/P DIF.

Orville Operating Manual
Manual Release 1.2 Orville Operating Manual Page 13
1999 Eventide Inc.
→ See S/P DIF on page 56.
AES/EBU Digital Audio Input/Output (Professional)
Use these connectors to connect professional digital audio gear to Orville. These cables are differential with
a shielded twisted pair. Eventide recommends the use of purpose-manufactured Digital Audio cables, which
have low capacitance and a controlled impedance, for carrying AES signals.
Ordinary microphone cables will usually work at 48kHz, but are likely to reduce range and add jitter and
possible distortion to the signal. It is unlikely that microphone cable will prove satisfactory for 96kHz opera-
tion.
f) AES/EBU 1/2 output jack
The digital outputs 1/2 are sent out this
jack. Connect this output to the
AES/EBU input on another piece of
gear. If the DOUT 1/2 parameter on the "bottom" format menu page in the SETUP
area is set to AES/EBU, both digital outputs 1/2 (S/P DIF and AES/EBU 1/2) will
be in the "professional" format. If it's set to S/P DIF, both digital outputs 1/2 will
be in the "consumer" format.
g) AES/EBU 3/4 output jack
The digital outputs 3/4 are sent out this jack. Connect this output to the AES/EBU
input on another piece of gear.
h) AES/EBU 1/2 input jack
If the parameter DIN 1/2 on the inputs
menu page in the SETUP area is set to
AES/EBU, then digital inputs 1/2 are
accepted at this jack. Connect the AES/EBU output of another piece of gear to this
jack .
i) AES/EBU 3/4 input jack
The digital inputs 3/4 are accepted at this jack. Connect the AES/EBU output of
another piece of gear to this jack.
→ See Digital Setup on page 56.
j) Analog Audio Outputs
Orville’s XLR analog audio output jacks are male. Pin #1 is
ground. Pin #2 is +phase (hot) and pin #3 is -phase.
To “unbalance” the jack, use pins #1
and
#3 as ground and use
pin #2 as “hot.”
If either pins #2 or #3 are unconnected, you
will get more distortion than signal !
The analog outputs 1, 2, 3, and 4 send out signals on their corresponding jacks.
Connect these outputs to the analog inputs of other gear.
3
21

Orville Operating Manual
Page 14 Orville Operating Manual Manual Release 1.2
1999 Eventide Inc.
k) Analog Audio Inputs
Orville’s analog inputs accept either unbalanced 1/4” connectors
or balanced XLR connectors. Orville’s XLR input connectors are
female. Pin #1 is ground. Pin #2 is +phase (hot) and pin #3 is -
phase.
To “unbalance” the XLR jack, use both pins #1
and
#3 as ground
and use pin #2 as “hot.”
If either pins #2 or #3 are uncon-
nected, you will get more noise and hum than signal !
The analog inputs 1, 2, 3, and 4 accept signals at their corresponding jacks. Connect
the analog outputs of other gear to these jacks. These may be used as both line and
guitar inputs, depending on the input level setting.
→ See Controlling the Level of the Analog and Digital Inputs on page 53.
l) Foot Pedal jacks 1 and 2
Stereo 1/4” connectors. The sleeve is ground reference, the ring is +5 volts
(source), and the tip is an analog signal from 0 to 5 volts. Connect either foot
switches, foot pedals, or control voltage sources to these inputs to modulate parame-
ters or to trigger events (including remote program loads).
→ See Foot Pedals 1 and 2 on page 66.
m) Relay Jack
Two relays are connected to this Stereo 1/4" connector. They can be controlled
from suitable programs, allowing Orville to drive real-world equipment, and can
switch up to 1.0A at 30V dc. Relay #1 is connected between ring and sleeve, while
Relay # 2 is connected between ring and tip. All of these connections are electrically
isolated from Orville. See the separate Programming Manual for information on con-
trolling the relays.
n) MIDI MIDI is used for instrument to instrument digital communications. Orville sends
and receives Eventide system exclusive messages that allow a MIDI sequencer to remote
control Orville, among other things. In addition, Orville may respond to standard
MIDI messages and may output standard MIDI messages. Orville has three MIDI
ports:
• In - Orville accepts (and processes) MIDI messages received at the MIDI In
port. The connector is “7 pin” and can provide power to a suitable pedal board,
provided you supply power at the “Remote Power In” socket described below. It
can also send MIDI messages from this connector to a suitably equipped system.
This means, for example, that a pedal board can be connected to Orville by
means of a single cable that supplies power as well as a communication path. A
normal "5 pin" MIDI cable can be used as a standard MIDI input.
• Out - Orville sends MIDI messages to other devices via the Out port.
MIDI mes-
sages are also sent out the serial port if they are “enabled.”
• Thru - Any MIDI information received at the MIDI In port is echoed directly
to the MIDI Thru port regardless of Orville’s configuration (as long as Orville is
powered up) .
With the Memory Card removed, the BUSY LED on the front panel illuminates whenever a MIDI message is received
at the MIDI In port. Note: If the serial port is “enabled” and MIDI is “enabled,” a command received over either the
serial port or the MIDI In port causes the port not receiving the command to be ignored until the command is complete.
3
2
1
1/4"

Orville Operating Manual
Manual Release 1.2 Orville Operating Manual Page 15
1999 Eventide Inc.
→ See MIDI Setup on page 67.
o) EveNet ethernet Ethernet jack for use with EveNet proprietary protocol. Visit www.eventide.com for
more information.
p) Serial Port An IBM PC type RS232 connector that looks like a modem or printer to a connected
computer. Connect a "9 pin" serial cable to this port to transfer information to and
from a personal computer (do not use the "null modem" type of cable designed for
file transfer between two computers - it will not work.) With the Memory Card removed, the
BUSY LED on the front panel illuminates whenever a message is received at the serial port. Note: If the serial port is
“enabled” and MIDI is “enabled,” a command received over either the serial port or the MIDI In port causes the port
not receiving the command to be ignored until the command is complete.
→ See Setting Up the Serial Port on page 94.

Orville Operating Manual
Page 16 Orville Operating Manual Manual Release 1.2
1999 Eventide Inc.
GETTING AROUND AND ALTERING PARAMETERS
Adjusting the Brightness and Contrast of the Display
Before we begin to describe Orville’s interface, we ought to make sure you can see the display! Adjust the
contrast of the display by pressing the SETUP key until you see
the display SOFT KEY. Press the display SOFT KEY and turn
the KNOB to adjust contrast or press the DOWN CURSOR key
and turn the KNOB to adjust brightness.
The “Areas” of Orville
Orville’s interface is divided into several functional “areas.” You access each area by pressing its key. You’ll
know which area you’re in because the LED next to its key illuminates (except for the BYPASS area, but
that one’s obvious). The areas are:
PROGRAM Press the PROGRAM key to access this
area. Inside you’ll find utilities for loading
programs, saving programs, deleting
programs, comparing a tweaked program
with the saved version, and creating banks
(“manila folders” for organizing programs). Press the PROGRAM key to access addi-
tional SOFT KEYS.
→ See Program Load, Save, Delete, Etc. on page 79.
ROUTING Storage Press and hold down the PROGRAM key
for one second to access this area. The
LED next to the PROGRAM key blinks.
Here you’ll find utilities for loading,
saving, or deleting “routing configura-
tions.”
→ See Storing and Loading Routing Configurations on page 40.
→ To change the “hold time," see Miscellaneous Setup Options on page 92.
SETUP Storage Press and hold down the PROGRAM key
again for one second to access this area.
The LED next to the
PROGRAM key
blinks. Inside you’ll find utilities for load-
ing, saving, or deleting “routing configurations.”
→ See Storing and Loading Setups on page 92.
→ To change the “hold time," see Miscellaneous Setup Options on page 92.

Orville Operating Manual
Manual Release 1.2 Orville Operating Manual Page 17
1999 Eventide Inc.
PARAMETER Press the PARAMETER key to access this
area. Here you’ll find the parameters for
the currently loaded programs. Continue
pressing the PARAMETER key to access
additional
SOFT KEYS (if available). → See Parameters on page 88.
The PARAMETER key also gives access to the built-in Patch Edi-
tor. Press and hold down the PARAMETER key for one second to
access this area. The LED next to the PARAMETER key blinks.
The Patch Editor allows you to create your own effects from
scratch or to customize programs that already exist.
→ See the separate Programmer’s Manual for more information on the Patch Editor.
→ To change the “hold time," see Miscellaneous Setup Options on page 92.
LEVELS Press the LEVELS key to access this area.
Inside you’ll find level and Level Meter pa-
rameters.
→ See Controlling Levels on page 51.
SETUP Press the SETUP key to access this global,
“catch-all” area. Inside you’ll find routing
parameters, digital setup controls, global
MIDI setup, global “external” setup,
display contrast/brightness, the pedal jacks’ setup, dump data utilities, next/previous
program advance, and miscellaneous service utilities. Press the SETUP key more than
once to access additional SOFT KEYS.
BYPASS Press SYSTEM BYPASS to access this area.
Inside you’ll find the bypass options and
the
SOFT KEYS used to actually bypass or
“un”-bypass.
→ See Bypassing and Muting on page 64.

Orville Operating Manual
Page 18 Orville Operating Manual Manual Release 1.2
1999 Eventide Inc.
Understanding the Display and SOFT KEYS
Every “area” in Orville makes use of the display, so understanding the display is critical. A generic screen of
the sort typically found in the
PARAMETER area is shown below. It exemplifies various aspects of the dis-
play that remain constant no matter what area of Orville you’re in.
First, in the upper left-hand corner of the display is either the letter “
A” or the
letter “B.” This is the “DSP Display Indicator.” If it reads “A,” then everything
else on a “DSP sensitive” screen is in reference to DSP A. If it reads “B,” then
everything else on a “DSP sensitive” display is in reference to DSP B. Press the
DSP A/B key to toggle the display between the two DSPs. The screens in the
PROGRAM, PARAMETER, and Patch Editor are “DSP sensitive." Both DSPs are always running, but the
display only shows the parameters for one of them at a time. The “DSP Display Indicator” lets you know which one you’re fiddling with. Look to it
often.
The remainder of the upper left-hand corner of the display always shows the name of the program currently
running on the DSP referred to by the “DSP Display Indicator.” In the example shown above, we’re run-
ning a program “
Quad Flange Echo” on DSP A. The upper right-hand corner of the display always de-
scribes the menu page you’re looking at. In the example shown above, we’re looking at the “delay mod”
menu page.
Situated along the bottom of the display are the so-called “SOFT KEYS.” The four physical keys located
below the display select menu pages or events corresponding to these SOFT KEYS. (They’re called “soft”
because their function changes depending on context.) The “More Soft Keys” indicators are the little ar-
rows next to the SOFT KEYS shown above. They indicate that if you press the “area” key you used to ac-
cess the current display again, you will access more SOFT KEYS. The arrows are meant to imply that more
pages exist in a nether-world beyond the display. . .
For example, press the SETUP key to see the “More Soft Keys”
/