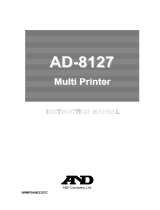Page is loading ...

Communication Manual
1WMPD4003801A
GX-A
GX-A
series
series
GF-A
GF-A
series
series
GX-AE
GX-AE
series
series

Caution
1) Unauthorized reproduction of any part or all of the contents of this document is strictly prohibited.
2) The contents of this document are subject to change without notice.
3) If you have any doubts about or notice any mistakes in the contents of this document, please contact
your dealer or our nearest sales office.
4) As for any claims for damages, loss of profit, etc. related to the operation of this machine regardless of
the proposed actions from above-mentioned clause 3), our company bears no responsibility with
regard to such claims.
© 2019 A&D Company, Limited.
Do not copy or modify this document without the permission of A&D Company, Limited.
Microsoft, Windows, Excel, Word are trademarks of the Microsoft Corporation registered in the United
States and other countries.

1
Table of contents
1. Introduction .................................................................................................................................... 2
Applicable models ................................................................................................................... 2
Features of the communication function ................................................................................. 2
Using standard RS-232C / extension RS-232C interface .................................................... 3
1-2-2. Using standard USB interface.............................................................................................. 4
1-2-3. Connecting multiple peripheral devices ............................................................................... 4
2. Interface specifications ................................................................................................................... 5
RS-232C ................................................................................................................................. 5
USB ........................................................................................................................................ 6
3. Connecting Peripheral Devices ...................................................................................................... 7
3-1. Cables needed to connect to peripheral devices .................................................................... 7
3-2. About data output method ....................................................................................................... 8
Specific examples when connecting multiple peripheral devices at the same time .............................. 9
4. Printing Weighing Values To the Printer ....................................................................................... 13
4-1. In case of AD-8127 ............................................................................................................... 13
4-2. In case of AD-8126 ............................................................................................................... 14
5. Connecting to a PC or a PLC ....................................................................................................... 15
Quick USB mode .................................................................................................................. 15
Virtual COM mode ................................................................................................................ 16
RS-232C ............................................................................................................................... 17
WinCT data transmission software (USB Virtual COM mode or RS-232C) ........................... 17
Notes when using quick USB ................................................................................................ 18
6. Data output .................................................................................................................................. 19
Data output mode ................................................................................................................. 19
Weighing data format ............................................................................................................ 21
Output examples of weighing data format ............................................................................. 24
Other data formats ................................................................................................................ 26
7. Commands ................................................................................................................................... 28
Control commands ................................................................................................................ 28
The <AK> code and error codes ........................................................................................... 31
Command usage examples .................................................................................................. 32
8. Error codes .................................................................................................................................. 37
Error codes list ...................................................................................................................... 37
9. The UFC function ......................................................................................................................... 39
UFC program commands ...................................................................................................... 39
Examples of creating UFC program commands ................................................................... 41
10. Internal settings ............................................................................................................................ 42
How to set ............................................................................................................................. 42
List of items (communication entries only) ............................................................................ 44
11. Key lock function .......................................................................................................................... 47
Locking all key switches ........................................................................................................ 47
Locking specified key switches ............................................................................................. 48
12. Checking the software version of the balance .............................................................................. 49

2
1. Introduction
This communication manual is a supplementary instruction manual for connecting the balance to peripheral
devices such as PCs and printers through the use of its communication function.
Operations differ depending on the software version of the balance. To confirm the software version, refer to
section "12. Checking software version of the balance".
Applicable models
Models to which the contents of this communication manual apply are as follows.
□ GX-A Series
□ GF-A Series
□ GX-AE Series
Features of the communication function
□ Standard RS-232C
The RS-232C interface is provided as standard, enabling communication similar to conventional
balances.
□ Standard USB
A USB interface is provided as standard and you can select between a quick USB for inputting the
weighing result directly into the PC software or bi-directional communication using a virtual COM port.
□ EXTENSION RS-232C
By using the GXA-03: RS-232 C interface isolation type, which is a specialized option, an RS-232C
interface can be added.
[Balance rear side]
[Balance rear side]
[Balance rear side]

3
1-2-1. Using standard RS-232C / extension RS-232C interface
A variety of peripheral devices described in “Table 1-2-1” can be connected.
Table 1-2-1. Examples of connectable peripherals
Peripheral device
Example
Name Model *1
Mini printer AD-8126
Multi-functional
printer
AD-8127 The balance can be wirelessly connected to the printer by using the
optional AD-8529PR-W (Bluetooth converter).
Remote display AD-8920A
Remote controller AD-8922A An additional printer can be connected to the AD-8922A.
Remote controller
for weighing lines
AD-8923BCD The BCD output from the AD-8923-BCD allows the weighing value
to be imported to the PLC.
AD-8923CC The weighing data can be imported to the PLC by the CC-Link of
the AD-8923-CC.
PLC In addition to connecting to the PLC via RS-232C, weighing values
can be imported to the PLC via BCD or CC-Link using a remote
controller or extension controller for weighing lines.
PC The following products are available according to your needs.
Name Model *1
USB convertor / cable set AX-USB-9P *2
Bluetooth convertor AD-8529PC-W *2
Weighing data loger AD-1688 *3
Quick USB adapter AD-8527 *3
*1 These are representative models as of April 2019. These are subject to change due to the launch or
discontinuation of products. For details, refer to the catalogs of each product.
*2 The device driver and application for importing data such as Win CT must be installed on the PC
*3 There is no need to install the device driver or application on the PC.
(The balance cannot be controlled from a PC.)

4
Connection can be made to a PC without additional cost. The operation mode of the PC and USB
communication can be selected from quick USB mode and bi-directional USB (virtual COM) mode by the
function setting UFnc of the balance.
For details, refer to “5.Connecting to a PC or a PLC”.
Table 1-2-2 Contents of USB operation mode
USB operation mode Contents
Quick USB mode Manual installation of device drivers is not required, and weighing values
can be entered directly into an application, such as Excel or Word.
Bi-directional USB(virtual
COM)mode
USB can be used like RS-232C.
The balance can be controlled from your PC.
It is necessary to install on the PC the device driver and application (such
as Win CT) to import the weighing data.
Multiple peripheral devices can also be connected to the balance at the same time, as follows.
[1]Printer and PC
[2]Printer and remote display, etc.
[3]Remote display and PC.
[4]Remote display or remote controller and PLC.
For details, refer to “3-2. About data output method” and “3-3. Specific examples when connecting
multiple peripheral devices at the same time” in “3. Connecting Peripheral Devices”.
1-2-2. Using standard USB interface
1-2-3. Connecting multiple peripheral devices

5
2. Interface specifications
RS-232C
Connector: D-Sub 9-pin (male)
Transmission system: EIA RS-232C
Transmission form: Asynchronous, two-way, half-duplex transmission
Data transmission rate: About 5 times per second (ca. 5.21 Hz), about 10 times per second (ca.
10.42 Hz), about 20 times per second (ca. 20.83 Hz)
(Linked with the internal setting “bA5Fnc/5Pd”)
Signal format Baud rate 600, 1200, 2400, 4800, 9600, 19200, 38400 bps
Data bits 7 or 8 bits
Parity EVEN or ODD (Data bit length 7 bits)
NONE (Data bit length 8 bits)
Stop bits 1 bit
Code ASCII
Format of 1 character (Data bit length 7 bits)
D-Sub 9, pin arrangement
Pin No.
Signal
name
Direction Meaning, remarks
1 - -
N.C. (same potential
with SG) *1
2 RXD Output Transmitted data
3 TXD Input Received data
4 - - N.C.
5 SG - Signal ground
6 DSR Output Data Set Ready
7 RTS Input Request to Send
8 CTS Output Clear to Send
9 - Output N.C. (12V Output) *1
The signal name is the name of the DTE side.
Connection diagram (when connecting to a PC)
Balance (DCE)
RXD
TXD
RTS
CTS
DSR
PC (DTE)
SG
RXD
TXD
RTS
CTS
DSR
SG
1 2 3 4
6 7 8
9
5
Inch screw #4-40 UNC
Stop bit
Data bits
Start bit
Parity bit
Pin No.
2
3
7
8
6
5
0 1 2
LSB
3 5 4 6 P
MSB
Sp St
0 +5V ~ +15V
1 -5V ~ -15V

6
*1 For use with some A&D products.
Do not connect the cables to other manufacturers’ products such as a PC and PLC.
Using the wrong connection cable may damage the device. Be sure to check the compatible cable.
USB
Connector: Mini B (female)
Standard: USB 2.0
Device class: HID (Human interface device) : Quick USB
CDC (Communication device class) : Virtual COM
Mini B, pin arrangement
Pin No. Signal name Direction Meaning, remarks
1 VBUS Input Power (connection confirmation)
2 D-
-
Data transmission and reception
3 D+
-
Data transmission and reception
4 ID
-
N.C.
5 GND
-
Signal ground
1 2 3 4 5

7
3. Connecting Peripheral Devices
It is possible to connect the balance to peripheral devices, PCs, PLCs, etc. by using the RS-232C connector
and the USB mini B connector which are provided as standard with the balance.
Connection cables for peripheral devices and interfaces are as follows.
Table 3-1-1. Connection cables for peripheral interface
Name
Model
Communication
interface
Connection cables
Note
Standard / Option Model
Mini printer
AD-8126
Standard
RS-232C
or
Extension
RS-232C
[Standard]
RS-232C cable included
with the printer
AX-KO1710-200
Multi-function
printer
AD-8127
AX-KO2741-100
*1
Remote display
AD-8920A
Standard
RS-232C
or
Extension
RS-232C
[Standard]
Communication cable
included with remote display
or remote controller
AX-KO3412-100
*2
Remote controller AD-8922A AX-KO2466-200 *2
Extension
controller for
weighing lines
AD-8923BCD
[Option]
AX-KO2466-200
AD-8923CC
PLC
[Option]
*3
PC
Standard
RS-232C
Or
Extension
RS-232C
[Option]
*4
Standard USB
[Standard]
USB cable included with the
balance
AX-KO5465-180
Note
*1 When using the AD-8529PR-W (Bluetooth converter) sold separately, the RS-232C cable included
with the printer is not used.
*2 There is also a 5m / 10m cable sold separately.
*3 Check the interface specifications of the GX-A / GF-A / GX-AE and the PLC used and prepare a
compatible cable.
*4 The balance can be connected to a PC using AX-USB-9P, AD-8529PC-W, AD-1688 and AD-8527.
The connection cable included with these products can be used for data transfer.
3-1. Cables needed to connect to peripheral devices

8
Change the internal setting of the balance to make the operation method that which is suitable for use with
the balance.
Refer to “10. Internal Settings” for details of the internal settings.
1)The weighing data output method using the standard RS-232C/extension RS-232C /standard USB
interface can be specified in the “Data output mode (Prt)” of the internal setting.
Table 3-2-1 Data output mode
Class Item Parameter Description
dout Prt
Data output
mode
0 Key mode Outputs if stable when PRINT key is pressed.
1 Auto print A mode
Automatically outputs after stabilization (zero is the
standard).
2 Auto print B mode
Automatically outputs after stabilization (based on
previous stable value).
3 Stream mode Continuously outputs
4 Key mode B mode
Immediately outputs regardless of being stable or
unstable when PRINT key is pressed.
5 Key mode C mode
When PRINT key is pressed, outputs
immediately if stable, outputs after stabilization if
unstable.
6 Interval mode
Starts output with PRINT key, outputs at time of
setting.
2)Precautions when connecting multiple peripheral devices at the same time.
Peripheral devices such as the remote display, remote controller, and extension controller for weighing
lines in Table 3-1-1 display the weighing value in real time. So the balance is normally operated in a
continuous output mode (stream mode).
Conversely, when connecting a peripheral device such as a printer, PLC, or PC, if the balance is set to
stream mode (the weighing value is output continuously), it may be difficult to use.For peripheral devices
that operate in stream mode and other peripheral devices connected at the same time, the standard RS-
232C and expansion RS-232C internal setting ("ModE") is provided to enable exceptional operation
according to the connected peripheral device.
Table. 3-2-2 Internal setting. Function of Internal setting "ModE"
Class Item Parameter
Description
Data output mode Data format
5 IF ModE
Devices
connected to
standard
RS-232C
0
PC, PLC, etc.
Follow dout Prt setting
Follow 5 iF typE setting
1
Printer
Follow dout Prt setting
Follow 5 iF typE setting
(A&D standard, DP only
selectable)
2
Remote
display, etc.
Regardless of dout Prt,
enter stream mode
Regardless of 5 iF typE,
output with A&D standard
format*1
Op-5 iF ModE
Devices
connected to
additional
RS-232C
0
PC, PLC, etc.
Follow dout Prt setting
Follow Op-5 iF typE setting
1
Printer
Follow dout Prt setting
Follow Op-5 iF typE setting
(A&D standard, DP only
selectable)
2
Remote
display, etc.
Regardless dout Prt,
enter stream mode
Regardless of Op-5 iF typE
output with A&Dstandard
format
*1
*1 Only the weighing value is output continuously.
Date, time (Prt /5-td), ID number (Prt / 5- id) are not added, and data output interval (PU5E),
auto feed (At-F), GLP output (inFo) functions cannot be used.
3-2. About data output method

9
Specific examples when connecting multiple peripheral devices at the same time
(1) Connecting to a printer and PC
Example of use) Outputs the weighing value to the printer and imports the weighing value at the same
time.
Table 3-3-1 Example of simultaneous connection settings[1]”Printer and PC”
Connection method Internal settings compatible with connection interface / connected device
Interface
Connected
device
Classification
item
Setting
item
Parameter Contents
(Common setting) dout Prt 0-6
Select the data output mode suitable for the
usage / settings of the printer / PC
*
1
Standard
RS-232C
Printer 5 IF
ModE 1 Select the data output format suitable for the
settings / usage of the printer (A&D standard
format, DP format)
typE
0,1
Standard USB PC U5b U-Tp
0-4
Select an output format that is easy for your PC
to handle.
Expansion
RS-232C
[None]
*
1 The data output mode is common to the printer and PC.
The balance printer is the mini printer AD8126 or the multi printer AD8127.
If only the balance is connected to the PC, it can also be connected using a USB cable or RS-232C cable.
RS-232C
Balance
Printer (eg.AD-8127)
RS-232C
Balance
(back side)
Printer (back side)
(eg.AD-8127)
USB
PC
PC (back side)
Balance
(back side)
RS-232C connection exam
p
le:
If the PC does not have an RS-232C
interface (COM port), a USB converter (AX-
USB-9P) can be used.

10
[2]Connection between printer and remote display
Example of use)Print the weighing value on the printer while displaying the measured value on the
remote display.
Table 3-3-2 Example of simultaneous connection settings[2]”Printer and external display, etc.”
Connection method Internal settings compatible with connection interface / connected device
Interface
Connected
device
Classification
item
Setting
item
Parameter Contents
Standard
RS-232C
Printer
dout Prt 0-6
Select the data output mode suitable for the settings
/ usage of the printer
5 IF
ModE 1 Select the data output format suitable for the
settings / usage of the printer (A&D standard
format, DP format)
typE
0,1
Standard USB [None]
Expansion
RS-232C
Remote
display
Op-5 iF ModE 2
Weighing values are continuously output to the
remote display in A&D standard format.
Connect a remote display dedicated to the balance when checking the weighing value or performing key
operations at a distance from the balance.
The remote display dedicated to a remote is the external display AD-8920A (display only) and a remote
controller AD-8922A.
It is also possible to connect a printer to a remote controller (AD-8922A). For details, please refer to the
AD-8922A instruction manual.
Balance
(back side)
RS-232C
RS-232C
Printer (back side)
(eg. AD-8127)
RS-232C
Balance
Remote display
(back side)
(eg. AD-8922A)
RS-232C
RS-232C
Remote display (back side)
(AD-8922A)
Balance
(
back side
)
Printer (back side)
(eg. AD-8127)
Remote display (AD-8920A)
Remote controller (AD-8922A)

11
[3]Connection between remote display and PC
Example of use) Logging the weighing value on the PC while displaying the weighing value on the
remote display.
Table 3-3-3 Example of simultaneous connection settings[3][External display and PC]
Connection method Internal settings compatible with connection interface / connected device
Interface
Connected
device
Classification
item
Setting
item
Parameter Contents
Standard
RS-232C
Remote
display
5 IF ModE 2
Weighing values are continuously output to the
remote display in A&D standard format.
Standard USB PC
dout Prt
0-6
Select data output mode suitable for PC logging
method.
U5b U-Tp
0-4
Select an output format that is easy for your PC
to handle.
Expansion
RS-232C
[None]
[4]Connection between remote display or remote controller and PLC
Example of use)Reading the weighing value with the PLC while displaying the weighing value with the
remote controller.
Table 3-3-4 Example of simultaneous connection settings[4]”Remote display or remote controller and PLC”
Connection method Internal settings compatible with connection interface / connected device
Interface
Connected
device
Classification
item
Setting
item
Parameter Contents
Standard
RS-232C
Remote
controller
5 IF ModE 2
Weighing values are continuously output to the
remote controller in A&D standard format.
Standard USB [None]
Expansion
RS-232C
PLC dout Prt
0-6
Select data output mode suitable for the PLC
settings / usage.
Op-5 iF
ModE 0 Select an output format that is easy for your PLC
to handle.
typE 0-5
When connecting [Remote display unit or Remote controller] and [PLC] to the balance, each device must be
connected via the RS-232C interface. Please connect the remote display and remote controller with the
standard RS-232C, install the dedicated option GXA-03 (extension RS-232C) on the balance, and connect
the PLC with the extension RS-232C of GXA-03.
Balance (back side)
Remote display unit(back side)
(eg. AD-8922A)
PC
RS-232C
USB

12
Remote display / Remote controller (back side)
(eg. AD-8922A)
Balance(back side)
PLC
* Check the PLC to be used for the
connection connector on the PLC side.
Standard
RS-232C
Expansion
RS-232C
Balance + GXA-03
Expansion RS-232C
PLC
Remote display unit(AD-8920A)
Remote controller (AD-8922A)
Standard RS-232C
Remote controller(eg. AD-8922A)

13
4. Printing Weighing Values To the Printer
The following shows examples of the balance’s internal settings and printer settings corresponding to the
type of printer used and the printing method such as weighing value.
1)When printing only weighing value
Table 4-1-1 Balance common settings when printing only weighing values on the AD-8127
Classification
item
Setting item
Parameter Contents
5 IF
ModE
1 Printer connection
typE
0 A&D standard format
Table 4-1-2 Settings when printing only weighing values on the AD-8127
Weighing value printing
method
Internal setting of the balance AD-8127 internal setting
dout
/Prt
Contents PRN MODE Contents
Print the weighing value
when the PRINT key on
the balance is pressed.
0 Key mode (when stable)
EXT.KEY
External key
printing mode
4 Key mode B mode(immediate) *1
5 Key mode C mode(After stable)
Automatically print the
weighing value when the
weighing value changes.
1 Auto print A mode (zero standard)
2
Auto print B mode(Previous stability
criteria)
Print the weighing value at
regular intervals.
6 Interval mode
*1
Print the weighing value
when the printer’s
[
ロ
+-
0
PRINT
] key is pressed.
3 Stream mode
*1 MANUAL
Manual printing
mode
Print the weighing value in
chart format.
3 Stream mode
*1 CHART
Chart printing
mode
*1 Unstable data is also output.
To set to the AD-8127 to a mode other than dump print mode and print unstable data too, change the
internal setting of the AD-8127 to “Setting to print unstable data (US PRN/PRINT)”
2)When adding date/time or ID number, etc. to the weighing value by the clock function of the balance.
Table 4-1-3 Common settings for the balance when printing with information in addition to the weighing value
added to the AD-8127
Classification
item
Setting item
Parameter Contents
5IF
ModE
1 Printer setting
typE
1 DP format
Table 4-1-4 Settings when printing with information in addition to the weighing value added to the AD-8127.
Weighing value printing
method
Internal setting of the balance AD-8127 Internal setting
dout /Prt Contents PRN MODE Contents
Print the weighing value
when the PRINT key
on the balance is pressed.
0 Key mode (when stable)
DUMP Dump print mode
4 Key mode B mode(immediate) *7
5 Key mode C mode(After stable)
Automatically print the
weighing value when the
weighing value changes.
1 Auto print A mode (zero standard)
2
Auto print B mode(Previous stability
criteria)
Print the weighing value at
regular intervals.
6 Interval mode
*7
□ Printing with printer keys and chart format printing are not possible.
4-1. In case of AD-8127

14
3)When outputting information other than weighing values
When printing calibration / calibration test maintenance records (GLP output), or when the balance
outputs statistical calculation results calculated on the balance, change the printer to dump print mode.
Table 4-1-5 AD-8127 settings when printing information other than weighing values on the AD-8127.
AD-8127 Internal setting
PRN MODE
Contents / usage
DUMP
Dump print mode
□ Switching the print mode (PRN MODE) of the AD-8127
When pressing and holding the [ENT
SAVE
] key on the printer, it is possible to switch between EXT.KEY
(external key mode) and DUMP (dump printing mode) without entering the AD-8127 internal setting.
The AD-8126 prints the received data as is (dump printer).
1)Common settings
Table 4-2-1. Common settings for the balance when connecting to the AD-8126.
Classification
item
Setting item
Parameter Contents
5IF
ModE
1 Printer connection
typE
1 DP format
2)Balance settings corresponding to the weighing value printing method
Table 4-2-2. Settings for printing weighing value on the AD-8126
Weighing value printing
method
Balance internal setting
dout/Prt Contents
Print the weighing value
when the PRINT key on
the balance is pressed.
0 Key mode (when stable)
4 Key mode B mode(immediate)
5 Key mode C mode(After stable)
Automatically print the
weighing value when the
weighing value changes.
1 Auto print A mode (zero standard)
2
Auto print B mode(Previous stability criteria)
Print the weighing value at
regular intervals.
6 Interval mode
□ With the AD-8126, printing with the printer key and chart printing are not possible.
4-2. In case of AD-8126

15
5. Connecting to a PC or a PLC
Quick USB mode
Quick USB mode is a function used to connect the balance with the PC using a USB cable to directly input
the output data of the balance into PC software such as Excel or Word. Windows 7 or later is supported.
Since the balance uses a standard Windows driver (HID), no installation of a special driver is necessary and
communication is possible just by connecting the balance to a PC.
Caution
□ Quick USB is a one-way communication from the balance to the PC. It is not possible to send control
commands from the PC to the balance.
□ Turn off the PC’s screen saver and stand-by modes.
□ Do not use quick USB when the output mode of the balance is set to stream mode.
As stream mode continuously outputs weighing data to the PC from the balance, irregular operation may
occur on the PC.
□ In software version 1.211 or later, "Quick USB ALL" and "Quick USB NU" are integrated in the internal
setting UFnc as shown below.
Software version 1.200 Software version 1.211 or later
UFnc 0
Quick USB ALL
UFnc 0
Quick USB
UFnc 1
Quick USB NU
UFnc 1
Bi-directional USB virtual COM
UFnc 2
Bi-directional USB virtual COM
None
□ Refer to section "12. Checking the software version of the balance" for how to confirm the software
version of the balance.
About the output format for USB
□ When using USB, the output format is selected at internal setting U-tp.
In software version 1.211 or later, U-tp 4 (NU2 format) is added to the internal settings.
Internal setting
Output format
Example
U-tp 0
A&D standard format
U-tp 1
NU format
U-tp 2
CSV format
U-tp 3
TAB format
U-tp 4
NU2 format
_ means space.
CR
means ASCII: 0Dh code.
LF
means ASCII: 0Ah code.
TAB
means ASCII: 09h code.
□ When output is the same as quick USB NU in software version 1.200, set to U-tp 1 (NU format) or U-
tp 4 (NU2 format).
□ Refer to section "6-2. Weighing data format" for details of output format.
S T , + 0 0 1 2 3 . 4 5 _ _ g
+ 0 0 1 2 3 . 4 5
S T , + 0 0 1 2 3 . 4 5 _ _ g ,
S T + 0 0 1 2 3 . 4 5 _ _ g
1 2 3 . 4 5

16
Operating instructions (when sending weighing data using the balance's
PRINT key)
1. Set the internal setting UFnc of the balance to 0 (Quick USB).
2. Connect the balance to a PC with the supplied USB cable.
3. When connecting for the first time, the PC will automatically start installing the driver.
4. Start up PC software (Excel, etc.) for transmitting the weighing data.
5. Set the keyboard input mode to half-width. It is not entered correctly in full-pitch setting.
6. Move the cursor to the place you want to input the weighing data.
7. When you press the
PRINT key on the balance, weighing data will be transmitted from the balance
and input at the location of the cursor.
8. Disconnect the USB cable when finished.
Virtual COM mode
Virtual COM mode is a function used to connect the balance with the supplied USB cable and create a COM
port on the PC side for bi-directional communication. Windows 7 or later is supported. Except for Windows
10, when using for the first time, you need to install a special driver on the PC.
For details on how to install the driver, please refer to "How to install the Virtual COM mode driver" for the
GX-A / GF-A series USB interface on our website (https://www.aandd.jp).
When selecting a COM port with Win CT data communication software, the same data communication as
RS-232C will be available.
With Virtual COM mode, no settings for baud rate, data bits, parity and stop bits are necessary.
Caution
□ It may take time to install the driver for "Virtual COM mode" the first time.
About internal settings
□ When using Virtual COM mode, please put the balance’s internal setting UFnc to bi-directional USB
virtual COM.
Software version 1.200 Software version 1.211 or later
UFnc 2
Bi-directional USB virtual COM
UFnc 1
Bi-directional USB virtual COM

17
RS-232C
The RS-232C interface of the balance is the DCE (Data Communication Equipment) that can be connected
to a PC. The RS-232C cable used for connection is the straight type. If there is no RS-232C connector on
the PC, please connect in USB Virtual COM mode.
WinCT data transmission software (USB Virtual COM mode or RS-232C)
When a PC is connected through a USB connection in virtual COM mode or with a RS-232C cable, weighing
data can be easily received by the PC with the use of the WinCT data communication software for Windows.
WinCT can be downloaded from our website (https://www.aandd.jp). Please refer to "Setup manual"
and "Operation manual" for WinCT on our website (https://www.aandd.jp) for installation and setup.
There are 3 applications in WinCT : RsCom, RsKey and RsWeight.
RsCom
□ You can control the balance by sending a command to it.
□ Received data can be displayed and saved as a text file (.txt).
□ By executing the software multiple times, you can communicate with multiple balances.
□ It can be executed simultaneously with other applications. (Does not exclusively occupy the PC)
□ GLP output data can also be received from the balance.
RsKey
□ Weighing data from the balance can be input directly into another applications.
□ If input by keyboard (e.g. with Word or Excel) is possible, the type of application does not matter.
□ GLP output data from the balance can also be input.
□ The PC can be made into an external display for the balance through the use of the test display function.
RsWeight
□ Received data can be graphed in real time.
□ Parameters of received data such as maximum value, minimum value, average value, standard deviation,
coefficient of variation, etc. can be calculated and displayed.

18
Notes when using quick USB
If software version 1.211 is used, the data may not be output from the USB terminal when you connect a
USB cable during weighing to output by quick USB.
In this case, reset the balance by the following steps.
Instructions when data cannot be output with quick USB
1. Unplug the AC adapter from the balance.
2. Connect the balance and the PC via a USB cable.
3. Plug the AC adapter into the balance.
4. LEVEL indicator blinks.
(U5b illuminates at the upper left.)
5. Press the
ON:OFF key to display weighing mode.
6. Press the
PRINT key on the balance to output the data to the
PC.
Balance
USB
PC
Output
U5b
LEVEL
ST,+00000.00 g
/