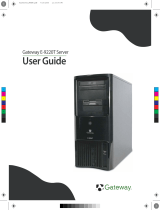Page is loading ...

componentguide
Removable Storage
Your Gateway Computer
Installing
Configuring


i
Contents
1 Preparing to Install Your Drive. . . . . . . . . . . . . . . . . . . . . . . . . . . . . . . . . . . 1
Preparing your work area . . . . . . . . . . . . . . . . . . . . . . . . . . . . . . . . . . . . . . . . . . . . . 2
Preventing static electricity discharge . . . . . . . . . . . . . . . . . . . . . . . . . . . . . . . . 3
2 Removing an Existing Drive . . . . . . . . . . . . . . . . . . . . . . . . . . . . . . . . . . . . . 5
Removing drive software . . . . . . . . . . . . . . . . . . . . . . . . . . . . . . . . . . . . . . . . . . . . . . 6
Removing the drive . . . . . . . . . . . . . . . . . . . . . . . . . . . . . . . . . . . . . . . . . . . . . . . . . . 8
3 Installing a New Drive. . . . . . . . . . . . . . . . . . . . . . . . . . . . . . . . . . . . . . . . . . . 13
Identifying connectors . . . . . . . . . . . . . . . . . . . . . . . . . . . . . . . . . . . . . . . . . . . . . . . 14
Configuring the new IDE drive . . . . . . . . . . . . . . . . . . . . . . . . . . . . . . . . . . . . . . . . 16
Setting the IDE jumpers . . . . . . . . . . . . . . . . . . . . . . . . . . . . . . . . . . . . . . . . . . 18
Configuring the new SCSI drive . . . . . . . . . . . . . . . . . . . . . . . . . . . . . . . . . . . . . . . 20
Setting the SCSI jumpers . . . . . . . . . . . . . . . . . . . . . . . . . . . . . . . . . . . . . . . . . 21
Installing a drive . . . . . . . . . . . . . . . . . . . . . . . . . . . . . . . . . . . . . . . . . . . . . . . . . . . 23
Configuring the BIOS . . . . . . . . . . . . . . . . . . . . . . . . . . . . . . . . . . . . . . . . . . . . . . . 28
Installing Zip drive software . . . . . . . . . . . . . . . . . . . . . . . . . . . . . . . . . . . . . . . . . . . 30
Installing Seagate tape drive software . . . . . . . . . . . . . . . . . . . . . . . . . . . . . . . . . . 31
4 Troubleshooting . . . . . . . . . . . . . . . . . . . . . . . . . . . . . . . . . . . . . . . . . . . . . . . . 33
General troubleshooting guidelines . . . . . . . . . . . . . . . . . . . . . . . . . . . . . . . . . . . . . 34
CD or DVD drive . . . . . . . . . . . . . . . . . . . . . . . . . . . . . . . . . . . . . . . . . . . . . . . . . . . 35
Diskette drive . . . . . . . . . . . . . . . . . . . . . . . . . . . . . . . . . . . . . . . . . . . . . . . . . . . . . . 37
Flash memory drive . . . . . . . . . . . . . . . . . . . . . . . . . . . . . . . . . . . . . . . . . . . . . . . . . 42
Zip drive . . . . . . . . . . . . . . . . . . . . . . . . . . . . . . . . . . . . . . . . . . . . . . . . . . . . . . . . . . 43
Tape drive . . . . . . . . . . . . . . . . . . . . . . . . . . . . . . . . . . . . . . . . . . . . . . . . . . . . . . . . 45
Getting technical support . . . . . . . . . . . . . . . . . . . . . . . . . . . . . . . . . . . . . . . . . . . . . 48

ii

1
1
Preparing to
Install Your Drive
This guide provides the information you need to install a
new or replacement:
■ CD or DVD drive
■ Diskette drive
■ Flash memory drive
■ Tape drive
■ Zip drive
Only the tape and Zip drives require uninstalling and
installing software as part of the installation process.

2
Chapter 1: Preparing to Install Your Drive
www.gateway.com
To install a drive, follow these steps:
1 Remove drive software (if replacing a Zip or tape drive).
2 Remove the existing drive (if replacing a drive).
3 Install the new drive.
4 Install drive software (if installing a Zip or tape drive).
Preparing your work area
To prepare your work area:
1 Find a place that:
■ Is clean. (Avoid dusty areas.)
■ Is a low-static environment. (Avoid carpeted areas.)
■ Has a stable platform on which to set your computer.
■ Is near a telephone in case you need help from Gateway Technical
Support. The telephone must be directly connected to a telephone jack
and cannot be connected to your computer.
2 Obtain these additional items:
■ A Phillips screwdriver.
■ A grounding wrist strap (available at most electronic stores).
■ A small container to hold hardware parts, such as screws, while you
are working.
■ The documentation that came with your computer.
Important If you do not have printed documentation, go to the
Gateway Web site (support.gateway.com
) and print the
appropriate document before starting the installation
procedure.

3
Preparing your work area
www.gateway.com
Preventing static electricity discharge
The components inside your computer are extremely sensitive to static
electricity, also known as electrostatic discharge (ESD).
Before opening the computer case, follow these guidelines:
■ Turn off your computer.
■ Wear a grounding wrist strap (available at most electronics stores) and
attach it to a bare metal part of your computer.
■ Touch a bare metal surface on the back of the computer.
■ Unplug the power cord and the modem and network cables.
Before working with computer components, follow these guidelines:
■ Avoid static-causing surfaces such as carpeted floors, plastic, and packing
foam.
■ Remove components from their antistatic bags only when you are ready
to use them. Do not lay components on the outside of antistatic bags
because only the inside of the bags provide electrostatic protection.
■ Always hold expansion cards by their edges or their metal mounting
brackets. Avoid touching the edge connectors and components on the
cards. Never slide expansion cards or components over any surface.
Warning ESD can permanently damage electrostatic
discharge-sensitive components in your computer. Prevent
ESD damage by following ESD guidelines every time you
open the computer case.
Warning To avoid exposure to dangerous electrical voltages and
moving parts, turn off your computer and unplug the power
cord and modem and network cables before opening the
case.
Warning To prevent risk of electric shock, do not insert any object
into the vent holes of the power supply.

2
5
Removing an
Existing Drive
Read this chapter to learn how to remove an existing drive.
You need to remove an existing drive if you are replacing
a drive.
If you are not replacing a drive, go to “Installing a
New Drive” on page 13.
Warning Avoid exposure to dangerous electrical
voltages and moving parts by turning off
your computer and unplugging the power
cord and modem cable before opening
the case.

6
Chapter 2: Removing an Existing Drive
www.gateway.com
Removing drive software
If you are installing a diskette, CD, or DVD drive, you do not need to remove
any software. Go to “Installing a New Drive” on page 13.
If you did not previously have a Zip drive or tape drive installed in your
computer, you do not need to remove any software. Go to “Installing a
New Drive” on page 13.
If you are replacing a Zip drive or tape drive, you must uninstall your drive
software before you remove the old drive from your computer. Make sure that
you have the drive installation diskettes or CDs before removing your current
software.
To remove the drive software:
1 In Windows XP, click Start, then click Control Panel. The Control Panel
window opens.
- OR -
In Windows Me, Windows 2000, Windows 98, or Windows NT 4.0, click
Start, Settings, then click Control Panel. The Control Panel window opens.
2 Click/Double-click the Add/Remove Programs icon. The Add/Remove
Programs dialog box opens.
3 If you are uninstalling drive software in Windows XP or Windows 2000,
scroll down the list of installed software, then click
Iomega Software (Zip
drive) or
Backup Exec (tape drive).
- OR -
If you are uninstalling drive software in Windows Me, Windows 98, or
Windows NT 4.0, click the
Install/Uninstall tab, scroll down the list of
installed software, then click
Iomega Software (Zip drive) or Backup Exec
(tape drive).

7
Removing drive software
www.gateway.com
4 Click Add/Remove or Remove and follow the on-screen instructions. If you
are asked to remove any shared files, click
No. (These files may be needed
by other programs.)
5 When the removal is complete, shut down Windows and turn off your
computer.

8
Chapter 2: Removing an Existing Drive
www.gateway.com
Removing the drive
To remove the existing drive:
1 Turn off your computer, then remove the computer case cover following
the static electricity precautions on page 3.
See the documentation that came with your computer for instructions on
removing your computer case cover.
2 If you are removing a CD or DVD drive, disconnect the audio cable by
pressing down on the locking tab as you pull the cable out of the audio
connector. Make sure that you pull the connector, not the cable.
3 If you are removing a CD, DVD, diskette, tape, or Zip drive, disconnect
the wide, flat ribbon (data) cable from the drive that you are replacing.
Make sure that you pull the connector, not the cable. Note the orientation
of the red-striped edge of the data cable. You will attach the data cable to
your new drive using the same orientation. Go to Step 6.
- OR -
If you are removing a flash memory drive, go to the next step.

9
Removing the drive
www.gateway.com
4 Disconnect the front panel USB round data cable from the back of the flash
memory drive. Make sure that you pull the connector, not the cable. Note
the orientation of the connector. You will attach the data cable to your
new drive using the same orientation.

10
Chapter 2: Removing an Existing Drive
www.gateway.com
5 Disconnect the flash memory drive’s round data cable from the system
board. Make sure that you pull the connector, not the cable. Note the
orientation of the connector. You will attach the data cable from your new
drive using the same orientation.

11
Removing the drive
www.gateway.com
6 Disconnect the power cable from the back of the drive. Make sure that you
pull the connector, not the cable. Move the connector slightly side-to-side,
if necessary, to disconnect the cable.
7 See the documentation that came with your computer for instructions on
sliding the drive out of the computer case.
8 If this drive is a replacement for a failed drive, follow the instructions on
the return form to send the old drive back to Gateway for credit.

3
13
Installing a
New Drive
Read this chapter to learn how to:
■ Configure IDE and SCSI drives
■ Install the drive

14
Chapter 3: Installing a New Drive
www.gateway.com
Identifying connectors
The following illustrations identify basic drive connectors.
CD, DVD, diskette, tape, and Zip drives
■ Power connector. Both small and large power supply connectors attach
only one way. CD, DVD, tape, and Zip drives have a large power connector.
Diskette drives have a small power connector.
■ Data cable connector. Most data cable connectors are keyed with a notch.
Some older drives, typically diskette drives, are not keyed.
■ Data cable. The IDE data cable is wider than the diskette drive data cable.
One edge of the cable has a red stripe. The red-striped edge of the cable
should be aligned toward the Pin 1 end of the data cable connector.
Usually, this is the end of the connector that is nearest the power supply
connector. PIN 1 is usually labeled with a small arrow, the number “1,” or
a low number (for example, “2”).
Diskette drive
power cable
and connector
Power cable
and connector
Data cable
and connector
Analog audio
connector
Digital audio
connector
Jumper block
CD or DVD
drive power
cable and
connector

15
Identifying connectors
www.gateway.com
■ Jumper block. The jumper block is used to configure your IDE drive as a
master, slave, or cable select drive, or to configure your SCSI drive’s ID and
termination. A label on the drive shows which jumper/pin position
corresponds to which setting. Diskette drives do not have a jumper block.
■ Analog audio connector. If your drive is a CD or DVD drive, it may have
an analog audio connector.
■ Digital audio connector. If your drive is a CD or DVD drive, it may have
a digital audio connector.
Flash memory drives
■ Data cable connector. Connect the front panel USB data cable to the data
cable connector.
■ Data cable. Connect the flash memory drive’s data cable to the
Front Panel USB connector on your system board.
■ Power connector. The large-type power supply connectors are keyed so
that they attach only one way.
Power
connector
Data cable connector
(Front panel USB ports)
Data cable

16
Chapter 3: Installing a New Drive
www.gateway.com
Configuring the new IDE drive
You can configure CD, DVD, diskette, and Zip drives as bootable drives. You can
use bootable drives to start up (boot) your computer with special bootable
media, such as a system diskette (a diskette that contains operating system files).
Your system board may contain as many as three controllers (where the wide
ribbon cables attach to the main system board or a host adapter add-in card).
One controller is for the diskette drive. Two are for IDE drives. One of the IDE
controllers is the primary controller and the other is the secondary controller.
Each IDE controller can contain two devices, a master device and a slave device.
IDE data cable
Slave drive
Master drive
/