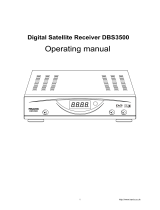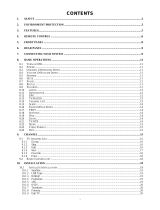1
CONTENTS
1. SAFETY PRECAUTIONS ................................................................................................. 3
2.ENVIROVMENT PROTECTION ....................................................................................... 4
3. REMOTE CONTROL ........................................................................................................ 6
4. FRONT PANEL ................................................................................................................. 7
5. REAR PANEL ................................................................................................................... 7
6. CONNECTING YOUR SYSTEM ....................................................................................... 8
7. BASIC OPERATIONS ..................................................................................................... 10
7.1
T
URN ON
STB .................................................................................................................................... 10
7.2
S
TANDBY
M
ODE
................................................................................................................................ 10
7.3
N
EXT
/
P
REVIOUS
C
HANNEL
............................................................................................................ 10
7.4
V
OLUME
............................................................................................................................................ 10
7.5
N
UMBER
K
EYS
.................................................................................................................................. 10
7.6
M
UTE
................................................................................................................................................. 10
7.7
P
AUSE
................................................................................................................................................ 10
7.8
R
ECALL
............................................................................................................................................. 10
7.9
FAV ................................................................................................................................................... 10
7.10
Z
OOM
............................................................................................................................................... 11
7.11
A
UDIO
T
RACK
/
A
UDIO
M
ODE
....................................................................................................... 11
7.12
I
NFORMATION
................................................................................................................................. 11
7.13
EPG ................................................................................................................................................. 11
7.14
TV/RADIO ...................................................................................................................................... 11
7.15
C
HANNEL
L
IST
................................................................................................................................ 11
7.16
C
HANGE
S
ATELLITE
....................................................................................................................... 11
7.17
M
ULTI
P
ICTURES
............................................................................................................................. 11
8. CHANNEL ....................................................................................................................... 12
8.1
TV
C
HANNEL
M
ANAGER
................................................................................................................... 12
8.1.1
Group ......................................................................................................................................................................... 12
8.1.2
Skip ............................................................................................................................................................................. 13
8.1.3
Edit ............................................................................................................................................................................. 13
8.1.4
Sort ............................................................................................................................................................................. 14
8.1.5
Favorite ...................................................................................................................................................................... 15
8.1.6
Find ............................................................................................................................................................................ 15
8.2
R
ADIO
C
HANNEL
L
IST
........................................................................................................................ 15
9. INSTALLATION .............................................................................................................. 15
9.1
S
ATELLITE
.......................................................................................................................................... 15
9.1.1
LNB
TYPE
........................................................................................................................................ 16
9.1.2
D
I
SE
Q
C ........................................................................................................................................... 16
9.1.3
P
OSITIONER
..................................................................................................................................... 16
9.1.4
22
K
.................................................................................................................................................. 16
9.1.5
0/12V ............................................................................................................................................... 16
9.1.6
T
ONEBUSRT
.................................................................................................................................... 16
9.1.7
P
OLARITY
....................................................................................................................................... 16
9.1.8
TP
S
CAN
.......................................................................................................................................... 17
9.1.9
S
INGLE
S
EARCH
.............................................................................................................................. 17
9.11
M
ULTI
S
EARCH
................................................................................................................................. 17
9.2
S
ATELLITE
G
UIDE
.............................................................................................................................. 18
10.SYSTEM SETUP ............................................................................................................ 18
10.1
L
ANGUAGE
....................................................................................................................................... 18
10.2
TV
S
YSTEM
...................................................................................................................................... 19
10.3
L
OCAL
T
IME
S
ETTING
...................................................................................................................... 20