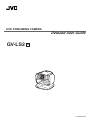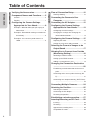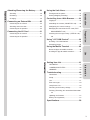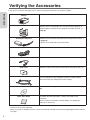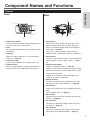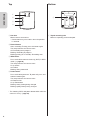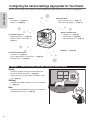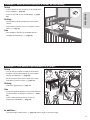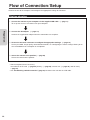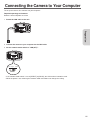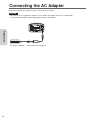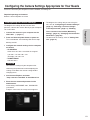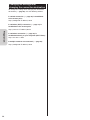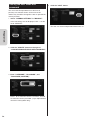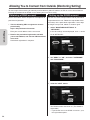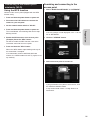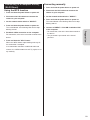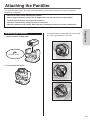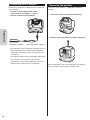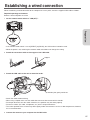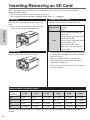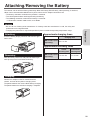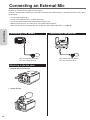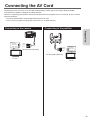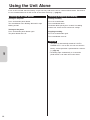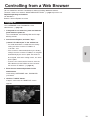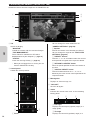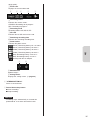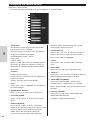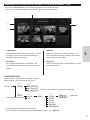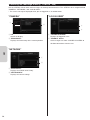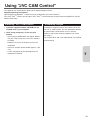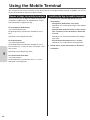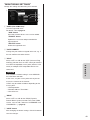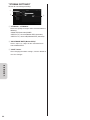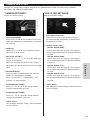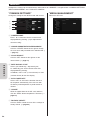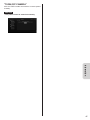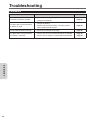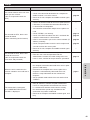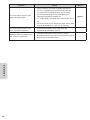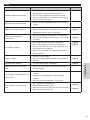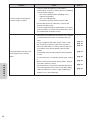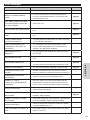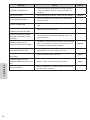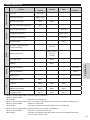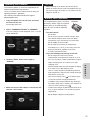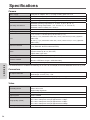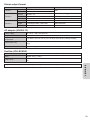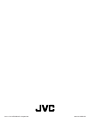LIVE STREAMING CAMERA
Detailed User Guide
LYT2488-002A
GV-LS2
U

2
Introduction
Verifying the Accessories ......................4
Component Names and Functions .......5
Camera ............................................................. 5
Pantilter ............................................................ 7
Configuring the Camera Settings
Appropriate for Your Needs ...............8
Example 1: Worried about your pet staying at
home alone. ................................................. 8
Example 2: Record birds coming to a feeder on
the balcony. .................................................. 9
Example 3: Live-stream a performance in a
studio. .......................................................... 9
Table of Contents
Flow of Connection/Setup ...................10
Starting shooting ............................................ 10
Connecting the Camera to Your
Computer ..........................................11
Connecting the AC Adapter .................12
Configuring the Camera Settings
Appropriate for Your Needs .............13
Configuring the initial settings ........................ 13
Changing the settings after changing the
connection destination ............................... 14
Configuring the Camera Settings .......15
Adjusting the clock.......................................... 15
Setting the user name and password ............. 16
Selecting the Format of Images to be
Output/Saved ....................................17
Allowing You to Connect from Outside
(Monitoring Setting) .........................18
Obtaining a DDNS account ............................ 18
Setting up the DDNS account ........................ 18
Adding a camera driver's user ........................ 19
Changing the Connection Destination
...........................................................20
Establishing a wired connection to the access
point ........................................................... 20
Connecting to the access point wirelessly (Wi-
Fi) .............................................................. 21
Connecting to a computer directly (Wi-Fi Direct)
.................................................................. 23
Connecting Multiple Cameras .............24
Attaching the Pantilter .........................25
Attaching the Pantilter .................................... 25
Connecting the AC adapter ............................ 26
Removing the pantilter.................................... 26
Establishing a wired connection .........27
Inserting/Removing an SD Card ..........28
Inserting ......................................................... 28
Removing ....................................................... 28
Approximate recording times .......................... 28
Compatible SD cards...................................... 28
Introduction
Preparation

3
Introduction Preparation Use Information
Using the Unit Alone ............................32
Turning on/off the power ................................. 32
Starting/Stopping recording ............................ 32
Controlling from a Web Browser .........33
Logging in ....................................................... 33
Controlling the camera ("MONITOR" tab) ...... 34
Configuring the camera settings ..................... 36
Managing files stored on the SD card ("FILE
MANAGEMENT" tab) ................................ 37
Checking the message history ("STATUS" tab) ..
38
Using "JVC CAM Control" ...................39
Installing "JVC CAM Control" ......................... 39
Streaming images .......................................... 39
Using the Mobile Terminal ...................40
Names of Apps for mobile terminals .............. 40
Installing the App for mobile terminals ........... 40
Setting Item List ....................................41
"NETWORK" ................................................... 41
"CAMERA/PAN TILTER" ................................. 45
"MANAGE" ..................................................... 46
Troubleshooting ....................................48
Connection ..................................................... 48
Setup .............................................................. 49
Use ................................................................. 51
Error messages .............................................. 53
Lamp Status List ............................................. 55
Resetting to the factory settings ..................... 56
Deleting (Resetting) the connection information
56
Updating the firmware .................................... 57
Battery Pack (optional) ................................... 57
Specifications .......................................58
Use Information
Attaching/Removing the Battery .........29
Attaching ........................................................ 29
Removing ....................................................... 29
Charging ......................................................... 29
Connecting an External Mic ................30
Connecting to the camera .............................. 30
Attaching to the hot shoe ................................ 30
Connecting to the pantilter ............................. 30
Connecting the AV Cord ......................31
Connecting to the camera .............................. 31
Connecting to the pantilter ............................. 31
Preparation

4
Introduction
Verifying the Accessories
If any item is missing or damaged, please contact your place of purchase or customer support.
Camera
Camera.
Pantilter
Attach it to the camera before use. Can be panned (right/left) or
tilted (up/down) remotely from a computer or mobile terminal. (
➭
page 25)
AC Adapter UIA324-12
Connect it to the camera or pantilter when using with AC power. (
➭
page 12)
* Attach an AC cord and a conversion cable.
AC cord
Use it when connecting the AC adapter.
Conversion cable
Use it when connecting the AC adapter.
Rear cover
Attach this cover to rear of the camera when carrying the unit, etc.
LAN cable (cross)
Use it to connect the unit, computer, and access point (router).
Also used when you configure the initial settings.
Software CD-ROM
Use it to install the supplied software "JVC CAM Control". (
➭
page
39)
Basic User Guide
Describes the basic operations, "Safety Precautions" and
"Cautions".
Please read the instructions carefully before use and operate
correctly as instructed.
• Purchase an SD card separately.
• When using the AC adapter overseas, use a commercially available conversion plug appropriate for the country
or region.

5
Introduction
DIRECT WLAN
RESET
LAN(OFF)
ETHERNET
DC
AV
MIC
PLUG IN POWER
Component Names and Functions
Front
2
1
3
1
2
4
7
6
Back
5
8
3
5
4
1
Reset button
Resets the network settings when you press and
hold this button with the tip of a paper clip or the
like for 3 seconds or longer while the AC adapter is
connected. (
➭
page 56)
Use it e.g. if a wrong network setting has been
configured and a connection cannot be established.
2
LAN terminal
Connect a LAN cable to establish a wired connection
to the computer or access point (router). (
➭
page
11)
3
Network mode switch
Switches the network mode. (
➭
page 20)
DIRECT: To connect to a computer wirelessly (Wi-Fi)
WLAN: To connect to an access point (wireless LAN
router) wirelessly (Wi-Fi)
LAN(OFF): To establish a wired connection, or to
establish no wireless connection
4
Battery terminal
Connect a separately purchased battery pack (BN-
VG139U) e.g. when using outdoors. (
➭
page 29)
5
SD card slot
Insert an SD card here to save recorded data to the
card.
For compatible cards, see page 28.
6
Mic terminal
Connect an external mic to transmit/record external
sounds. (
➭
page 30)
7
DC connector
Connect the supplied AC adapter when using with
AC power. (
➭
page 12)
8
AV connector
Connect a separately purchased AV cord to watch
videos being transmitted/recorded. (
➭
page 31)
1
Internal mic (stereo)
Transmits/Records sounds coming through this mic
when no external mic is connected.
2
Lens
Be careful not to touch directly or let anything come
into contact.
3
LED light
Works as a light in dark places. Turn on/off from a
browser. (
➭
page 36)
4
Information lamp
Can be lit up to indicate the recording status, etc.
5
Camera sensor
Adjusts the white balance automatically. Make sure
that this sensor is not hidden behind any objects.
Camera

6
Introduction
1
Hot shoe
Mount camera accessories.
* Do not mount any accessories when the pantilter
is attached.
2
Record button
Starts recording. To stop, press this button again.
The lamp indicates the current status.
Off: Recording not in progress
Blinking: Recording in progress
Blinking quickly (for 2 seconds): Recording error
3
WPS button
Press and hold to connect wirelessly (Wi-Fi) in WPS
mode. (
➭
page 20)
The lamp indicates the current status.
Lit up: Online
Off: Offline
Blinking: Being connected
4
Power button
Press and hold to power on. To power off, press and
hold this button again.
The lamp indicates the current status.
Off: Powered off
Lit up: Powered on
Blinking slowly: Setting being changed
Blinking rapidly: Battery being charged
* The shooting, WPS, and power buttons blink while the
camera is reset (
➭
page 56).
1
Tripod mounting hole
Mount a separately purchased tripod.
1
1
Top Bottom
2
3
4

7
Introduction
MIC POWER
PLUG IN
AV DCEXTEND
Pantilter
When using the pantilter, connect the AC adapter, AV cord, and external mic to the pantilter.
Front
Bottom
Back
1
1
2
2
1
6 7
3
8
45
1
Power button
Press and hold to power on. To power off, press and
hold this button again.
2
Power lamp
Indicates the pantilter status.
Off: Powered off
Lit up: Powered on
Blinking: Pantilter error
1
Tripod mounting hole
Mount a separately purchased tripod.
1
Tilt lock (TILT LOCK)
Face the pantilter right in front and slide the knob to
the left to lock it. Be sure to lock the pantilter when
carrying it.
2
Camera fixing screw
Secures the camera to the pantilter.
3
Fixing hole for drop prevention
Secure the entire unit with a binder or the like.
4
MIC terminal
Connect an external mic to transmit/record external
sounds. (
➭
page 30)
5
AV connector
Connect a separately purchased AV cord to watch
videos being transmitted/recorded. (
➭
page 31)
6
EXTEND terminal
Not used.
7
DC connector
Connect the supplied AC adapter when using with
AC power. (
➭
page 26)
8
Pan lock (PAN LOCK)
Face the pantilter right in front and slide the knob to
the front side to lock it. Be sure to lock the pantilter
when carrying it.

8
Introduction
Configuring the Camera Settings Appropriate for Your Needs
The unit can be used for various purposes. See the following examples for how to set up and use appropriately:
Example 1: Worried about your pet staying at home alone.
Setup
• Attach the pantilter to change the direction as the
pet moves around the room. (
➭
page 25)
• Connect to the access point (wireless LAN router) via Wi-
Fi.
(
➭
page 21)
Setting
• Configure the DDNS setting to access via a network.
(
➭
page 18)
Use
• Install the App beforehand to view on the smartphone
from outside the home. (
➭
page 40)
Power?
• AC adapter (
➭
page 12)
• Battery (
➭
page 29)
Recorded data?
• Save to an SD card. (
➭
page 17)
• Transmit in high quality.
(
➭
page 17)
Watch recorded data?
• Computer (
➭
page 33)
• Smartphone (
➭
page 40)
• Video streaming site (
➭
page 39)
Connection destination?
• Computer (
➭
page 23)
• Access point (wireless LAN router) (
➭
page 21)
• Not connected (
➭
page 32)
Connection method?
• Wired connection (
➭
page 20)
• Wireless (Wi-Fi) connection (
➭
page 21)
Pantilter? (
➭
page 25)

9
Introduction
Example 2: Record birds coming to a feeder on the balcony.
Setup
• Use the battery as the camera is set on a high shelf
by the window. (
➭
page 29)
• Insert an SD card to save recorded data. (
➭
page
28)
Setting
• Do not connect to the computer or access point
(router).
• Only records when the scene is changed. ("AUTO
REC") (
➭
page 36)
Use
• After recording, transfer the recorded data to a
computer and then play it. (
➭
page 37)
Example 3: Live-stream a performance in a studio.
Setup
• Use up to three cameras to capture all members.
• Establish a wired connection to the access point
(router) to avoid noise. (
➭
page 20)
• Set up an external mic in the center of the stage,
and connect it to the camera. (
➭
page 30)
Setting
• Transmit in high quality. (
➭
page 17)
Use
• Install the supplied software to stream the powerful
live performance switching the cameras. (
➭
page
39)
• Use the video streaming site to stream the
performance worldwide. (
➭
page 39)
In addition...
• Turn on the light in dark places (
➭
page 36). Please enjoy a variety of usage!

10
Preparation
Flow of Connection/Setup
Connect the unit to the computer, and configure the appropriate settings on a browser.
Starting shooting
1 Connect the camera to your computer via the supplied LAN cable. (
➭
page 11)
To set up the camera, first connect it to your computer.
2 Connect the AC adapter. (
➭
page 12)
Connect the supplied AC adapter when the connections are complete.
3 Access the unit from a browser to configure the appropriate settings. (
➭
page 15)
Set the password, image quality, connection destination, etc. Configuring the correct settings allows you to
view recorded data on a computer or smartphone.
4 Secure the camera to the pantilter. (
➭
page 25)
Secure the camera to the pantilter.
• Attach an optional item if necessary.
Insert/Attach an SD card (
➭
page 28), battery (
➭
page 29), external mic (
➭
page 30), and AV cord (
➭
page 31).
• See "Establishing a wired connection" (page 27) to connect the unit with the LAN cable.

11
Preparation
Connecting the Camera to Your Computer
To set up the camera, first connect it to your computer.
Required operating environment
Browser: Internet Explorer 9 or later
1 Attach the LAN cable to the unit.
DIRECT WLAN
RESET
LAN(OFF)
ETHERNET
DC
AV
MIC
PLUG IN POWER
2 Connect the camera to your computer via the LAN cable.
3 Set the network mode switch to "LAN(OFF)".
DIRECT WLAN LAN(OFF)
DIRECT WLAN
RESET
LAN(OFF)
ETHERNET
DC
AV
MIC
PLUG IN POWER
• If the network mode switch is set to [DIRECT] or [WLAN], the LAN terminal cannot be used.
• While the power is on, switching the network mode switch does not change the setting.

12
Preparation
DIRECT WLAN
RESET
LAN(OFF)
ETHERNET
DC
AV
MIC
PLUG IN POWER
Connecting the AC Adapter
Connect the supplied AC adapter to the DC connector of the camera.
CAUTION
• Be sure to use the supplied AC adapter. Use of another AC adapter may cause a malfunction.
• Turn off the power before connecting/disconnecting the AC adapter.
AC adapter (supplied) Conversion cable (supplied)

13
Preparation
Configuring the initial settings
To configure the settings for the first time after
purchase, connect the camera directly to your computer
via a LAN cable.
1 Connect the camera to your computer via the
LAN cable. (
➭
page 11)
2 Press and hold the power button to power on.
The record button starts blinking. Wait until it stops
blinking and off.
3 Configure the network settings for the computer
as follows:
• IP ADDRESS
Other than 192.168.1.100 within the range of
192.168.1.2 to 192.168.1.254
(Example) 192.168.1.23
• SUBNET MASK
255.255.255.0
CAUTION
To restore the settings of your computer after
confirming the performance and completing the
settings, write down the current settings before
changing them.
4 Start Internet Explorer, and enter
"http://192.168.1.100:8000" in the address bar.
5 Enter the user name and password of the
administrator.
Initial setting: USERNAME "root", PASSWORD
"password".
If login is successful, the setup screen appears.
• To configure the settings only to start using the
unit, refer to "Configuring the Camera Settings"
(page 15), "Selecting a Format of Images
to be Output/Saved" (page 17), "Allowing
You to Connect from Outside (Monitoring
Setting)" (page 18), "Changing the Connection
Destination" (page 20).
• To confirm all the settings, refer to "Setting Item
List" (page 41).
Configuring the Camera Settings Appropriate for Your Needs
Access the unit from your computer to set the network, streaming, etc.
Required operating environment
Browser: Internet Explorer 9 or later

14
Preparation
Changing the settings after
changing the connection destination
To change the settings after changing the connection
destination (
➭
page 20), visit the following address.
If a wired connection (
➭
page 20) is established
to the access point
http://(condigured IP address):8000
If a wireless (Wi-Fi) connection (
➭
page 21) is
established to the access point
http://(camera's IP address):8000
If a wireless connection (
➭
page 23) is
established directly to your computer (Wi-Fi Direct)
http://192.168.1.1:8000
If multiple cameras are connected (
➭
page 24)
http://(condigured IP address):8000

15
Preparation
Configuring the Camera Settings
This section describes the settings necessary to use the unit. For the "MANAGE" settings not mentioned on these
pages, refer to page 46 .
Adjusting the clock
Adjust the internal clock. The time can be displayed
when videos are transmitted.
1 Select "COMMON SETTINGS" in "MANAGE".
If the sub settings are not displayed, click "+" on the
left of "MANAGE".
2 Click the "SET" button on the right of "CLOCK
ADJUST".
3 Enter the date and time.
4 Click the "SET" button.
The time is set, and the "COMMON SETTINGS"
screen reappears.
• If an incorrect value is entered, "INVALID DATA
INPUT" appears. Check the entered value.
• If communication to the camera fails,
"COMMUNICATION ERROR OCCURRED"
appears. Check the connection.
• If "PROCESS FAILED" is displayed, check the
camera and computer.

16
Preparation
Setting the user name and
password
The user name and password set at the time of
purchase are common across all the units of this
model. They should be changed as soon as possible for
security reasons.
1 Select "COMMON SETTINGS" in "MANAGE".
If the sub settings are not displayed, click "+" on the
left of "MANAGE".
2 Click the "UPDATE" button on the right of
"CHANGE ADMINISTRATOR USER/PASSWORD".
3 Enter "USERNAME", "PASSWORD", and
"PASSWORD (CONFIRM)".
Enter 1 to 32 characters for the user name, and 8 to
32 characters for the password. (1 byte alphanumeric
characters and symbols only)
4 Click the "SAVE" button.
The new user name and password have been set.

17
Preparation
Selecting the Format of Images to be Output/Saved
This unit can output up to two lines of images. Set the output method and image quality appropriate for your needs.
For the "NETWORK" settings not mentioned on these pages, refer to page 41 .
1 Select "STREAM SETTINGS" in "NETWORK".
If the sub settings are not displayed, click "+" on the
left of "NETWORK".
2 Select an option from "STREAM 1/STREAM 2".
MotionJPEG(640x360)/NONE:
Select this to save recorded data inside the unit.
MotionJPEG (640x360) is used to control remotely
from a browser, etc.
MPEG-2 TS (720x576)/MotionJPEG (640x360):
Outputs low resolution data that can be used for
streaming, etc.
MPEG-2 TS (1920x1080)/MotionJPEG (640x360):
Outputs high resolution data that can be used for
streaming, etc.
3 Select an option from "MAX FRAME RATE
(MotionJPEG)".
15 fps:
Outputs images at a rate of up to 15 frames per
second. Suitable for shooting fast-moving subjects.
7.5 fps:
Outputs images at a rate of up to 7.5 frames per
second. Suitable if the communication speed or
terminal's throughput is low.
Selectable only when "STREAM 1/STREAM2" is set
to "MotionJPEG(640x360)/NONE."
4 Click the "SAVE" button.
The output image quality has been set.

18
Preparation
Allowing You to Connect from Outside (Monitoring Setting)
To view images from outside, you normally need to obtain a global IP address or URL to access from a browser.
Entering the account of our DDNS service allows you to set these easily.
Obtaining a DDNS account
Access our website from a computer or smartphone for
provisional registration.
1 Visit the following URL to register an account
provisionally.
https://dd3.jvckenwood.com/user/
Enter your e-mail address for the user name.
2 Receive the provisional registration mail with
your e-mail address, and visit the URL described
in the mail.
Provisional registration is complete.
Setting up the DDNS account
Set the user name and password used for provisional
registration on the unit. Follow the steps below within
three days of the provisional registration. If three days
or longer have passed, obtain an account again.
1 Select "MONITORING SETTINGS" in
"NETWORK".
If the sub settings are not displayed, click "+" on the
left of "NETWORK".
2 Set "DDNS" to "ON", and enter "USERNAME"
and "PASSWORD".
3 Click the "SAVE" button.
The DDNS account has been set. (The definitive
registration)
• If you do not access the DDNS server for 1 year,
the registration expires.

19
Preparation
Adding a camera driver's user
To access to the unit using the camera driver (
➭
page
39), you need to set the user name and password
beforehand. (Up to four users can be registered.)
Initial setting: USERNAME "root", PASSWORD
"password".
They should be changed as soon as possible for
security reasons.
* Multiple users cannot view simultaneously.
1 Select "MONITORING SETTINGS" in
"NETWORK".
If the sub settings are not displayed, click "+" on the
left of "NETWORK".
2 Click the "ADD" button.
• Select a user from "USER (JVC CAM driver)" and
click the "UPDATE" button to change the user
name and password of the user.
• Select a user from "USER (JVC CAM driver)" and
click the "DELETE" button to delete the user.
3 Enter "USERNAME", "PASSWORD", and
"PASSWORD (CONFIRM)".
Enter 1 to 32 characters for the user name, and 8 to
32 characters for the password. (1 byte alphanumeric
characters and symbols only)
4 Click the "SAVE" button.
The user has been registered.

20
Preparation
Changing the Connection Destination
If necessary, change the connection destination to the access point (wireless LAN router).
Establishing a wired connection to
the access point
1 Select "WIRED NETWORK" in "NETWORK".
If the sub settings are not displayed, click "+" on the
left of "NETWORK".
2 Configure the following settings:
• IP ADDRESS
First three values separated by dot (.): Same as
those of the access point
Last value: Different from that of the access point
within the range of 1 to 254
(Example) If the access point is 192.168.1.1, set
192.168.1.2.
• SUBNET MASK
Same as the access point
(Example) 255.255.255.0
• DEFAULT GATEWAY
Same as the IP address of the access point
(Example) 192.168.1.1
• PRIMARY DNS
Same as the IP address of the access point
(Example) 192.168.1.1
• SECONDARY DNS
Blank
CAUTION
• For how to set the access point, refer to the
instruction manual, etc. of the access point.
• When multiple cameras are set up in the same
network, assign different IP addresses so that they
do not duplicate each other.
• If the network setting is set to "AUTO", the camera's
IP address is assigned automatically by the access
point. For values to be assigned, refer to the setting
screen, etc. of the access point.
• If the IP address of the unit is unknown, confirm the
displayed information of the PC application, Android
application or iOS application.
3 Click the "SAVE" button to save the settings.
The settings to be configured on a browser have
been complete. Close the browser, and shutdown
the computer.
4 Press and hold the power button to power off.
5 Connect the camera to the LAN port of the
access point via the LAN cable. (
➭
page 27)
6 Set the network mode switch to "LAN(OFF)".
7 Press and hold the power button to power on.
When the "WPS" button stops blinking and stays lit,
the connection is complete.
Page is loading ...
Page is loading ...
Page is loading ...
Page is loading ...
Page is loading ...
Page is loading ...
Page is loading ...
Page is loading ...
Page is loading ...
Page is loading ...
Page is loading ...
Page is loading ...
Page is loading ...
Page is loading ...
Page is loading ...
Page is loading ...
Page is loading ...
Page is loading ...
Page is loading ...
Page is loading ...
Page is loading ...
Page is loading ...
Page is loading ...
Page is loading ...
Page is loading ...
Page is loading ...
Page is loading ...
Page is loading ...
Page is loading ...
Page is loading ...
Page is loading ...
Page is loading ...
Page is loading ...
Page is loading ...
Page is loading ...
Page is loading ...
Page is loading ...
Page is loading ...
Page is loading ...
Page is loading ...
-
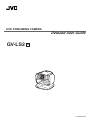 1
1
-
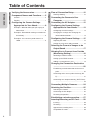 2
2
-
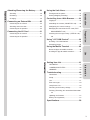 3
3
-
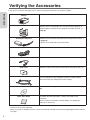 4
4
-
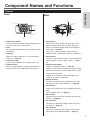 5
5
-
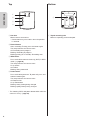 6
6
-
 7
7
-
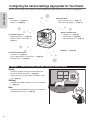 8
8
-
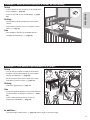 9
9
-
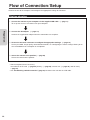 10
10
-
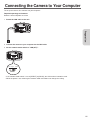 11
11
-
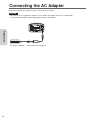 12
12
-
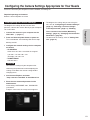 13
13
-
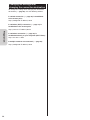 14
14
-
 15
15
-
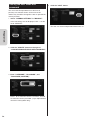 16
16
-
 17
17
-
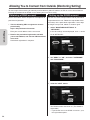 18
18
-
 19
19
-
 20
20
-
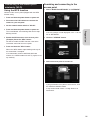 21
21
-
 22
22
-
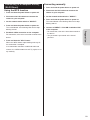 23
23
-
 24
24
-
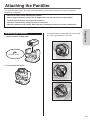 25
25
-
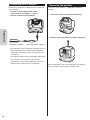 26
26
-
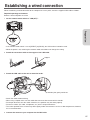 27
27
-
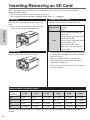 28
28
-
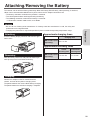 29
29
-
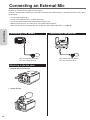 30
30
-
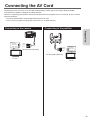 31
31
-
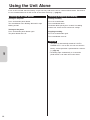 32
32
-
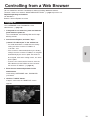 33
33
-
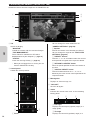 34
34
-
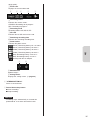 35
35
-
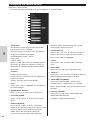 36
36
-
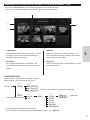 37
37
-
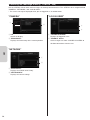 38
38
-
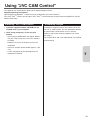 39
39
-
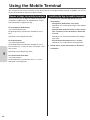 40
40
-
 41
41
-
 42
42
-
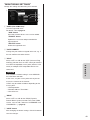 43
43
-
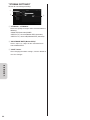 44
44
-
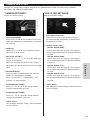 45
45
-
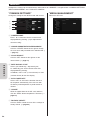 46
46
-
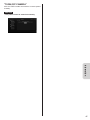 47
47
-
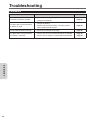 48
48
-
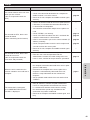 49
49
-
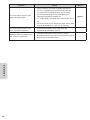 50
50
-
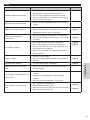 51
51
-
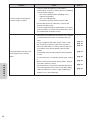 52
52
-
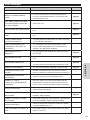 53
53
-
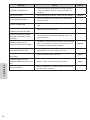 54
54
-
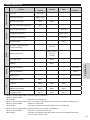 55
55
-
 56
56
-
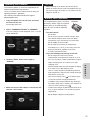 57
57
-
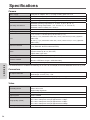 58
58
-
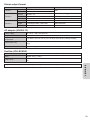 59
59
-
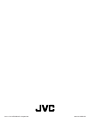 60
60
JVC GV-LS2 U User manual
- Category
- Dashcam
- Type
- User manual
Ask a question and I''ll find the answer in the document
Finding information in a document is now easier with AI