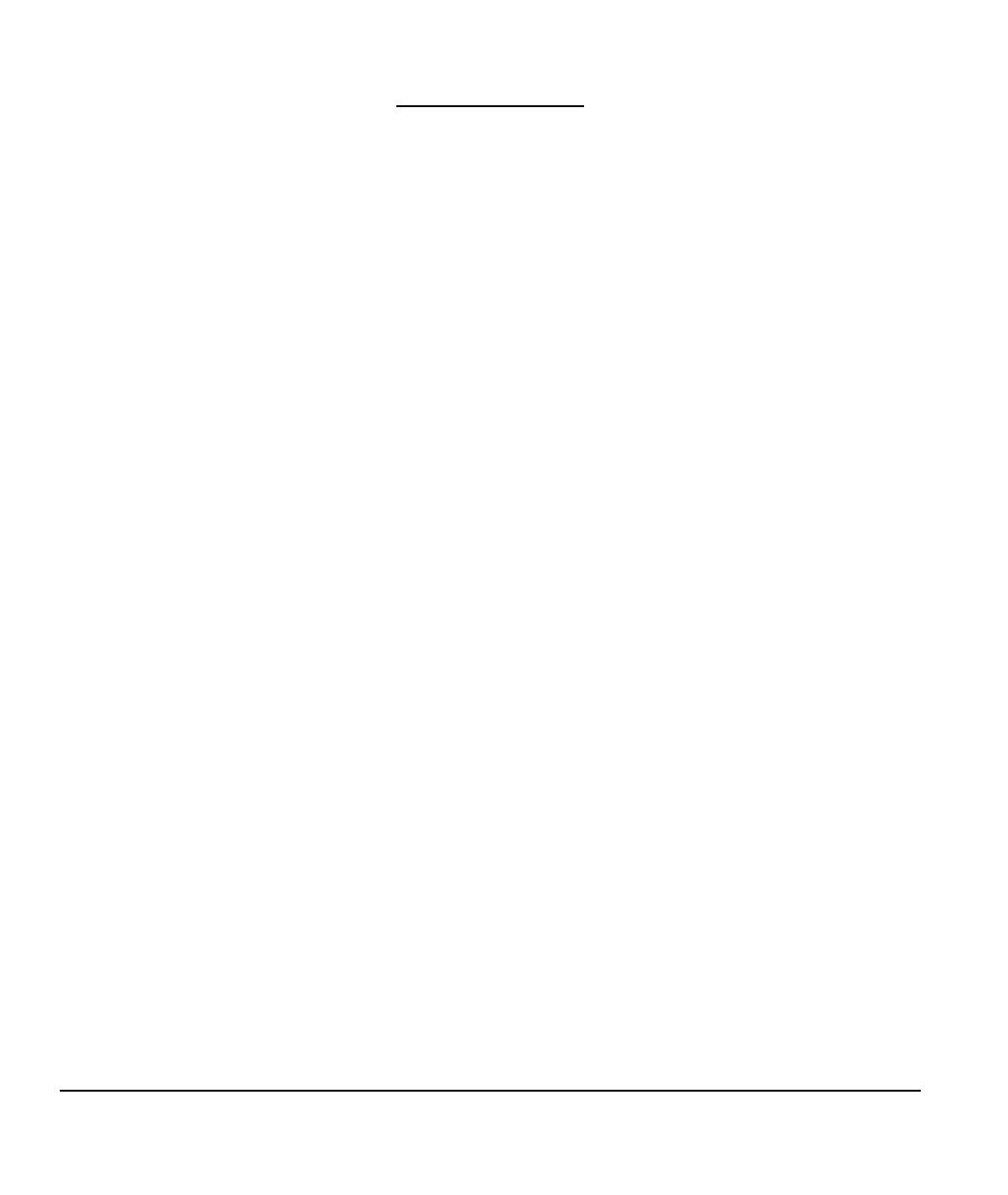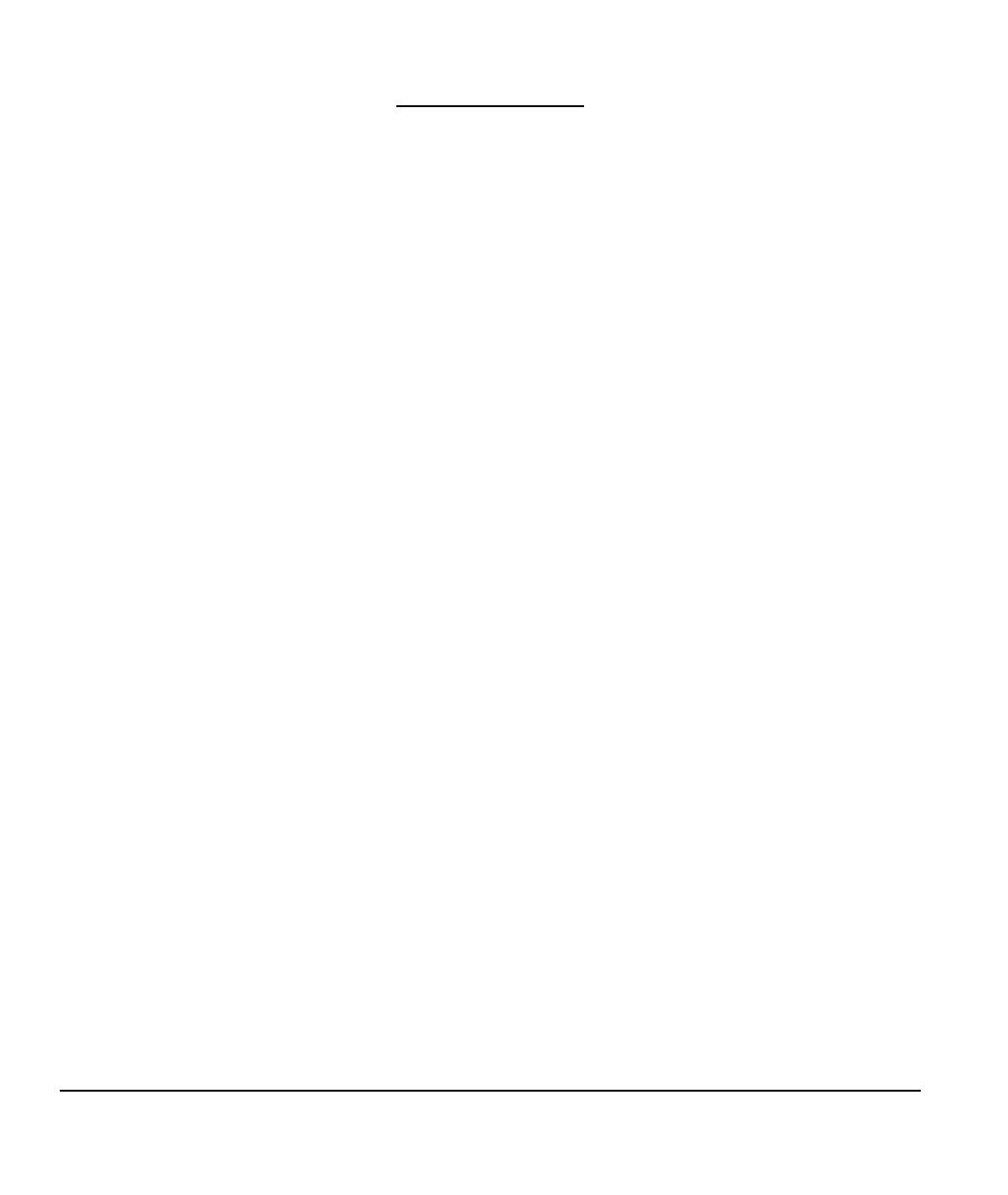
Contents
Page 6
CONTENTS
Introduction and overview . . . . . . . . . . . . . . . . . . . . . . . . . . . . . . . . . . . . . . . . 1
Precautions on use and handling . . . . . . . . . . . . . . . . . . . . . . . . . . . . . . . . . . 2
Physical location . . . . . . . . . . . . . . . . . . . . . . . . . . . . . . . . . . . . . . . . . . . . . 2
Environment . . . . . . . . . . . . . . . . . . . . . . . . . . . . . . . . . . . . . . . . . . . . . . . . . 2
Usage . . . . . . . . . . . . . . . . . . . . . . . . . . . . . . . . . . . . . . . . . . . . . . . . . . . . . . 3
Handling . . . . . . . . . . . . . . . . . . . . . . . . . . . . . . . . . . . . . . . . . . . . . . . . . . . . 3
Unpacking your Cintiq . . . . . . . . . . . . . . . . . . . . . . . . . . . . . . . . . . . . . . . . . . . 8
Package contents . . . . . . . . . . . . . . . . . . . . . . . . . . . . . . . . . . . . . . . . . . . . . 8
Setting up the Cintiq stand . . . . . . . . . . . . . . . . . . . . . . . . . . . . . . . . . . . . . . 9
Unpacking and mounting the Cintiq pen display . . . . . . . . . . . . . . . . . . . . 10
Adjusting the display incline . . . . . . . . . . . . . . . . . . . . . . . . . . . . . . . . 11
Adjusting rotation . . . . . . . . . . . . . . . . . . . . . . . . . . . . . . . . . . . . . . . . 12
Using the pen holder . . . . . . . . . . . . . . . . . . . . . . . . . . . . . . . . . . . . . . 12
Removing Cintiq from the display stand . . . . . . . . . . . . . . . . . . . . . . . 13
Cintiq pen display components . . . . . . . . . . . . . . . . . . . . . . . . . . . . . . . . . . . 14
Front view . . . . . . . . . . . . . . . . . . . . . . . . . . . . . . . . . . . . . . . . . . . . . . . . . . 14
Rear view . . . . . . . . . . . . . . . . . . . . . . . . . . . . . . . . . . . . . . . . . . . . . . . . . . 15
Installation . . . . . . . . . . . . . . . . . . . . . . . . . . . . . . . . . . . . . . . . . . . . . . . . . . . . 16
System requirements . . . . . . . . . . . . . . . . . . . . . . . . . . . . . . . . . . . . . . . . . 16
Step 1: display installation . . . . . . . . . . . . . . . . . . . . . . . . . . . . . . . . . . . . . 17
Display cabling diagram . . . . . . . . . . . . . . . . . . . . . . . . . . . . . . . . . . . 19
Step 2: pen tablet installation . . . . . . . . . . . . . . . . . . . . . . . . . . . . . . . . . . . 22
USB cable installation . . . . . . . . . . . . . . . . . . . . . . . . . . . . . . . . . . . . . 22
Pen tablet USB cabling diagram . . . . . . . . . . . . . . . . . . . . . . . . . . . . . 22
Software installation . . . . . . . . . . . . . . . . . . . . . . . . . . . . . . . . . . . . . . 23
Working with your Cintiq . . . . . . . . . . . . . . . . . . . . . . . . . . . . . . . . . . . . . . . . 24
Using the Grip pen . . . . . . . . . . . . . . . . . . . . . . . . . . . . . . . . . . . . . . . . . . . 24
Pen components . . . . . . . . . . . . . . . . . . . . . . . . . . . . . . . . . . . . . . . . . 24
Basic pen operations . . . . . . . . . . . . . . . . . . . . . . . . . . . . . . . . . . . . . 25
Tablet controls . . . . . . . . . . . . . . . . . . . . . . . . . . . . . . . . . . . . . . . . . . . . . . 27
Using ExpressKeys . . . . . . . . . . . . . . . . . . . . . . . . . . . . . . . . . . . . . . . 28
Using the Touch Strips . . . . . . . . . . . . . . . . . . . . . . . . . . . . . . . . . . . . 29
Setting up your work area . . . . . . . . . . . . . . . . . . . . . . . . . . . . . . . . . . . . . 30
Customizing . . . . . . . . . . . . . . . . . . . . . . . . . . . . . . . . . . . . . . . . . . . . . . . . . . . 32
Opening the control panel . . . . . . . . . . . . . . . . . . . . . . . . . . . . . . . . . . . . . 32
Learning more about Cintiq . . . . . . . . . . . . . . . . . . . . . . . . . . . . . . . . 32
Customization basics . . . . . . . . . . . . . . . . . . . . . . . . . . . . . . . . . . . . . . . . . 33
Calibrating Cintiq . . . . . . . . . . . . . . . . . . . . . . . . . . . . . . . . . . . . . . . . . 34
Adjusting the display . . . . . . . . . . . . . . . . . . . . . . . . . . . . . . . . . . . . . . . . . 35
Factory presets, auto-sync, and user settings . . . . . . . . . . . . . . . . . . 35
On Screen Display (OSD) settings . . . . . . . . . . . . . . . . . . . . . . . . . . . 35
Adjusting clock and phase (VGA only) . . . . . . . . . . . . . . . . . . . . . . . . 39
Power saving . . . . . . . . . . . . . . . . . . . . . . . . . . . . . . . . . . . . . . . . . . . . 40
Cintiq21UX_Manual.fm Page 6 Monday, November 5, 2007 10:27 AM