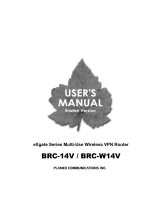Page is loading ...

D-Link
DI-804
Broadband Router
User’s Manual
Rev. 101404

2
Contents
Introduction.................................................................................................4
Package Contents......................................................................................5
Introduction to Broadband Router Technology........................................6
Introduction to Firewalls...........................................................................6
Introduction to Local Area Networking....................................................7
Introduction to Virtual Private Networking..............................................7
Introduction to Wireless Networking........................................................8
Instructions for Use of Stacking Brackets..............................................10
Hardware Installation..............................................................................10
Placement................................................................................................10
Safety Precautions ..................................................................................11
Side Panel...............................................................................................11
Front Panel..............................................................................................11
Rear Panel...............................................................................................11
Basic DI-804 Configuration & Main Page .............................................13
Start-up and Log in.................................................................................13
Main Page ...............................................................................................15
Setup Wizard...........................................................................................15
Device Information.................................................................................22
Device Status ..........................................................................................23
Basic Setup .............................................................................................24
Advanced Settings ....................................................................................26
DHCP Server Settings ............................................................................26
Virtual Server Settings............................................................................27
Static Routing.........................................................................................29
Dynamic Settings....................................................................................30
Modem String Settings...........................................................................31
Password Settings...................................................................................32

3
System Tools..............................................................................................33
Intruder Detection Log...........................................................................33
Display Routing Table............................................................................34
System Diagnostics.................................................................................36
Load Default Settings .............................................................................37
Upgrade Firmware..................................................................................38
Reset Device...........................................................................................39
Troubleshooting.........................................................................................40
Basic Functions.......................................................................................40
LAN Connection Problems.....................................................................41
ISP Connection Problems .......................................................................42
Internet Application Problems................................................................43
Performing a Factory Reset ....................................................................44
Using the PING Utility in Windows 95/98/Me ......................................46
Using the WINIPCFG Utility in Windows 95/98/Me ............................48
Technical Specifications ...........................................................................50
Contacting Technical Support.................................................................51
D-Link Offices...........................................................................................52
Limited Warranty.....................................................................................53

4
Introduction
Congratulations on your purchase of the D-Link Broadband Router.
Your Broadband Router enables you to share your DSL or Cable Internet
connection with computers on your network. This guide will explain the
features and functions of the Broadband Router to help you get the most
out of your Internet experience.
D-Link’s Broadband Router allows LAN users to share a single
Internet Connection while providing the safety and security of port
blocking, packet filtering, and a natural firewall. Static address support,
integrated DHCP, PPPoE, and device name support will allow it to connect
to nearly any broadband provider whether Cable or DSL based, and at the
same time simplify local area network settings.
The Broadband Router provides two levels of security support. First,
it masks local users’ IP addresses from others on the Internet making it
much more difficult for a hacker to target a machine on your network.
Secondly, it can block and redirect certain ports to limit the services that
outside users can access. Specific ports can be opened to ensure that games
and other Internet applications will run properly.
The Broadband Router provides special pass through support for
common VPN implementations. The Virtual Server feature allows you to
expose HTTP, FTP, Game Servers and other local services to be accessible
to Internet users located outside of the LAN. The User-Definable
Application Sensing Tunnel feature allows you to define the attributes to
support special applications requiring multiple connections, such as
Internet gaming, video conferencing, and Internet telephony. A DMZ
setting can be applied to a single client behind the Broadband Router to
expose it to the Internet and ensure complete Internet application
compatibility even if specific ports are not known.
Unlike proxy server or NAT software that requires the software server
to remain visible on the Internet, no local computers are directly externally
visible when using the Broadband Router. Also the Broadband Router, like
broadband, is always on, removing the need to constantly boot a software
server when access is desired from a client.
Integrated DHCP services allow up to 253 users to get their IP address
automatically on boot up from the Broadband Router. Client machines

5
require no software, simply set them to accept a dynamically assigned IP
address and reboot. Each time they are powered up the Broadband Router
will recognize them and set their IP address to instantly connect them to
the LAN.
Package Contents
The D-Link DI-804 package should include the following items.
§ DI-804 Broadband router
§ User’s Manual
§ Quick Install Guide
§ Power Adapter
§ CAT-5 UTP Cable

6
Introduction to Broadband Router Technology
A router is a device that forwards data packets from a source to a
destination. Routers work on the OSI layer 3, which forwards data packets
using IP addresses and not a MAC address. A router will forward data
from the Internet to a particular computer on your LAN.
The information that makes up the Internet gets moved around using
routers. When you click on a link on a web page, you send a request to a
server to show you the next page. The information that is sent and received
from your computer is moved from your computer to the server using
routers. A router also determines the best route that your information
should follow to ensure that the information is delivered properly.
A router controls the amount of data that is sent through your network
by eliminating information that should not be there. This provides security
for the computers behind your router because computers from the outside
cannot access or send information directly to any computer on your
network. The router determines which computer the information should be
forwarded to and sends it. If the information is not intended for any
computer on your network, the data is discarded. This keeps any unwanted
or harmful information from accessing or damaging your network.
Introduction to Firewalls
A firewall is a device that sits between your computer and the Internet
that prevents unauthorized access to or from your network. A firewall can
be a computer using firewall software or a special piece of hardware built
specifically to act as a firewall. In most circumstances, a firewall is used to
prevent unauthorized Internet users from accessing private networks such
as corporate LAN’s and Intranets.
A firewall watches all of the information moving to and from your
network and analyzes each piece of data. Each piece of data is checked
against a set of criteria that the administrator configures. If any data does
not meet the criteria, that data is blocked and discarded. If the data meets
the criteria, the data is passed through. This method is called packet
filtering.
A firewall can also run specific security functions based on the type of

7
application or type of port that is being used. For example, a firewall can
be configured to work with an FTP or Telnet server. Or a firewall can be
configured to work with specific UDP or TCP ports to allow certain
applications or games to work properly over the Internet.
Introduction to Local Area Networking
Local Area Networking (LAN) is the term used when connecting
several computers together over a small area such as a building or group of
buildings. LAN’s can be connected over large areas. A collection of LAN’s
connected over a large area is called a Wide Area Network (WAN).
A LAN consists of multiple computers connected to each other. There
are many types of media that can connect computers together. The most
common media is CAT5 cable; UTP or STP twisted pair wire. On the other
hand, wireless networks do not use wires; instead they communicate over
radio waves. Each computer must have a Network Interface Card (NIC),
which communicates the data between computers. A NIC is usually a
10Mbps network card, or 10/100Mbps network card, or a wireless network
card.
Most networks use hardware devices such as hubs or switches that
each cable can be connected to in order to continue the connection between
computers. A hub simply takes any data arriving through each port and
forwards the data to all other ports. A switch is more sophisticated, in that
a switch can determine the destination port for a specific piece of data. A
switch minimizes network traffic overhead and speeds up the
communication over a network.
Networks take some time in order to plan and implement correctly.
There are many types of scenarios to consider which could affect the
operability of a network.
Introduction to Virtual Private Networking
Virtual Private Networking (VPN) uses a publicly wired network (the
Internet) to securely connect two different networks as if they were the
same network. For example, an employee can access the corporate network
from home using VPN, allowing the employee to access files and printers.
Here are several different implementations of VPN that can be used.

8
Point-to-Point Tunneling Protocol (PPTP)
PPTP uses proprietary means of connecting two private networks over the
Internet. PPTP is a way of securing the information that is communicated
between networks. PPTP secures information by encrypting the data inside
of a packet.
IP Security (IPSec)
IPSec provides a more secure network-to-network connection across the
Internet or a Wide Area Network (WAN). IPSec encrypts all
communication between the client and server whereas PPTP only encrypts
the data packets.
Both of these VPN implementations are used because there is not a
standard for VPN server software. Because of this, each ISP or business
can implement its own VPN network making interoperability a challenge.
Introduction to Wireless Networking
D-Link wireless products are based on industry standards to provide
easy to use and compatible high-speed wireless connectivity within your
home or business. Strictly adhering to IEEE 802.11b the D-Link wireless
family of products will allow you to access the data you want, when and
where you want it. No longer will you be tethered to a workstation or
forced to run new wiring. You will be able to enjoy the freedom that
wireless networking delivers.
Standards Based Technology
Based on IEEE 802.11b, D-Link Air products can throughput data up
to 11 Megabits per second. This means you will be able to transfer large
files quickly or even watch a Movie in MPEG format over your network
without noticeable delays. This technology works by using multiple
frequencies in the 2.4GHz range utilizing Direct Sequence Spread
Spectrum (DSSS) technology. D-Link Air products will automatically
sense the best possible connection speed to ensure the greatest speed and
range possible with the technology.

9
Installation Considerations
Designed to go up to 100 meters indoors and up to 300 meters
outdoors, D-Link Air lets you access your network from anywhere you
want. Keep in mind, however, that the number of walls, ceilings or other
objects that the wireless signals must pass thru will limit range. Typical
ranges vary depending on the types of materials and background RF noise
in your home or business. The key to maximizing range is to follow these
basic principles:
1. Keep the number of walls and ceilings to a minimum - Each wall or
ceiling can reduce your D-Link Air Wireless products range from 1-30
meters. Position your Access Points, Residential Gateways, and
Computers so that the number of walls or ceilings is minimized.
2. Be aware of the direct line between Access Points, Residential
Gateways, and Computers - A wall that is .5 meter thick, at a 45 degree
angle appears to be almost 1 meter thick. At a 2 degree angle it looks
over 14 meters thick! Try to make sure that the AP and Adapters are
positioned so that the signal will travel straight through a wall or
ceiling for better reception.
3. Building Materials make a difference - A solid metal door or aluminum
studs may have a negative effect on range. Again, try to position
Access Points, Residential Gateways, and Computers so that the signal
passes through drywall or open doorways and not other materials.
4. Make sure that the antenna is positioned for best reception by using the
software signal strength tools included with your product.
5. Keep your product away (at least 1-2 meters) from electrical devices
that generate RF noise, like microwaves, Monitors, electric motors, etc.
For the average American 4-bedroom home, range should not be a
problem. If you experience low or no signal strength in areas of your home
that you wish to access, consider positioning the Access Point in a location
directly between the Residential Gateways and/or Computers that will be
connected. Additional Access Points can be connected to provide better
coverage in rooms where the signal does not appear as strong as desired.

10
Instructions for Use of Stacking Brackets
First, make sure you have one pair of stacking brackets for each device.
Next, slide one bracket onto each end of the device as shown in the
diagram below. Be sure each bracket is positioned correctly.
Note when clicking each bracket into place, the round feet on the bottom of
the device will line up with the round holes on the bracket. The brackets
are designed to fit snuggly in place. Please do not force them.
The brackets are now ready for stacking devices. See the diagram below.
Hardware Installation
Placement
The Broadband Router should be placed in a safe and secure location.
To ensure proper operation, please keep the unit away from water and other
damaging elements.

11
Safety Precautions
§ Please read the installation guide thoroughly before you install the DI-
804.
§ The DI-804 should only be repaired by authorized and qualified
personnel.
§ Please do not try to open or repair the DI-804 yourself.
§ Do not place the DI-804 in a damp or humid location, i.e. a bathroom.
§ The DI-804 should be placed in a sheltered and non-slip location
within a temperature range of +5 to +40 Celsius degree.
§ Please keep the wrap bag of the DI-804 and the clip binding the cable
out of reach of children and babies to avoid choking.
§ Please do not expose the DI-804 to direct sunlight or other heat
sources. The housing and electronic components may be damaged by
direct sunlight or heat sources.
Side Panel
The power port is located on the right-hand side of the DI-804. Connect the
AC adapter to this port to supply power.
Front Panel
The front panel provides LED’s for device status. Refer to the
following table for the meaning of each feature.
Power Power status of the DI-804. A steady LED indicates that the
power is on. No LED light indicates lack of power.
WAN Wide Area Network status. When connected to the Internet,
the WAN LED should be on.
Console Indicates console port status.
LAN
1,2,3,4
Link/ACT = Displays Link Activity.
100/10 = Displays connection speed for each port. A steady
LED indicates a speed of 100.
Rear Panel
The rear panel features a LAN port, WAN port, Console port and

12
Factory Reset button. Refer to the following table for the meaning of each
feature.
Power Used to connect to the power outlet. Only use the power adapter
provided with the DI-804
WAN The RJ-45 Ethernet port labeled WAN is used to connect your
DI-804 to your DSL or Cable modem.
Console Port used to connect an external analog backup modem.
Reset Resets the configuration to default settings.
LAN The RJ-45 Ethernet port used to connect your hub, switch, or
PC using Ethernet cables to your DI-804.
Uplink/
Normal
Used to change the operation of Port #1. If uplink is selected,
Port 1 should be connected to a hub or switch. Use the Normal
setting to connect to a client PC.

13
Basic DI-804 Configuration & Main Page
The DI-804 provides a Web Configuration interface that can be
accessed using standard web browsers such as Netscape Communicator or
Microsoft Internet Explorer. Since the interface is web based (HTTP), the
DI-804 can be configured with any java and HTML compliant Internet
browser in any operating system. This section will discuss the Web
Configuration interface and how to use different options and settings.
Although you can change the IP address of the DI-804 to meet your
needs, this manual will assume that the defaults are left in place. This
means that the IP address of your DI-804 will be 192.168.0.1. If you have
changed the IP address scheme, please substitute 192.168.0.1 with the IP
address scheme that you have chosen.
Start-up and Log in
In order to configure the DI-804, you must use your web browser and
manually input 192.168.0.1 into the Address box and press Enter. The
Main Page will appear. The Device Information and Device Status screens
can be seen without logging into the DI-804. However, when the Setup
Wizard, Basic Setup, Advanced Settings and System Tools buttons are
pressed, the log in screen will be shown.
In order to configure the DI-804 you must input the user-name into
the User Name box. Enter the password into the Password box and press

14
the OK button. The default User Name is “admin”. There is no default
password, leave the Password field blank.
Once you have logged-in as administrator, it is a good idea to change
the administrator password to ensure a secure connection to the DI-804.
The Advanced Settings section described later in this manual describes
how to change the password.
Once you have input the correct password and logged-in, the screen
will change to the Main Page screen.
If you are having problems logging in and you are sure that the
password you are using is correct, check the top right-hand corner of your
keyboard to make sure that the Caps Lock light is not on.

15
Main Page
The Main Page screen provides links to the main sections of the web
configuration interface.
Setup Wizard
The Setup Wizard is a step-by-step guide to configuring the DI-804 to
work with your ISP provider. Please refer to the quick install guide for
additional instructions.

16
Time Settings
Please choose the local time zone. After selecting the correct time zone,
click on the Next button to continue. You can also click the buttons on the
left hand side to reach a specific setting in the configuration.

17
Device IP Settings
You have to give your Internet gateway an IP address on your “private”
network. This is not the “public” IP address from your ISP but the local
internal LAN IP address. The IP address of “192.168.0.1” is the default IP
address of the LAN port in the broadband router.
Device IP Address
The internal LAN IP address of the broadband router.
Device IP Subnet Mask
The subnet mask can usually be left with the default entry of
“255.255.255.0”

18
Cable/DSL ISP Settings
The DSL/Cable ISP settings have a default to obtain dynamically the IP
address for the WAN port of the broadband router. Some ISP may give you
Static IP settings. If this is the case for your ISP then you need to:
Enter the IP address that is assigned by your ISP
Enter the IP subnet mask
Enter the ISP gateway address
Enter the DNS IP address

19
ISP Additional Settings
If you would like to use ISP additional settings you have to enable this
function and configure this page. Some ISP use this protocol for
authentication purposes; if this is the case, you need to enter:
User name: Enter the user name of your ISP account.
Password: Enter the password of your ISP account.
Retype password: Enter the password of your ISP account again to re-
confirm.
Some ISPs, especially cable modem providers, use the “Host Name” to
authenticate the user. If this is the case, you will need to enter:
Host Name: Enter the host name provided by the ISP.
Some ISPs require the user to input the Mac address of the original
Ethernet adapter. If this is the case, enter:

20
Mac Address: Enter the Mac address of the Ethernet adapter.
Some ISP may recognize your LAN card Mac address as a legal user; In
this case, you have to copy the LAN card Mac address in the Mac address field.
For WIN 95/98 you can run winipcfg to see the LAN card Mac address
For WIN 2000/NT you can run ipconfig /all to see the LAN card Mac address
NOTE !
/