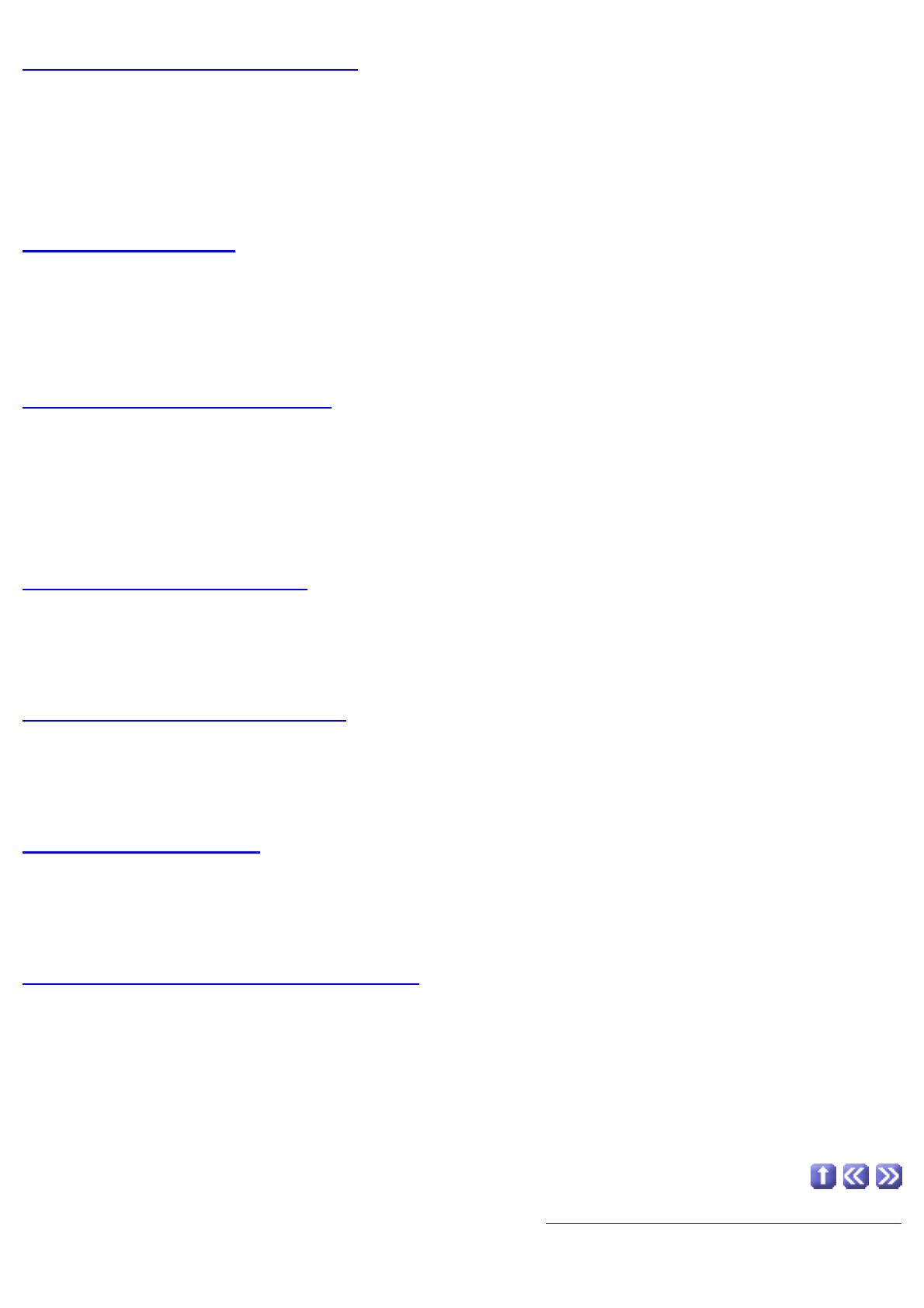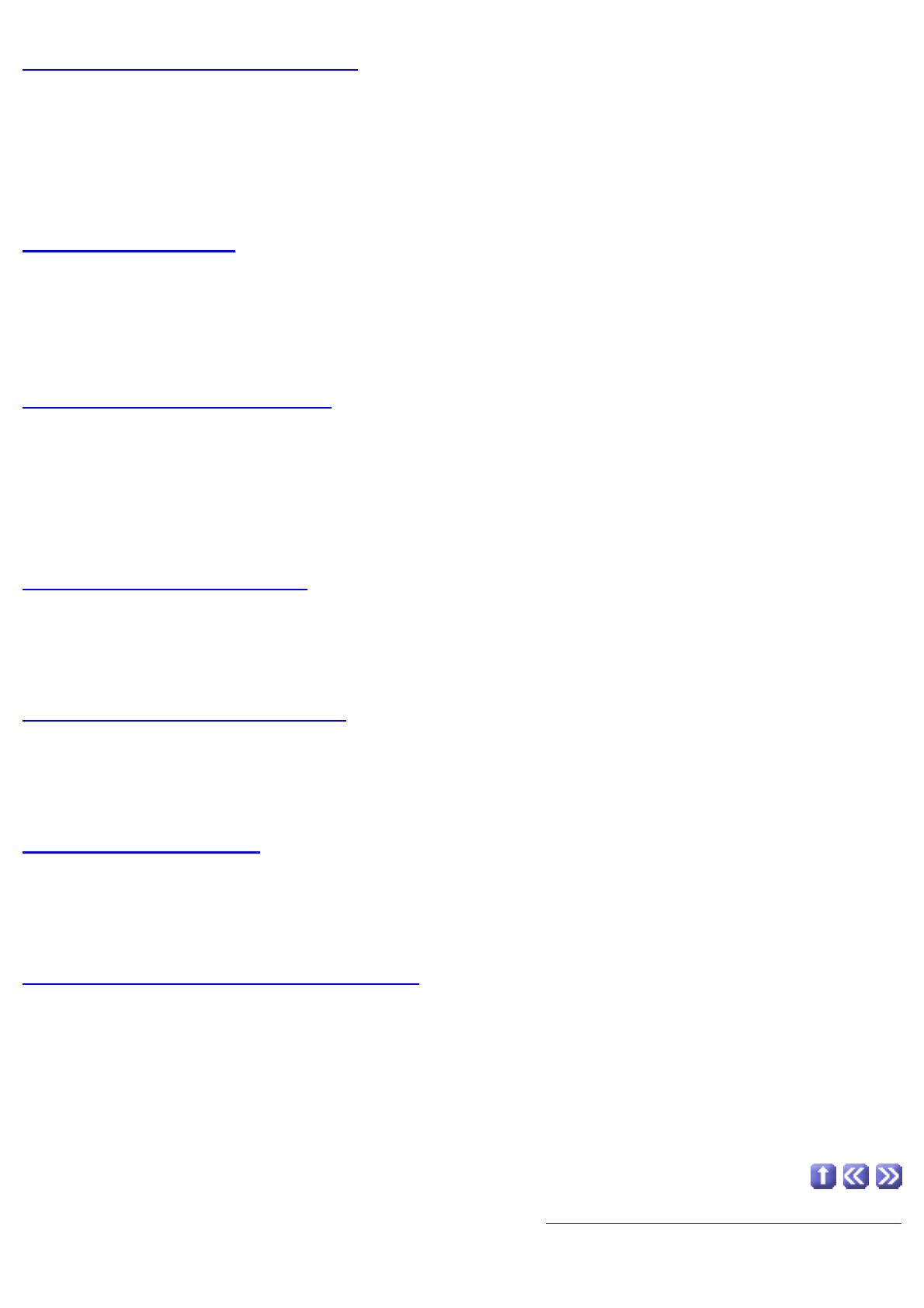
Tasks related to capturing media files (Capture Environment)
ImageMixer allows you to select which existing media you want to work with and import files from a
memory card, such as one which is inserted in a digital camera connected to your computer. You can
also record sound from audio CDs or by using a microphone. Capturing still shots or entire scenes from a
digital movie camera is also easy with ImageMixer. You can then use the main screen to confirm these
operations by double clicking the appropriate thumbnail and easily add media files to existing albums.
Tasks related to albums (Album Environment)
Albums help you organize media files to be used with ImageMixer. Available tasks include viewing still
images and movies, running slide shows, displaying information related to individual files, performing
file searches, and sorting files according to specific criteria. Using albums also means that you only need
manage those files that serve the purposes you define.
Tasks related to editing movie files (Movie Editing Environment)
ImageMixer is a powerful application when it comes to editing movie files. To create professional
quality movies, you can cut scenes, superimpose sound, add transition effects, and make custom tiles
appear in specific places in the media stream. Also, since ImageMixer saves movie files in MPEG1
format, there is no degradation of image quality, since unedited portions do not need to be rewritten to
disk.
Tasks related to graphic layouts (Layout Environment)
Creating customized labels for video cassettes, floppy disks, and other items is a snap with ImageMixer,
as is designing other two-dimensional images. You can also choose from a wide variety of designing
tools, such as those related to colors, text manipulation, shapes and textures.
Tasks related to editing still pictures (Image Editor)
Unlike conventional photographs, digital images can be altered in a variety of ways with ImageMixer,
including applying masks to certain sections of an image, adding filters, changing background
composition, etc.
Tasks related to video disk (Video Disc Environment)
You can create Video CDs with a slideshow format conforming to Video CD Ver 2.0 standards. The
system has playback control functions that allow you to change the playback order using the menu, and
supports playback of still images.
ImageMixer Easy Video CD (Windows only)
You can create Video CDs directly from digital movie camera images. The wizard format makes it easy
to operate.
Copyright © 2001-2002 PIXELA Corp. All rights reserved.