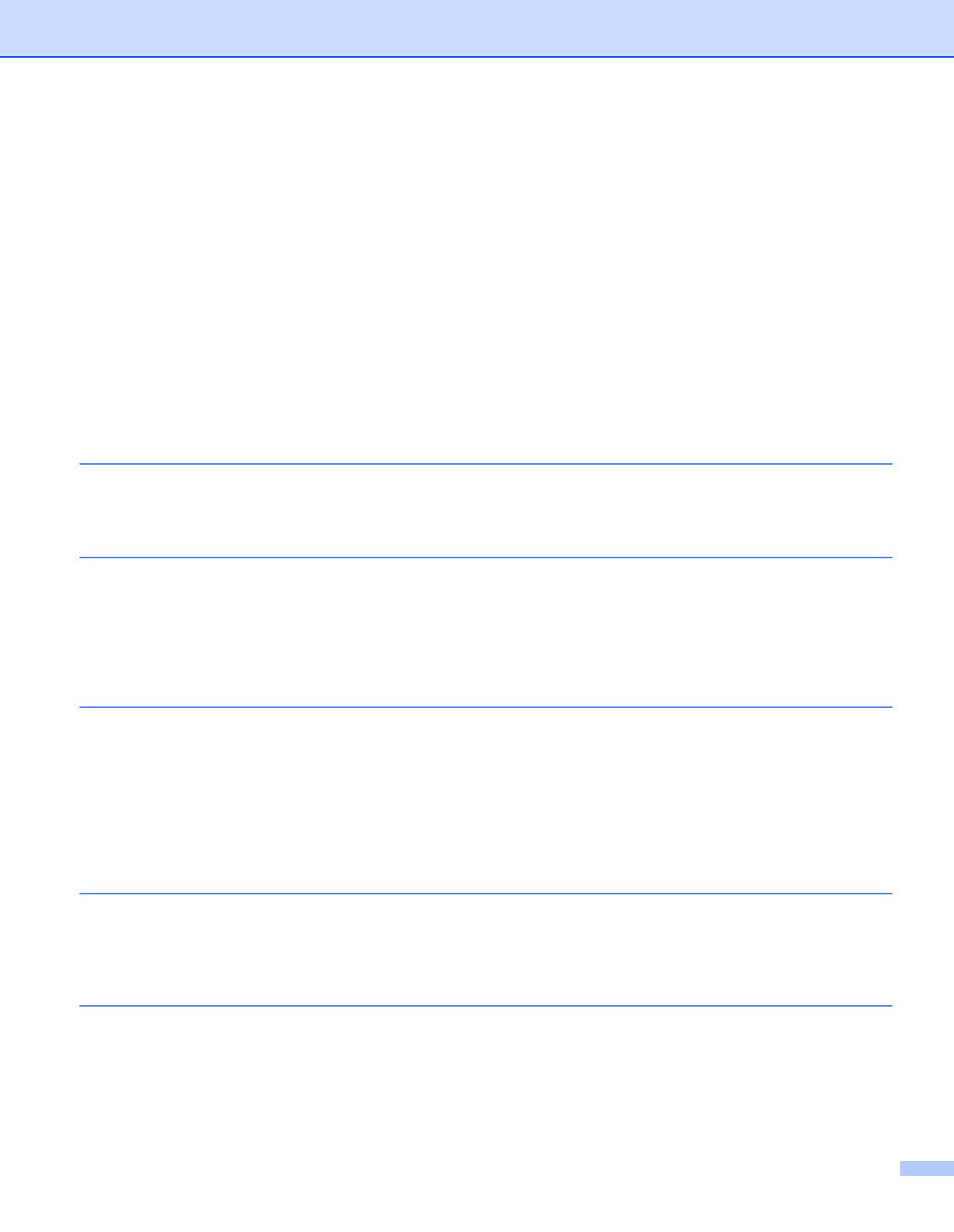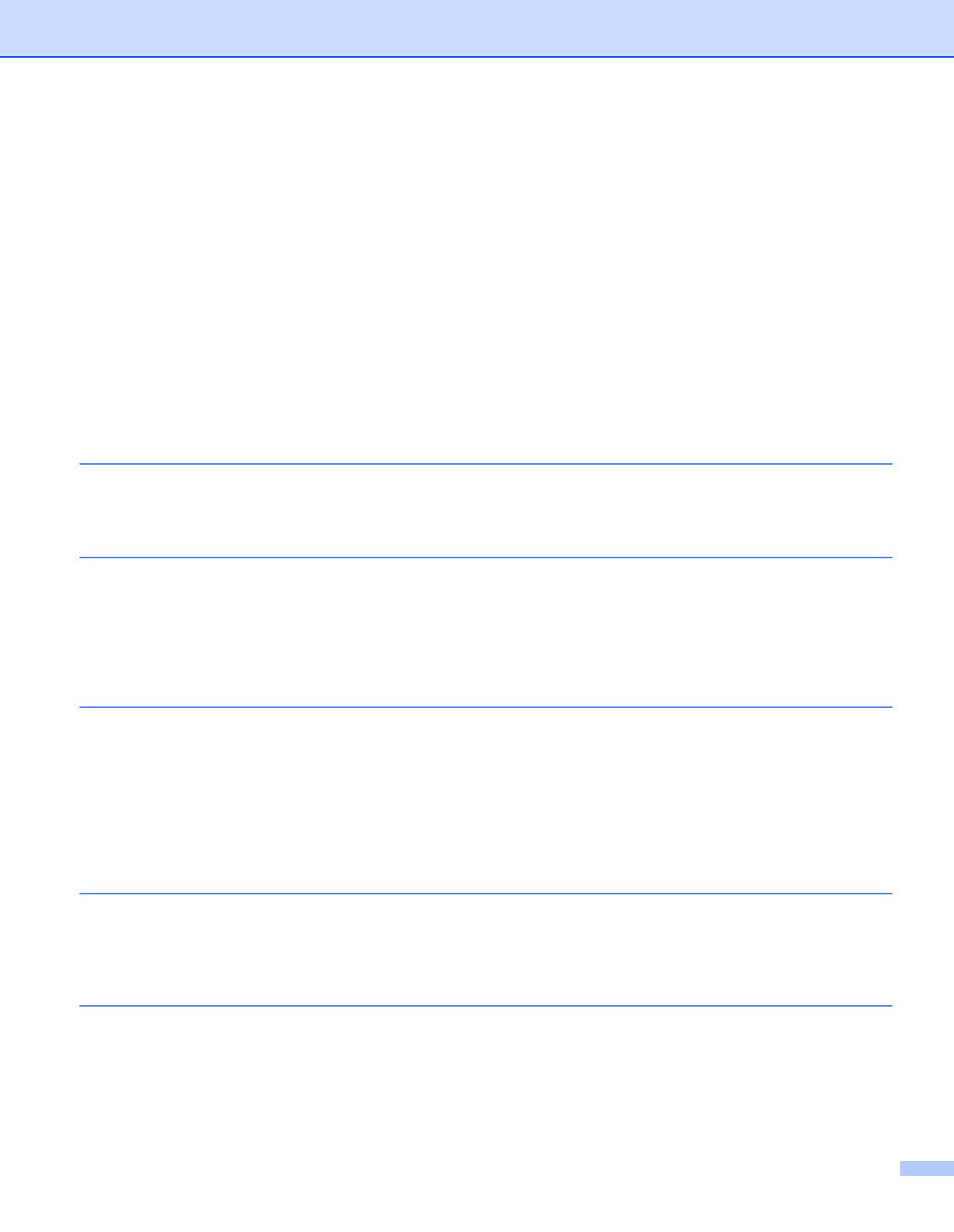
iv
Changing DSmobileCapture scan settings (for Macintosh) ....................................................................36
Image settings ..................................................................................................................................36
File settings ......................................................................................................................................37
Paper settings ...................................................................................................................................38
Options settings ................................................................................................................................39
Information ........................................................................................................................................40
Using Button Manager V2 (for Windows
®
) .............................................................................................41
Scanning methods ............................................................................................................................43
Scan buttons in the Button Manager V2 Button Panel (for Windows
®
) ..................................................44
Scan to an image ..............................................................................................................................44
Scan to an application ......................................................................................................................44
Scan to an email ...............................................................................................................................45
Scan to a printer ...............................................................................................................................45
Scan to shared folder .......................................................................................................................45
Scan to a FTP server ........................................................................................................................46
6Wi-Fi
®
Connection 47
Connecting in access point (AP) mode ...................................................................................................47
Connecting in infrastructure mode ..........................................................................................................48
7 Access Scanned Images on the SD Card 49
Using your web browser .........................................................................................................................49
Setting a Wi-Fi
®
network password ........................................................................................................49
Using the USB connection between your scanner and computer ..........................................................52
Using Avision (miwand) (Android™) .......................................................................................................53
Using Avision (miwand) (iOS) .................................................................................................................53
8 Changing Settings Using Your Browser 54
Configuring Wi-Fi
®
settings in access point (AP) mode .........................................................................54
Configure network settings ...............................................................................................................54
Reset network settings ...........................................................................................................................55
Configuring Wi-Fi
®
settings in infrastructure mode ................................................................................56
Configure network settings for scanner ............................................................................................56
Configure network settings for your access point .............................................................................58
Check the scanner’s IP address .......................................................................................................60
9 Scanner Calibration 61
Calibration using the control panel .........................................................................................................61
Calibration using software (for Windows
®
) .............................................................................................62
Calibration using software (for Macintosh) .............................................................................................65
10 Scanner Maintenance 67
Cleaning the outside of your scanner .....................................................................................................67
Cleaning the inside of your scanner .......................................................................................................67