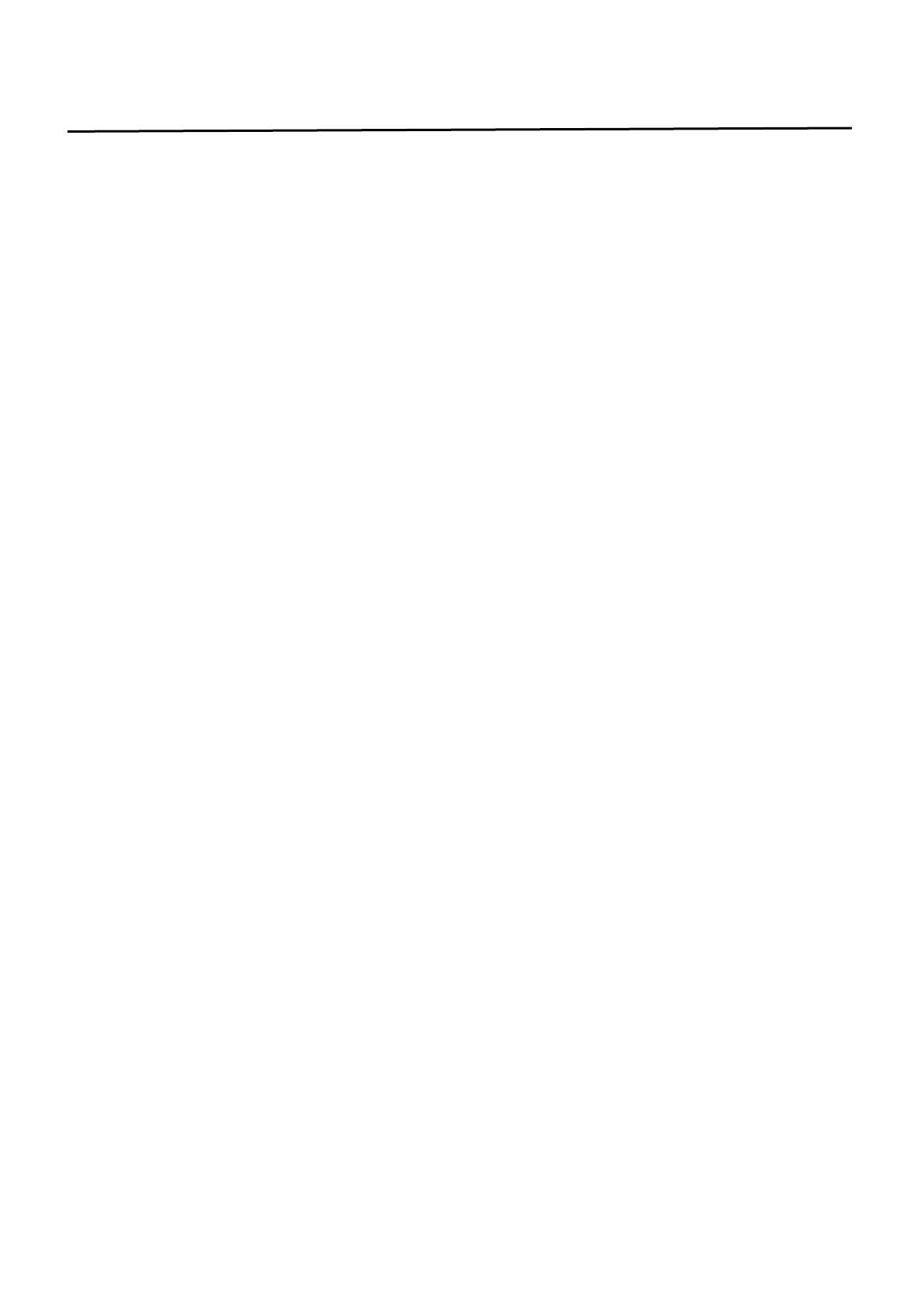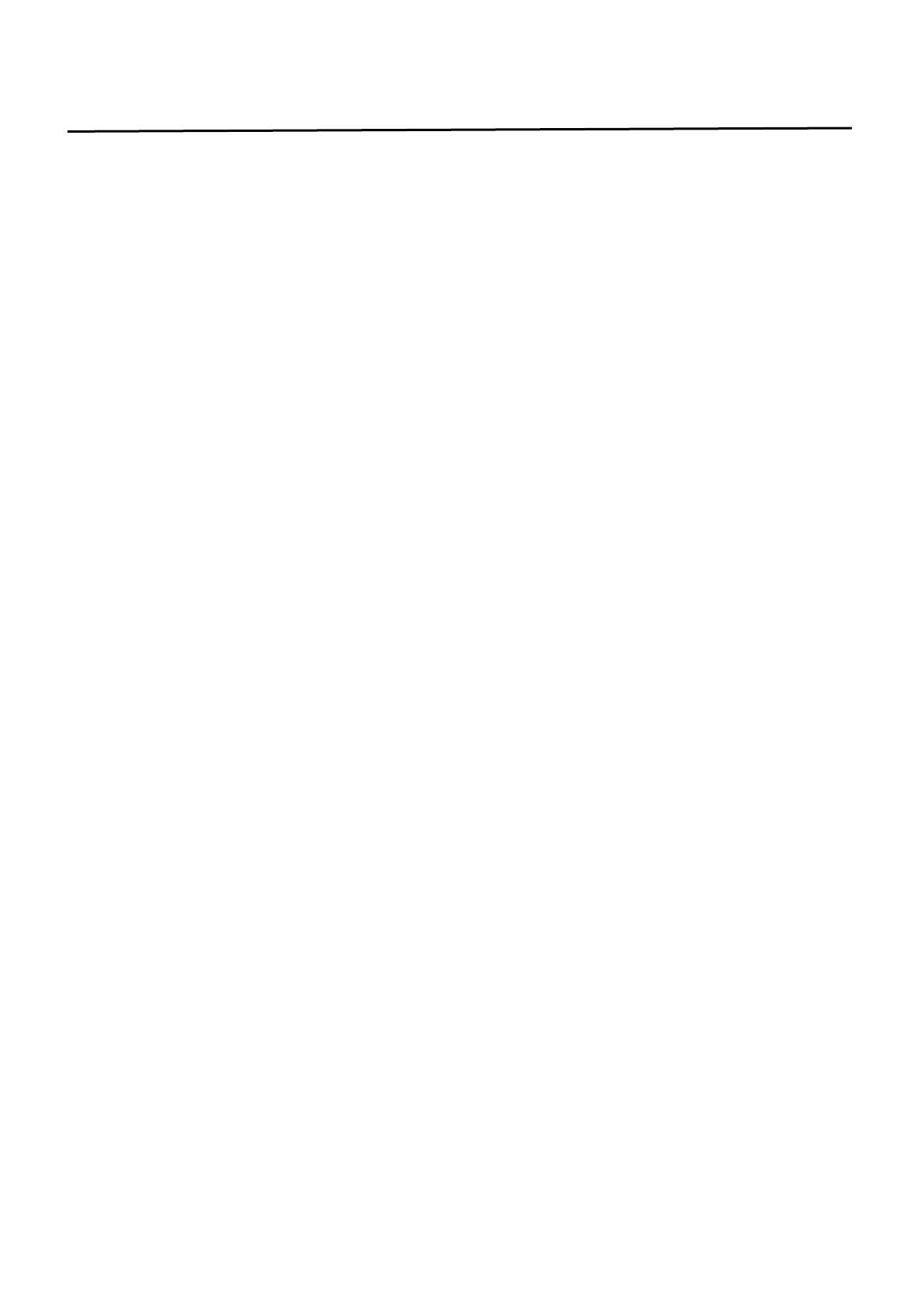
Table of Contents
Security Warning...................................................................................................................................................................1
1 Overview............................................................................................................................................................................. 2
1.1 Key Features.......................................................................................................................................................... 2
1.2 Read before Use....................................................................................................................................................3
1.3 Packing Contents...................................................................................................................................................3
1.4 Physical Description.............................................................................................................................................. 3
1.5 SD Card Management.......................................................................................................................................... 4
1.6 Wall Installation...................................................................................................................................................... 4
2 Access the IP Camera in Foscam App.......................................................................................................................... 6
2.1 Setting Up Your Camera:Wired Connection via Foscam App........................................................................6
2.2 Foscam APP Surveillance Window.....................................................................................................................7
2. 3 Watch Live..............................................................................................................................................................8
3 Access the Camera in the Web.......................................................................................................................................9
3.1 Hardware Connection & Software Installation.................................................................................................. 9
3.2 Access the Camera in LAN................................................................................................................................10
3.3 Access the Camera in WAN...............................................................................................................................11
3.4 Using the VLC Player..........................................................................................................................................12
3.5 IP Camera Connection to the Server............................................................................................................... 14
3.6 Surveillance Software GUI.................................................................................................................................14
3.7 Advanced Camera Settings............................................................................................................................... 23
3.8 Playback................................................................................................................................................................56
4 Surveillance Software Foscam VMS........................................................................................................................... 59
4.1 Hardware Connection & Software Installation................................................................................................59
4.2 Software Installation............................................................................................................................................59
4.3 Create Acount.......................................................................................................................................................60
4.4 Add Device............................................................................................................................................................61
4.5 Surveillance Software GUI.................................................................................................................................64
4.6 Advanced Camera Settings............................................................................................................................... 70
5 Appendix.........................................................................................................................................................................104
5.1 Frequently Asked Questions........................................................................................................................... 104
5.2 Default Parameters............................................................................................................................................110
5.3 Specification....................................................................................................................................................... 110
5.4 CE & FCC............................................................................................................................................................111
5.5 WARRANTY....................................................................................................................................................... 112
5.6 Statement............................................................................................................................................................114
6 Obtaining Technical Support....................................................................................................................................... 116