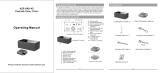Remote Control: Menu Settings
MENU
Exposure
Color
Image
P/T/Z
Press [MENU] button to display the main
menu on the normal screen, using arrow button to
move the cursor to the item to be set. Press the
[HOME] button to enter the corresponding sub-
menu.
Noise Reduction
Setup
Communication Setup
Restore Default
[Home] Enter
[Menu] Exit
2. EXPOSURE
Move the cursor to the Exposure item in the
main menu and press [home] button, EXPOSURE
menu appears, as shown in the following figure.
Select Item
Change Value
[Menu] Back
1 DRC
Average Meter
Anti-Flicker
3 Gain Limit
Off Backlight
+6 ExpComp
ExpCompMode
Auto Mode
EXPOSURE
Mode: Exposure mode. Optional items: Auto,
Manual, SAE, AAE, Bright
ExpCompMode: Exposure compensation
mode, Optional items: On, Off (Effective only in
Auto mode)
ExpComp: Exposure compensation value,
Optional items:-7 ~ 7(Effective only in
ExpCompMode item to On)
Gain Limit: Maximum gain limit. Optional
items: 0 ~ 15 (Effective only in Auto, AAE ,Bright
mode)
Backlight: Set the backlight compensation,
Optional items: On, Off (Effective only in Auto
mode)
DRC: DRC strength, Optional items: 0 ~ 8.
Bright: Intensity control, Optional items:
00~17. (Effective only in Bright mode)
Anti-Flicker Flicker: Anti-flicker. Optional
items: Off, 50Hz, 60Hz (Effective only in Auto,
Bright mode)
Meter: Optional items: Average, Center,
Bottom, Top
Iris: Aperture value. Optional items: F1.8,
F2.0,F2.4,F2.8,F3.4,F4.0,F4.8,F5.6,F6.8,F8.0,F9.6
,F11.0,Close( Effective only in Manual, AAE
mode)
Shutt: Shutter value. Optional items: 1/30,
1/60,1/90,1/100,1/125,1/180,1/250,1/350,1/500,1/
725,1/1000,1/1500,1/2000,1/3000,1/4000,1/6000,
1/10000 (Effective only in Manual, SAE mode)
3. COLOR
Move the cursor to the Color item in the main
menu and press [home] button, COLOR menu
appears, as shown in the following figure.
Select Item
Change Value
[Menu] Back
Low AWB sens
7 Hue
110% Saturation
+2 BG Tuning
+6 RG Tuning
COLOR
WB Mode Auto
4. IMAGE
Move the cursor to the Image item in the main menu
and press [home] button, IMAGE menu appears, as
shown in the following figure.
Select Item
Change Value
[Menu] Back
Q Style Style
Default Gamma
Off B&W-Mode
Off Flip-V
Off Flip-H
4 Sharpness
8 Contrast
6
IMAGE
Luminance
1. MENU
WB-Mode: White balance mode. Optional items: Auto,
Indoor, Outdoor, Onepush, Manual
RG: Red gain. Optional items: 0~255
(Effective only in Manual mode)
BG: Blue gain. Optional items: 0~255
(Effective only in Manual mode)
RG Tuning: Red gain fine-tuning, Optional
items: -10 ~ +10(Effective only in AWBsens is
Low)
BG Tuning: Blue gain fine-tuning, Optional
items: -10 ~ +10(Effective only in AWBsens is
Low)
Sat.: Saturation. Optional items: 60% ~ 200%. Hue:
Chroma adjustment, Optional items:0 ~
AWBsens: The white balance sensitivity, Optional
items: Normal, High, Low.
Laia Wire-Free Kit
Camera