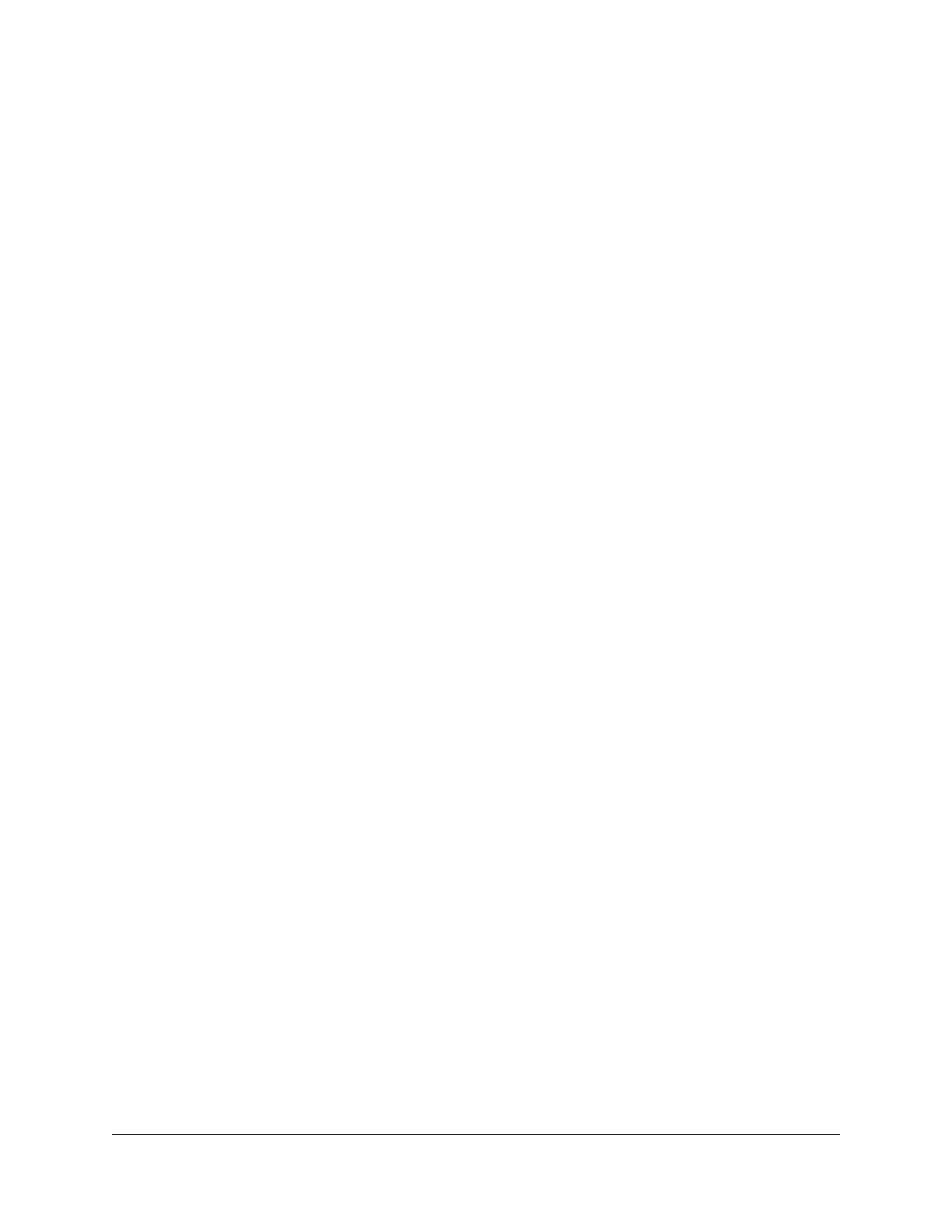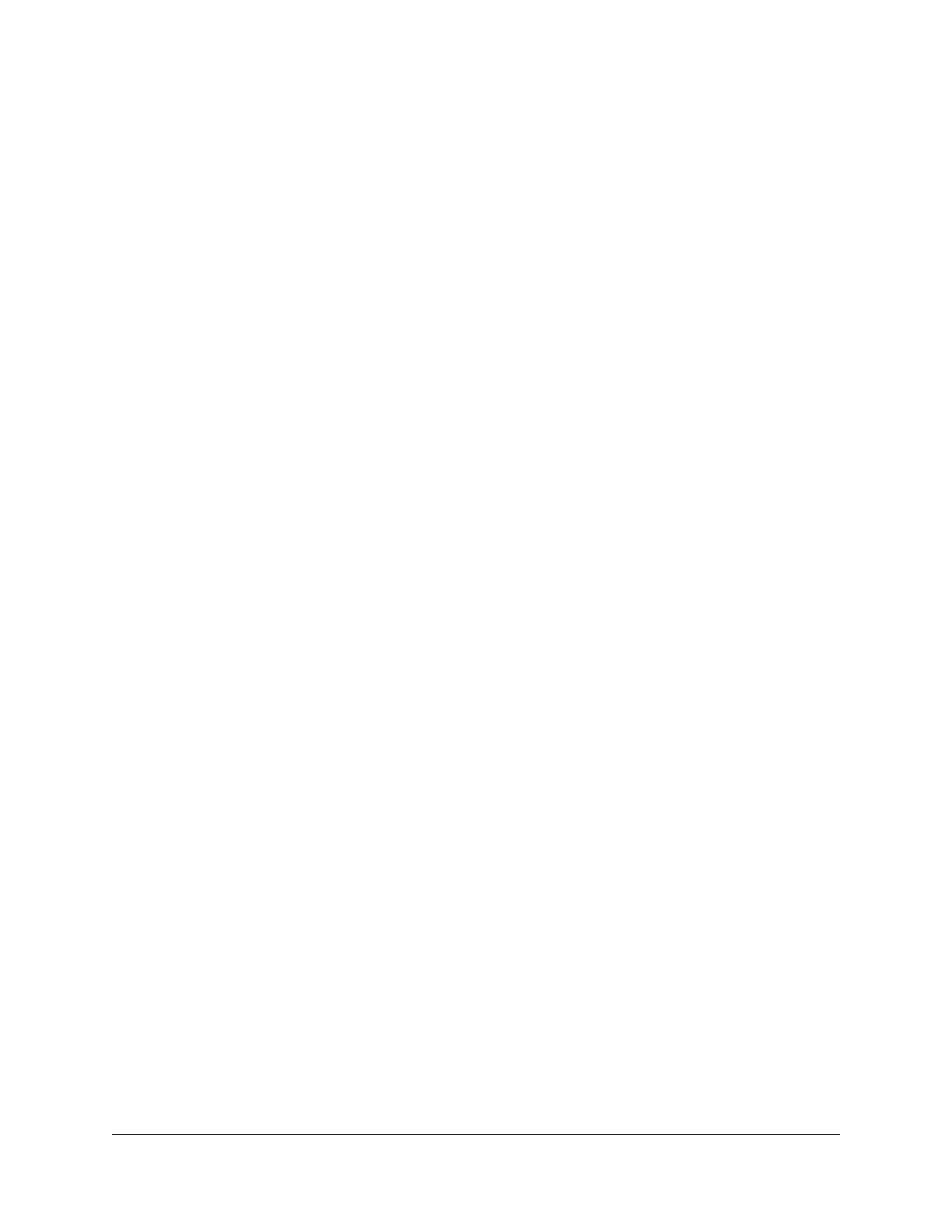
Generate a new backhaul password................................................74
Set up a bridge for a port group or VLAN tag group....................74
Set up a bridge for a port group..................................................75
Set up a bridge for a VLAN tag group........................................76
Get Multi-Gig Internet with Internet port aggregation..................77
Chapter 7 Manage Your Network
Update the router and satellite firmware........................................80
Check for firmware updates.........................................................80
Manually update firmware............................................................81
Manually update satellite firmware..............................................81
Manually update router firmware................................................82
Change the admin password............................................................83
Enable admin password reset...........................................................83
Reset the admin password................................................................84
View router status and usage information.......................................85
Display Internet port statistics...........................................................85
Check the Internet connection status..............................................86
View satellite status............................................................................87
View and manage logs of router activity.........................................88
View devices connected to the network or edit device
information..........................................................................................89
View devices connected to the network.....................................89
Edit device information on the Attached Devices page...........90
View satellites connected to the network or edit satellite
information..........................................................................................90
View satellites connected to the network...................................90
Edit satellite information that displays on the Attached Devices
page.................................................................................................91
Monitor Internet traffic.......................................................................92
Manage the router configuration file...............................................93
Back up settings.............................................................................94
Restore configuration settings.....................................................94
Erase the current configuration settings.....................................95
Set up remote management.............................................................95
Use remote access..............................................................................97
Remotely access your router using the Orbi app...........................97
Chapter 8 Customize Internet Traffic Rules for Ports
Manage port forwarding to a local server.......................................99
Set up port forwarding to a local server......................................99
Add a custom port forwarding service.....................................100
Edit a port forwarding service....................................................101
Delete a port forwarding entry..................................................102
5
Orbi Whole Home Tri-Band Mesh WiFi 6 System