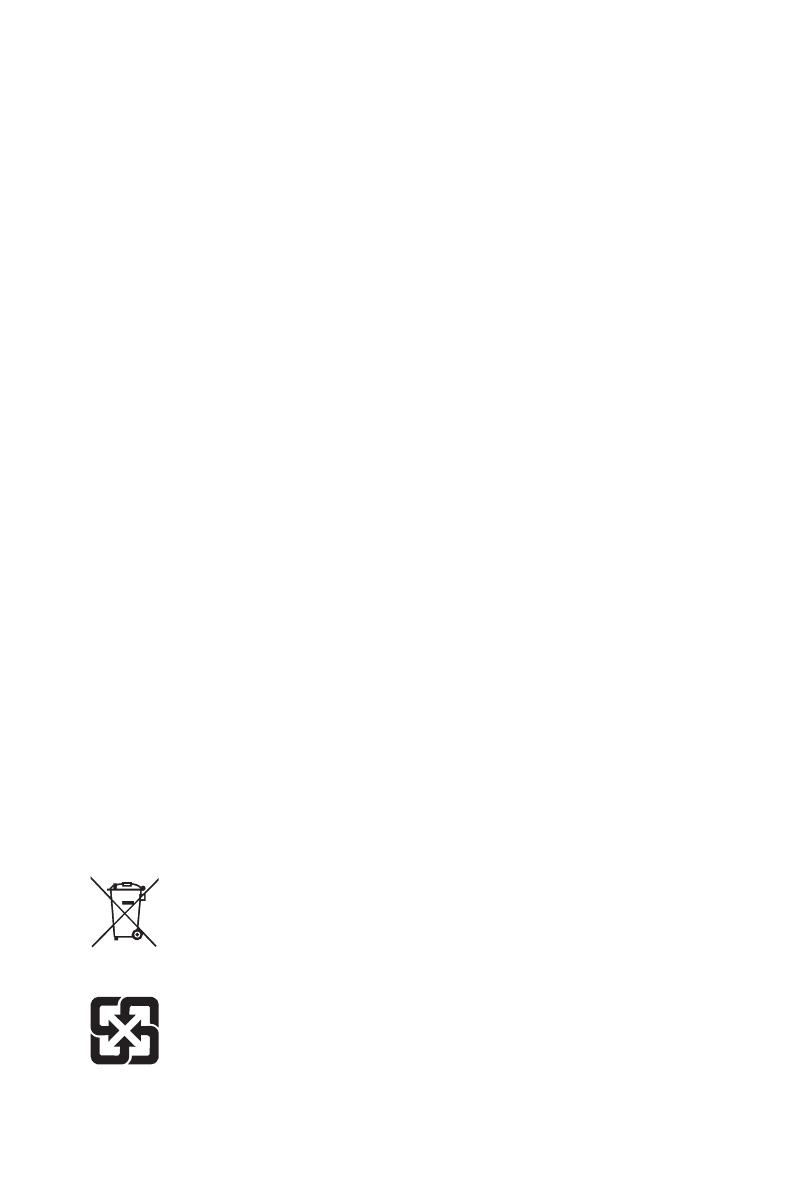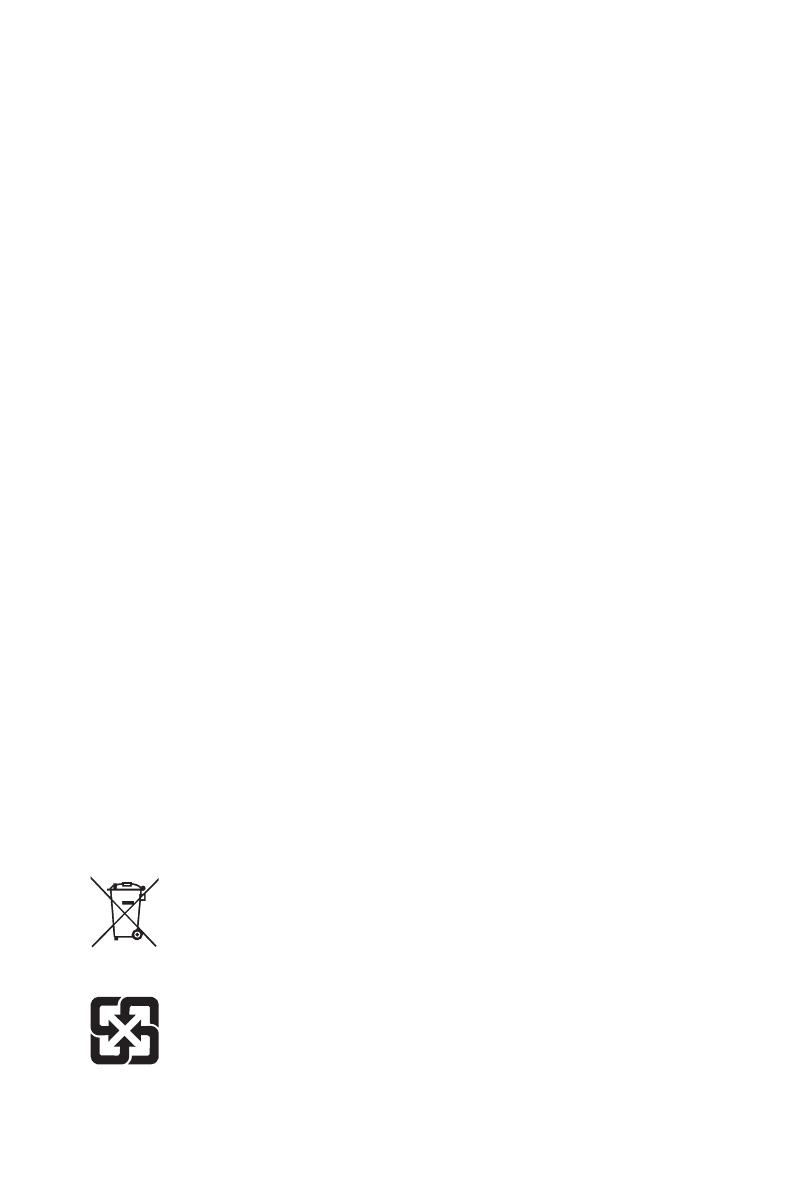
20 Safety Instructions
Safety Instructions
∙Read the safety instructions carefully and thoroughly.
∙All cautions and warnings on the device or User Guide should be noted.
∙Refer servicing to qualified personnel only.
Power
∙Make sure that the power voltage is within its safety range and has been adjusted
properly to the value of 100~240V before connecting the device to the power outlet.
∙If the power cord comes with a 3-pin plug, do not disable the protective earth pin
from the plug. The device must be connected to an earthed mains socket-outlet.
∙Please confirm the power distribution system in the installation site shall provide
the circuit breaker rated 120/240V, 20A (maximum).
∙Always disconnect the power cord or switch the wall socket off if the device would
be left unused for a certain time to achieve zero energy consumption.
∙Place the power cord in a way that people are unlikely to step on it. Do not place
anything on the power cord.
∙If this device comes with an adapter, use only the MSI provided AC adapter approved
for use with this device.
Battery
Please take special precautions if this device comes with a battery.
∙Danger of explosion if battery is incorrectly replaced. Replace only with the same or
equivalent type recommended by the manufacturer.
∙Avoid disposal of a battery into fire or a hot oven, or mechanically crushing or
cutting of a battery, which can result in an explosion.
∙Avoid leaving a battery in an extremely high temperature or extremely low air
pressure environment that can result in an explosion or the leakage of flammable
liquid or gas.
∙Do not ingest battery. If the coin/button cell battery is swallowed, it can cause
severe internal burns and can lead to death. Keep new and used batteries away
from children.
European Union:
Batteries, battery packs, and accumulators should not be disposed of as
unsorted household waste. Please use the public collection system to
return, recycle, or treat them in compliance with the local regulations.
BSMI:
廢電池請回收
For better environmental protection, waste batteries should be collected
separately for recycling or special disposal.