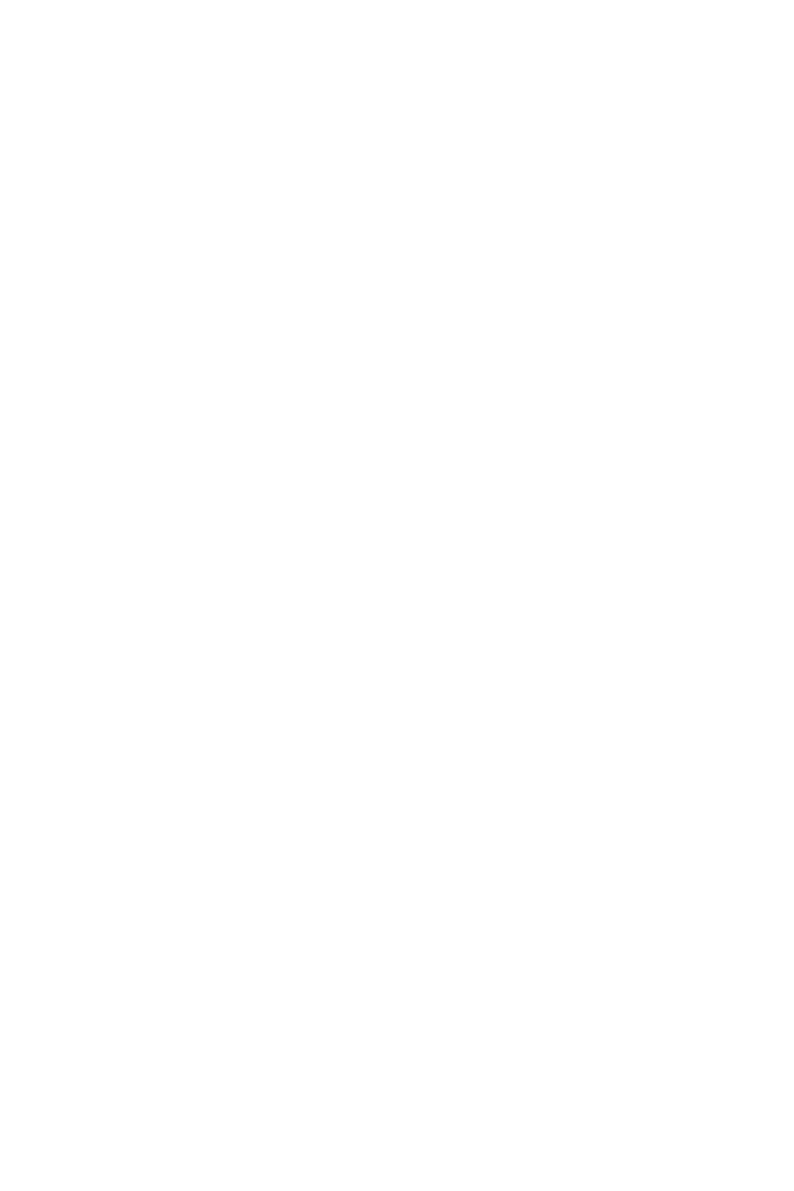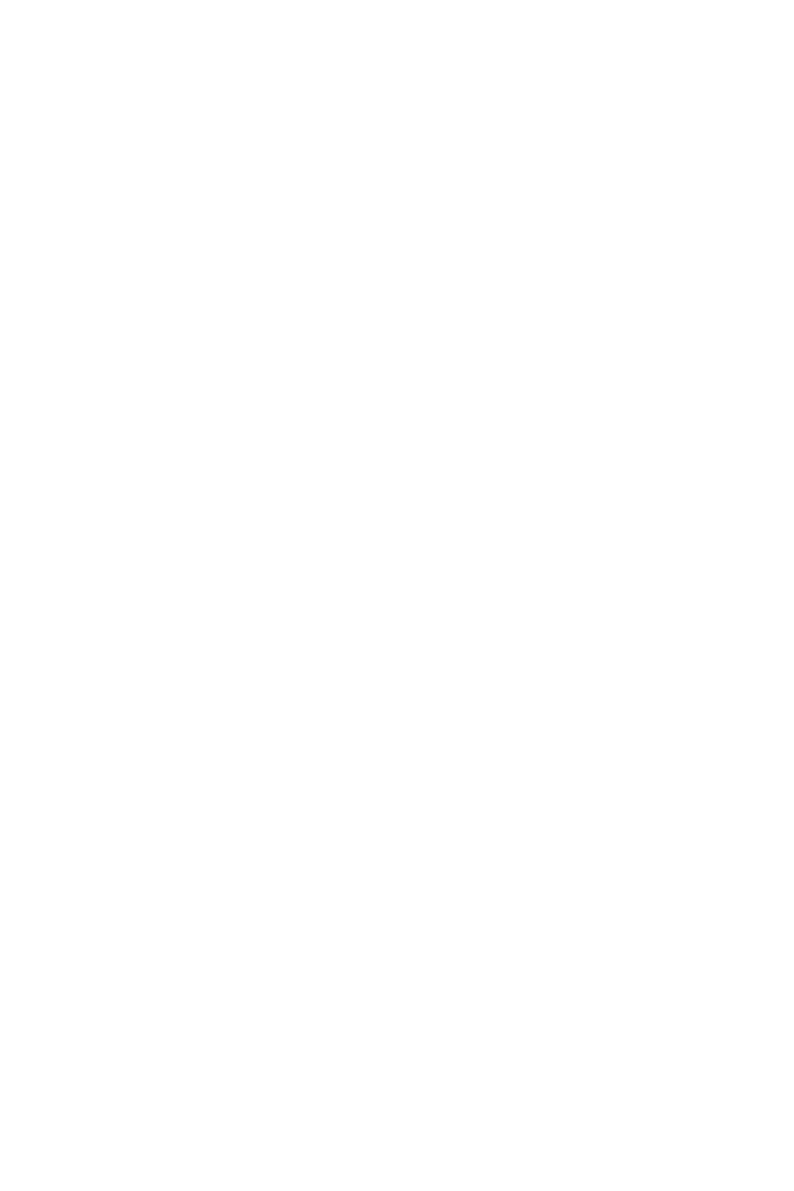
2Contents
Contents
Getting Started .............................................................................................................. 3
Package Contents ................................................................................................... 3
Installing the Monitor Stand ................................................................................... 4
Adjusting the Monitor ............................................................................................. 6
Monitor Overview .................................................................................................... 8
Connecting the Monitor to PC .............................................................................. 11
Connecting the Monitor to PC .............................................................................. 12
OSD Setup ................................................................................................................... 13
OSD Keys .............................................................................................................. 13
OSD Menus.................................................................................................................. 14
Gaming .................................................................................................................. 15
Professional .......................................................................................................... 17
Image .................................................................................................................... 19
Input Source ......................................................................................................... 19
PIP/PBP (G271CQP E2/G321CQP E2) ................................................................... 20
Navi Key ................................................................................................................ 21
Setting ................................................................................................................... 22
Specifications .............................................................................................................. 24
Preset Display Modes ................................................................................................ 26
Troubleshooting.......................................................................................................... 27
Safety Instructions ...................................................................................................... 28
TÜV Rheinland Certification....................................................................................... 30
Regulatory Notices ..................................................................................................... 31
Revision
V1.1, 2022/06