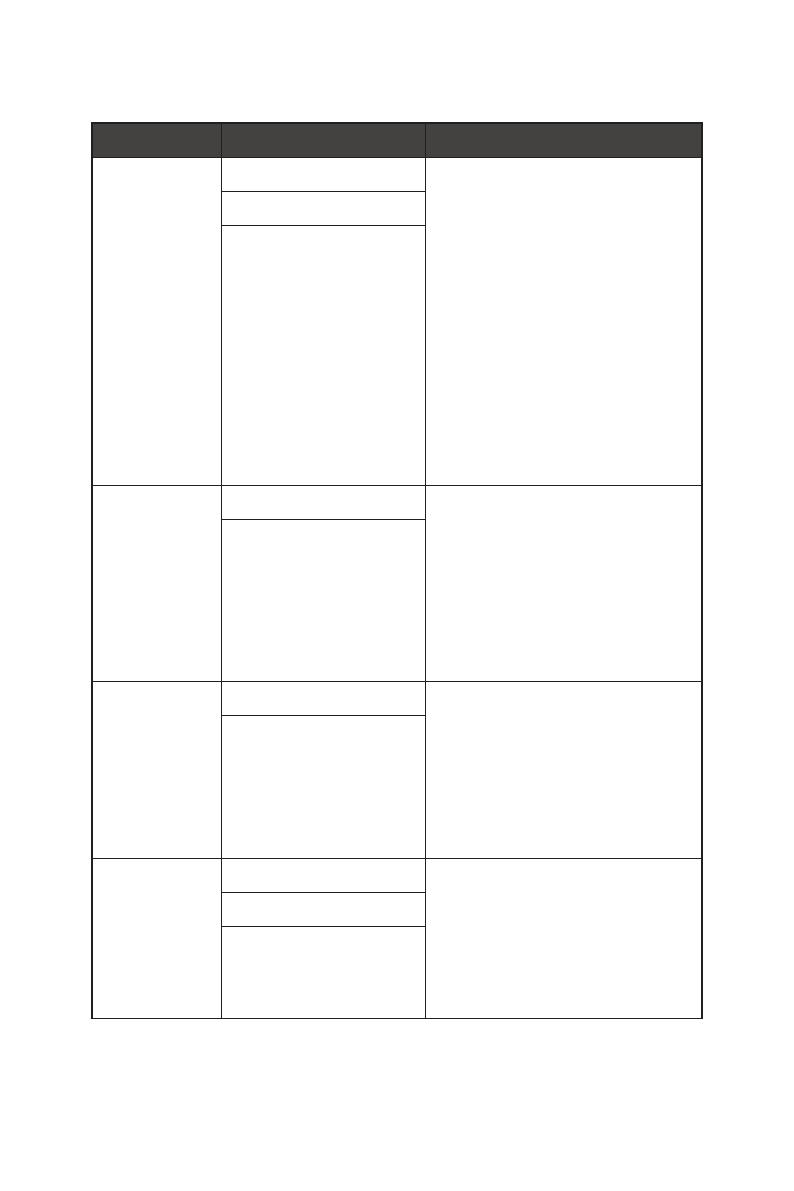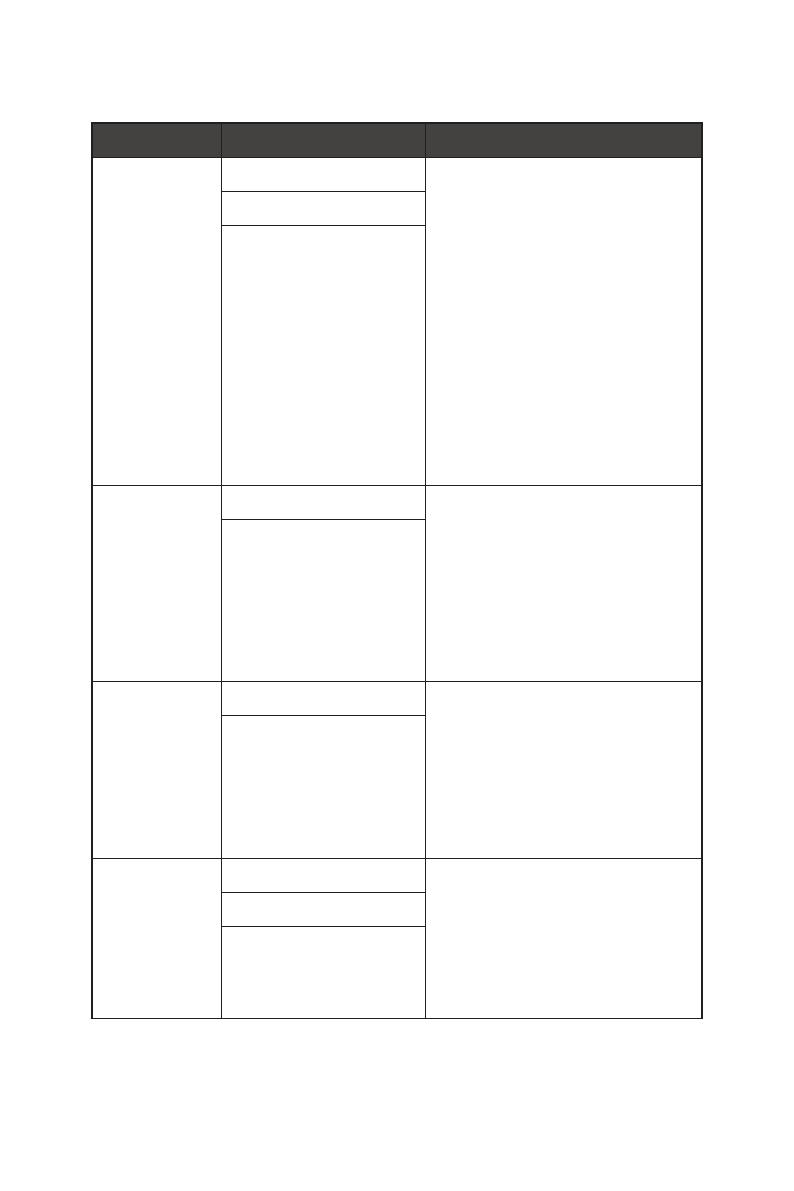
12 OSD Menus
G.I. (MPG ARTYMIS 323CQR)
1st Level Menu 2nd Level Menu Description
Auto
Brightness
Control
OFF ∙Through the internal Light Sensor
and AI (Artificial Intelligence)
algorithm, this function
detects the ambient light and
automatically sets the monitor to
optimal brightness for users.
∙When Auto Brightness Control
is set to Auto or Customize, the
Brightness of OSD will be grayed
out.
∙Customize allows users to adjust
the auto brightness curve.
∙HDCR and MPRT will be set to
OFF while Auto or Customize is
selected.
Auto
Customize
Ambient RGB
Light
OFF ∙Through the internal RGB Sensor
and AI algorithm, this function
detects the ambient color
temperature and presents the
best light effects synced to the
environment.
∙The Color Temperature of OSD
will be grayed out while this
function is enabled.
ON
Sound Tune OFF ∙Through the internal digital array
microphone and AI algorithm,
this function enables Active Noise
Cancellation (ANC) technology.
∙For Sound Tune to properly
work, the computer needs to be
connected to the USB Upstream
port of the monitor.
ON
KVM Auto ∙Auto allows the monitor to
automatically switch between USB
input sources, such as keyboards,
mice or other USB devices.
∙Users can also designate
Upstream port or USB Type-C as
the only USB signal source.
Upstream
Type-C