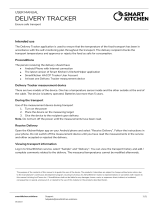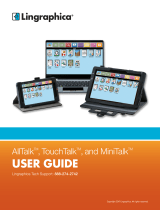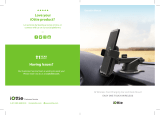iv nüvi 3500 Series Owner’s Manual
Pairing Your Phone .......................................... 32
Placing a Call ................................................... 33
Receiving a Call .............................................. 34
Using the Call History ...................................... 34
Using In-Call Options ...................................... 34
Saving a Home Phone Number ....................... 35
Using the Apps �������������������������������������� 35
Using Help ....................................................... 35
About Smartphone Link ................................... 35
About Garmin Live Services ............................ 37
About ecoRoute .............................................. 38
Viewing myGarmin Messages ......................... 41
Viewing the Weather Forecast ........................ 41
About Audiobooks ............................................ 42
Planning a Trip ................................................. 44
Viewing Pictures .............................................. 45
Viewing Previous Routes and Destinations ..... 46
Using the World Clock .................................... 46
Using the Media Player ................................... 47
Playing a Video ................................................ 48
Setting an Alarm .............................................. 48
Finding Parking ................................................ 49
Finding Your Last Parking Spot ....................... 49
Using the Calculator ........................................ 49
Converting Units ............................................. 49
Using the Language Guide .............................. 50
About Tracker ���������������������������������������� 51
Setting Up Tracker ........................................... 51
About Followers ............................................... 52
Hiding Your Location ........................................ 53
Sending a Location Message .......................... 53
Enabling Your Social Network Accounts for
Tracker ............................................................ 54
Trafc ������������������������������������������������������ 55
Enabling Trafc ................................................ 55
Receiving Trafc Data Using a Trafc
Receiver .......................................................... 56
Trafc Receiver ............................................... 56
Receiving Trafc Data Using Smartphone
Link .................................................................. 57