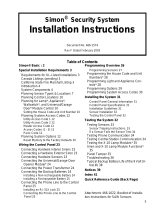Page is loading ...

AllTalk
TM
, TouchTalk
TM
, and MiniTalk
TM
USER GUIDE
Lingraphica Tech Support: 888-274-2742
Copyright 2017 Lingraphica. All rights reserved.

Copyright 2017 Lingraphica. All rights reserved.
TABLE OF CONTENTS
Meet the Devices | 3
Functional Overview | 4
Device Settings | 5
The Lingraphica ACE Program | 7
Icons, Page Icons & Phrase Icons | 8
Using the Search Function | 11
Using Type and Talk | 12
Using the Whiteboard | 13
Scenes | 14
Therapy Activities | 15
Lingraphica's technical support team is available, free of charge,
to answer any questions you have about your device.
To reach Lingraphica’s technical support team, please call:
888-274-2742
Monday - Friday, 8:30 a.m. to 8:00 p.m. ET
You can also visit aphasia.com/support or chat online
with a technical support representative at aphasia.com
K0091B0517

AllTalk, TouchTalk, and MiniTalk User Guide | 3
MEET THE DEVICES
The Home Page is the first screen you see when you turn on your Lingraphica
communication device.
The Button Bar across the top of the screen contains the buttons that access
options and functions within the device.
Home
Button
Back
Arrow
Forward
Arrow Search
Fast
Talk
Type and
Talk Camera
Whiteboard
Menu
Icon
Workspace
Picture Gallery
The Picture Gallery is the area of the screen with the blue background, where you
keep your most important icons and icon pages, to access them quickly.
The Workspace will be located at the bottom of the screen, and can be opened
when you are building phrases and performing other activities.

AllTalk, TouchTalk, and MiniTalk User Guide | 4
FUNCTIONAL OVERVIEW
The Home Button will take you back to the home page from wherever you
are in the system.
The back and forward arrows take you back to the previous page or
forward to the next page, depending on your settings.
Search opens the search window, allowing you to type the name of any
icon or word you would like to find.
Fast Talk opens a page that contains words and phrases you often use
in daily conversation. You can edit this page by adding your own words
and phrases.
Type and Talk allows you to quickly type words or phrases, and have them
spoken back by the device. You can save the words and phrases as icons
for later use.
Camera lets you take pictures of people or objects that you can use to
create custom icons and pages. Photos are stored in the Photo Album
accessed by the “Photos” icon on the home page.
Whiteboard lets you write or draw on the screen with a stylus or your finger.
You can use this to communicate quickly, and you can save whiteboard
drawings for later use.
Menu gives you access to additional features and settings in the device.

AllTalk, TouchTalk, and MiniTalk User Guide | 5
DEVICE SETTINGS
Within the device menu, there are several settings that allow you to make personalized changes to
your Lingraphica communication device. There are also settings that will allow you to communicate
directly with Lingraphica tech support. Below is a summary of the setting options. More details are
available at the ACE website, ace.aphasia.com.
This option changes the voice used by the device. You can also choose
to use a synthetic voice for all words and phrases, and set the speed of
that voice.
You can set the navigation mode to slow, fast, or custom. The slow setting
enables all the device’s feedback systems: icons and phrase icons will
project, and the page icons will project and speak the word or phrase. The
default fast setting lets you navigate to a desired icon quickly without the
added feedback systems. Custom navigation allows you to choose if each
setting is on or off.
You can adjust the size of icons based on visual preferences and needs.
You can configure your icons to have all uppercase letters, and choose how
much text will be visible on the icon.
Here you can make it easier to add icons to the workspace.
Use this button to access your Lingraphica email.
Save a backup, or restore a backup that was previously saved. Restoring a
backup will overwrite the current data. You can only have one saved back-
up at a time.
Get the latest device updates from Lingraphica over the Internet. Your
device must be connected to Wireless Internet when using this setting.

AllTalk, TouchTalk, and MiniTalk User Guide | 6
DEVICE SETTINGS
This setting lets you connect external accessories to your device,
such as a keyboard or speakers.
Use this button to choose your preferred type of keyboard,
and keyboard color.
Go to User Icons
allows you to go to the page that contains
all the custom icons that you have created.
Reset “page”
returns the currently displayed page to the default layout.
Reset Device
returns all pages to their default layout, which will
cause the user to lose all customized data.
Download missing media
will add any sounds or images that are missing.
Verify Lingraphica Installation
confirms the presence all possible
items on the device.
Instructional videos about using your device.
Activate remote technical support and receive real-time help right through
your device.
Contact technical support to access other applications.
Provides product information about your device, including version number,
as well as our tech support phone number and
company website.

AllTalk, TouchTalk, and MiniTalk User Guide | 7
THE LINGRAPHICA ACE PROGRAM
Accessing the ACE Program
To access the ACE Program, simply touch the ACE icon located on the
home page of your device. This will launch the ACE website right on
your communication device.
Accessing Your Email
We have automatically enrolled you in the ACE Program and have given
you a free email account. To access your email:
1. Touch Menu
2. Touch Settings
3. Scroll down and touch Email
The Lingraphica ACE Program:
ACHIEVE COMMUNICATION EXCELLENCE
The Lingraphica ACE Program is an educational
program designed to help you maximize your
communication potential. As an important member
of our community, we have already enrolled
you in this exciting and beneficial program.
An Internet connection is necessary to access your
Lingraphica email and the ACE Program.
NOTE: We will send important information and updates about the ACE Program to your
email. Remember to check your email periodically.

AllTalk, TouchTalk, and MiniTalk User Guide | 8
ICONS, PAGE ICONS & PHRASE ICONS
Select
to Save
Icons are images that represent words or phrases. Icons are built into the device, and can also be
created by you. They can be blank, a photograph, a video or animation, a Lingraphica image, or a
photo or video that you have taken. Icons will speak and can project when touched, depending on
your device settings. If the icon is a video, the video will play when the icon is touched.
Page icons act as a door to other icons and pages that are in the same category. They have a
dark gray shadow behind the icon. When touched, they take you to the next page. Some page
icons are already in your device; you can also create your own.
A phrase icon is a number of individual icons that are combined into one icon, which then
makes a complete phrase or sentence. Phrase Icons will speak each individual icon as a phrase,
and may project when touched, depending on your device settings.

AllTalk, TouchTalk, and MiniTalk User Guide | 9
ICONS, PAGE ICONS & PHRASE ICONS
Making a New Icon
When creating a new icon, you can give it a name, image, and voice, and you can add or remove
pages behind it. You can always go back and change these options later.
1. Touch Menu
2. Touch Make New Icon
3. This page allows you to name
the new icon, using the Edit Text
button. Here, you can also record
a voice or video, choose an image,
and edit page options for your icon.

AllTalk, TouchTalk, and MiniTalk User Guide | 10
ICONS, PAGE ICONS & PHRASE ICONS
Changing Icons & Pages
When an icon has a red border around the outside, you can
make changes to that icon, or edits, in the menu.
These edits include changing the text, or name, of the icon,
recording a voice or video, choosing an image for the icon, and
adding pages behind it to create a Page Icon.
You can also delete an icon that you no longer use. Deleted
icons are only removed from their current page, but not from the
device – you can always bring them back.
Just touch the icon you wish to change or delete (you’ll notice
the red border around the icon), and then touch the Menu
button to see your options for that icon.
Moving & Copying Icons
You can move icons around on a page, depending on your preferences and unique needs. Simply
touch and hold the icon until it begins to dance, and then drag it to the new location on the screen.
Once you have the icon in place, let it go and it will remain where you dropped it.

AllTalk, TouchTalk, and MiniTalk User Guide | 11
USING THE SEARCH FEATURE
You can search for any icon in the device using the Search feature.
The keyboard has a predictive text function, which will suggest words as you type.
Touching the blue plus sign adds the icon to whatever page you are on. The current
page is displayed in the upper right corner of the search screen.
When you touch the icon thumbnail image, it will speak.
Touching the search result row takes you to the page on which that icon lives.
Some icons can be found on more than one page. This can be helpful if you are
interested in seeing related words, or more words within a certain category.
In the example below, searching for the word “apple” shows results on the fruit and
lunch pages, and also shows a result for “apple pie.” Touching the blue plus sign
will add the apple or apple pie icon to your home page. Touching the row will take
you to the fruit, or lunch, or pie page. To hear the icon speak, you would simply
touch the apple or pie image.

AllTalk, TouchTalk, and MiniTalk User Guide | 12
USING TYPE AND TALK
Type and Talk allows you to type a word or phrase, and then hear it spoken through
your device. You can also save the phrase as an icon.
1. Touch Type and Talk
2. Type the word or phrase you want. The keyboard will offer word
suggestions as you type.
3. Touch Talk to hear the word or phrase spoken. You can also save the word or
phrase as an icon.

AllTalk, TouchTalk, and MiniTalk User Guide | 13
USING THE WHITEBOARD
The Whiteboard on the device will allow you to draw or write with your finger or the
stylus to help aid in your communication. You can clear the Whiteboard, or save
your drawings to your device.

AllTalk, TouchTalk, and MiniTalk User Guide | 14
SCENES
Scenes are interactive three-dimensional contextual scenes from everyday life.
You can navigate to different scenes and picture galleries by touching elements of
the scene. The scene icons will project when touched. You can explore different
scenes, such as a classroom and the rooms within a house.

AllTalk, TouchTalk, and MiniTalk User Guide | 15
THERAPY ACTIVITIES
Therapy Exercises: The Therapy Exercises section contains many different types of speech-
related exercises, including Completing a Phrase, Expressing Emotions, Grouping, and Speaking.
Mouth-Position Videos: The device has a series of mouth-position videos to be used for speech
practice. You can practice saying sounds, words, and phrases by repeating after each video.
Phrases: The device comes with several functional communication phrases that allow you to
practice conversational speech.
TalkPath
TM
News: Our devices come with a built-in news source where you can read daily
headlines, have the news read to you, and practice reading comprehension (requires an Internet
connection).

AllTalk, TouchTalk, and MiniTalk User Guide | 16
888-274-2742
aphasia.com
103 Carnegie Center
Suite 104
Princeton, NJ 08540
888-274-2742 (toll free)
609-275-1300 (phone)
609-275-1311 (fax)
/