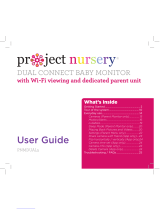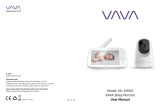Page is loading ...

Video Baby Monitor
System
User Guide
What’s inside
Welcome! ................................................................ 2
Getting started ...................................................... 3
Tour of the system ............................................... 7
Everyday use .........................................................13
Cameras ...................................................... 14
Motion/Alerts ............................................ 18
Recording ................................................... 21
Playing Back Pictures and Videos ......22
Sleep Mode ................................................23
Lullabies ..................................................... 24
Contrast ......................................................25
Settings ...................................................... 26
Troubleshooting / FAQs ..................................28

Getting Started
2
Step 1: Unpack
WELCOME!
This baby monitoring system
makes it simple to keep your
eyes and ears on your little
one! This guide takes you
through the steps to get
started!
See our setup videos
Go to ProjectNursery.com/
Electronics or scan the QR code
here.
Before you start...
Make sure you read the Important Information
sheet included in this package.
Wireless camera
(Models PNM402 and
PNM502 come with 2
wireless cameras)
Parent monitor
The accessories:
(2) 10-foot charging cables
(2) power adapters
Note: The models PNM402 and PNM502 come with 3
charging cables and 3 power adapters.

Getting Started
3
GETTING STARTED
Plug the other end of the
charging cable into one of the
included charging adapters.
Then plug the adapter into an
outlet or surge protector.
Find one of the charging
cables included in this
package.
Plug one end of this cable into
the USB CHARGING jack on
the side of the parent monitor.
Step 2: Charge the monitor
Find a location for the
camera that gives you the
best view of your baby in his
or her crib.
Place the camera on a flat surface, like a
dresser or shelf, or mount the camera to a wall
using the keyhole slots on its bottom.
IMPORTANT: NEVER place the camera or cords
of any kind inside the crib. NEVER place the
camera or cords within reach of the baby.
Step 3: Position the camera(s)
WARNING
Strangulation Hazard: Children have
STRANGLED in cords. Keep this cord
out of the reach of children (more than
3ft (0.9m) away). Never use extension
cords with AC Adapters. Only use the AC
Adapters provided.

Getting Started
4
Find the other charging cable(s) included in
this package.
Plug one end into the DC
In jack on the back of the
camera(s).
Plug the other end into
a charging adapter. Then
plug the adapter into an
outlet or surge protector.
The camera turns on
automatically when it’s
plugged in (the indicator
light on the base below
the camera lens turns
blue).
Step 4: Plug in the camera(s)
Press and hold the POWER
button on the parent monitor to
turn it on.
Step 5: Turn on the monitor
Congratulations!
Your system is ready to use! The camera(s)
comes pre-paired with your parent monitor.
However, it’s a good idea to go ahead and set
the time on your parent monitor now, before
you start using it.
For information on how to use your new
system, see the next chapter of this owner’s
manual.

Getting Started
5
12:00AM
Temperature
Time Set
Factory Reset
Support
Product Information
SD Card Information
Date: 01/01/16
Time: 12:00 AM
Use the up/down arrow buttons to set the
month, day, and year.
4
After setting the year, press the right arrow
to adjust the time.
Use the up/down arrows to set the hours,
minutes, and AM/PM. Press OK/ZOOM
when you’re finished.
Step 6: Set the date and time on the monitor
Use the arrows to highlight SETTINGS. Press
OK/ZOOM to select it. The Settings menu
appears on screen.
Press the down arrow to highlight Time Set.
Press OK/ZOOM to select it.
12:00AM
Temperature
Time Set
Factory Reset
Support
Product Information
SD Card Information
Press the MENU button on the parent
monitor. The menu appears on screen.
12:00AM
1
2
3
5
12:00AM
Temperature
Time Set
Factory Reset
Support
Product Information
SD Card Information
Date: 01/01/16
Time: 12:00 AM

Tour of the system
6
Parent Monitor accesses the system’s menu screens.
turns the monitor on and off (press and
hold).
and turn the volume down/up. In menu
screens, these navigate left/right.
zooms the camera in/out. Press and hold
to start pan/tilt of the camera, then use the
arrows to pan and tilt.
and navigate up/down in menu screens.
SOUND LEVEL indicators show you the level of
sound from your baby’s room.
lets you talk through the camera’s
speaker. Press and hold while talking.
turns the screen on and off. Press and
hold to switch cameras.
TOUR OF THE SYSTEM
Watching baby
You can turn the display on and off without
turning the monitor off. You’ll still hear your
baby, but the display will be asleep until you
awaken it.
To turn the display on or off: Press the
VIDEO ON/OFF button on the parent
monitor.

Tour of the system
7
Parent monitor side and back panels
MICRO SD slot holds a memory card (not included) for video or
still image recording.
USB CHARGING jack plugs into your charging cable to recharge
or power the parent monitor.
Built-in easel stand lets you stand the unit on a flat surface.
Pan, Tilt, and Zoom
To zoom the active camera:
Press the OK/ZOOM button
on the parent monitor.
To pan or tilt the active
camera: Press and hold the
OK/ZOOM button until the
pan/tilt arrows appear on
the screen. Then use the
arrow buttons to pan and tilt
the camera.
Talking to baby
To talk through the speaker
on the active camera: Press
and hold the TALK button on
the parent monitor.
Talk normally to the parent
monitor while you’re
pressing the TALK button—
your voice will come out on
the camera’s speaker.
Release the TALK button
when you’re done talking.
Built-in easel
stand
Listening to baby
The SOUND LEVEL
indicators on the parent
monitor show you at a
glance the sound level in
your baby’s room, regardless
of how loud the audio is on
the parent monitor.
To increase or decrease
the volume of the audio
monitor: Press the VOL+ or
VOL– buttons on the parent
monitor.

Tour of the system
8
Status Bar Indicators
shows the strength of the current camera’s signal.
Temperature reading shows the temperature in Fahrenheit
at the active camera. If you want to change this to Celsius,
see page 27 for instructions.
shows the camera that the monitor is currently
displaying.
indicates that the Low Battery Noise alert is on. This
means the monitor gives an audio signal when it needs to
be recharged. See page 18 for instructions on turning this
on and off.
indicates that Motion Activated Video Alert is on. This
means the monitor automatically switches on whenever
the camera detects motion. See page 18 for instructions on
turning this on and off.
indicates that Sound Activated Video Alert is on. This
means the monitor automatically switches on whenever
the camera detects sound. See page 18 for instructions on
turning this on and off.
indicates that Temperature Alert is on. This means
the monitor shows an alert message if the temperature
at a camera gets too high or too low. See page 19 for
instructions on setting temperature alerts.
72º 2:35 PM
Temperature
reading
Parent monitor

Tour of the system
9
indicates the Lullabies are playing through one of the cameras. See page 24 for instructions on
playing lullabies.
indicates that the camera is using night vision. The cameras automatically switch to night vision
when they detect that the room has gotten dark.
indicate that the monitor is scanning through the available cameras. The number
indicates how quickly the monitor switches cameras. See page 17 for information on turning
camera scanning on and off.
indicates the level of the monitor’s rechargeable battery. If you see or in this space,
it’s time to recharge. See page 3 for more information.
On-Screen Indicators
appears when you’ve pressed the TALK button and are talking through the camera’s
speaker. See page 8 for more information.
appears when the monitor cannot get the signal from the active camera or when another
monitor is in use. See page 27 for more information.
appears when a Temperature Alert has been triggered because your baby’s room is too hot
or cold.
appears when the monitor’s rechargeable battery has less than 10% charge.

Tour of the system
10
Camera
Nighttime sensor
Power (right side) turns the camera on and off (press and hold).
Pair (bottom) links the camera securely with the monitor (press and hold).
DC In (back) plugs into your charging cable to recharge or power the camera.
Mounting keyholes (bottom) let you mount the camera on a wall (mounting hardware not
included).
Adjustable antenna communicates wirelessly with the parent monitor.
Microphone
Pair button
Mounting keyholes
DC In
Adjustable
antenna

Everyday use
11
3. EVERYDAY USE
This system’s menus let you set
up more cameras, set motion
and temperature alerts, and
much more. This section takes
you through each menu.
12:00AM
Parent Monitor Menu
GETTING AROUND IN THE MENUS
Press MENU to access the menus.
Use the arrows to
highlight items.
Press OK/ZOOM to
select.

Everyday use
12
Cameras
The Cameras menu lets you pair additional cameras or remove
them from your list of cameras. It also lets you change the
volume of the audio coming from the camera speaker, or view
several cameras at once, using multi-view on your monitor or
scanning through them one by one.
Parent Monitor ACCESSING THE CAMERAS MENU
1 Press MENU on the parent monitor.
2 Use the arrow buttons to highlight the Cameras icon, and
press OK/ZOOM to select it.
PAIRING AN ADDITIONAL CAMERA
1 Before you start pairing the monitor with your new camera,
bring the camera into the same room so that you have it
handy. You can put it back in the baby’s room once you’ve
finished pairing. Make sure the camera is plugged in and
turned on before you start.
2 In the Cameras menu, press the down arrow to highlight Pair
Camera. Press OK/ZOOM to select it.
Front
12:00AM
View Camera
Pan/Tilt Camera
Scan Cameras
Pair Camera
Delete Camera
Camera Volume

Everyday use
13
3 Press the Pair button on the bottom of the new camera.
4 Use the up/down arrows to select Pair: Camera 2, Pair:
Camera 3, or Pair: Camera 4. Press OK/ZOOM to select it.
5 If the monitor screen shows a green checkmark next to Pair:
Camera, you’re all set to use the monitor and the camera! (If
it shows a red X, put the camera closer to the monitor and
try again.)
PANNING AND TILTING THE CAMERA
There are two ways of accessing the remote pan and tilt
function on the parent monitor: by pressing and holding the OK/
ZOOM button or through the Cameras menu.
1 In the Cameras menu, press the down arrow to highlight
Pan/Tilt Camera. Press OK/ZOOM to select it.
2 Use the arrow buttons to pan and tilt the active camera.
Press MENU to return to the Cameras menu.
12:00AM
View Camera
Pan/Tilt Camera
Scan Cameras
Pair Camera
Delete Camera
Camera Volume
Pair: Camera 1
Pair: Camera 2
Pair: Camera 3
Pair: Camera 4
12:00AM
View Camera
Pan/Tilt Camera
Scan Cameras
Pair Camera
Delete Camera
Camera Volume
TIP: You can also access pan and
tilt by pressing and holding the
OK/ZOOM button on the parent
monitor.

Everyday use
14
VIEWING AND SCANNING CAMERAS
You can customize how you view your cameras on screen.
To view a dierent camera:
1 In the Cameras menu, highlight View Camera. Press OK/
ZOOM to select it.
2 Use the up/down arrows to select the camera you want to
view. Press OK/ZOOM to select it. The screen switches to
that camera, and the status bar at the top of the screen
indicates the camera you’re viewing: , , , or .
TIP: You can also switch cameras by pressing and holding the
VIDEO ON/OFF button on the parent monitor.
To display multiple cameras:
1 In the Cameras menu, highlight View Camera. Press OK/
ZOOM to select it.
2 Use the up/down arrows to select Split Screen. Press OK/
ZOOM to select it.
3 Select the cameras you want for the left and right sides of
the screen. Press OK/ZOOM to select each.
TIP: To return to viewing a
single camera by highlighting
the camera image you want and
pressing OK/ZOOM.
12:00AM
View Camera
Pan/Tilt Camera
Scan Cameras
Pair Camera
Delete Camera
Camera Volume
12:00AM
View Camera
Pan/Tilt Camera
Scan Cameras
Pair Camera
Delete Camera
Camera Volume
View: Camera 1
View: Camera 2
View: Camera 3
View: Camera 4
Multi-view
72º

Everyday use
15
To scan through the cameras automatically:
1 In the Cameras menu, highlight Scan Cameras. Press OK/
ZOOM to select it.
2 Use the up/down arrows to select how quickly you want
to switch cameras: every 5, 10, or 15 seconds. Press OK/
ZOOM to select that option. The screen switches to the first
camera, and the status bar at the top of the screen shows an
indicator for scanning: , , or . It also shows the
camera you’re viewing.
To stop scanning cameras: select Scan Cameras in the
Cameras menu. Then select Scan: Off.
REMOVING A CAMERA FROM THE LIST
1 In the Cameras menu, highlight Delete Camera. Press OK/
ZOOM to select it.
2 Use the up/down arrows to select the camera you want to
remove from the list. Press OK/ZOOM to select it. The screen
confirms that the camera has been deleted.
IMPORTANT: In order to use this camera with the system,
you’ll need to pair it with this monitor again.
ADJUSTING CAMERA VOLUME
1 In the Cameras menu, highlight Camera Volume. Press OK/
ZOOM to select it.
2 Use the up/down arrows to select the volume level you want
for the audio from the camera’s speaker. Press OK/ZOOM to
select it.
12:00AM
View Camera
Pan/Tilt Camera
Scan Cameras
Pair Camera
Delete Camera
Camera Volume
Scan: Off
Scan: 5 Secs
Scan: 10 Secs
Scan: 15 Secs
72º
12:00AM
View Camera
Pan/Tilt Camera
Scan Cameras
Pair Camera
Delete Camera
Camera Volume
Delete: Camera 1
Delete: Camera 2
Delete: Camera 3
Delete: Camera 4
72º
NOTE: You must have more
than one camera paired with
a monitor in order to scan
cameras.
12:00AM
View Camera
Pan/Tilt Camera
Scan Cameras
Pair Camera
Delete Camera
Camera Volume
Low
Med
High
72º

Everyday use
16
SETTING UP MOTION ACTIVATION
You can set up the monitor so that it automatically shows video
when the camera detects that your baby is moving.
1 In the Motion/Alerts menu, press OK/ZOOM to select
Motion Activated Video.
12:00AM
Motion Activated Video: OFF
Sound Activated Video: OFF
Temperature Alert: OFF
Low Battery Noise Alert: OFF
72º
Motion/Alerts
The Motion/Alerts menu lets you set up alerts that are activated
by motion, sound, or temperature in your baby’s room. It also
lets you set up an alert for when the monitor’s rechargeable
battery needs to be recharged.
ACCESSING THE MOTION/ALERTS MENU
1 Press MENU on the parent monitor.
2 Use the arrow buttons highlight the Motion/Alerts icon,
and press OK/ZOOM to select it.
Parent Monitor
Front

Everyday use
17
SETTING UP SOUND ACTIVATION
You can set up the monitor so that it automatically shows video
when the camera detects sound from your baby.
1 In the Motion/Alerts menu, press OK/ZOOM to select Sound
Activated Video.
2 Use the up/down arrows to select the amount of sensitivity
you want for the sound sensor: ON: Low, ON: Medium, or
ON: High. The status bar at the top of the screen shows an
indicator for sound activation: .
Note: You might want to test different levels of sensitivity
for this alert, to find the best fit for your environment and
preference.
12:00AM
Motion Activated Video
Sound Activated Video
Temperature Alert
Low Battery Noise Alert
72º
OFF
ON: LOW
ON: Medium
ON: High
2 Use the up/down arrows to select the amount of sensitivity
you want for the motion sensor: ON: Low, ON: Medium, or
ON: High. The status bar at the top of the screen shows an
indicator for motion activation: .
Note: You might want to test different levels of sensitivity
for this alert, to find the best fit for your environment and
preference.
12:00AM
Motion Activated Video
Sound Activated Video: OFF
Temperature Alert: OFF
Low Battery Noise Alert: OFF
72º
OFF
ON: LOW
ON: Medium
ON: High

Everyday use
18
SETTING TEMPERATURE ALERTS
These alerts tell you when your baby’s room is too hot or too
cold.
1 In the Motion/Alerts menu, select Temperature Alert.
2 Activate the temperature alert you want to use, then set it.
The status bar at the top of the screen will show an indicator
for temperature alerts: .
To set a high temperature alert: Highlight High Temp: ON
and press OK/ZOOM. Use the up/down arrows to set the
temperature you want to set for the high temperature alert.
Press OK/ZOOM to set it.
To set a low temperature alert: Highlight Low Temp: ON
and press OK/ZOOM. Use the up/down arrows to set the
temperature you want to set for the high temperature alert.
Press OK/ZOOM to set it.
If the temperature in your baby’s room goes beyond the limit(s)
you set, the parent monitor displays an alert.
SETTING A LOW-BATTERY ALERT
This alert tells you when the monitor needs to be recharged.
1 In the Motion/Alerts menu, highlight Low Battery Noise and
press OK/ZOOM to select it.
2 Use the up/down arrows to select how loud you want this
alert: ON: Low or ON: High. The status bar at the top of the
screen shows an indicator for the low-battery alert: .
12:00AM
Motion Activated Video: OFF
Sound Activated Video: OFF
Temperature Alert
Low Battery Noise Alert: OFF
72º
High Temp:
ON: 81
OFF
Low Temp:
ON: 63
OFF
12:00AM
Motion Activated Video: OFF
Sound Activated Video: OFF
Temperature Alert: OFF
Low Battery Noise
72º
OFF
ON: Low
ON: High
12:00AM
72º
High Temperature level
has been detected
Camera 1: 81º F
OK

Everyday use
19
RECORDING AN IMAGE OR VIDEO
1 In the Record menu, highlight Take Picture or Record Video.
Press OK/ZOOM to select that option.
2 Follow the on-screen instructions to take the picture or make
the video.
See the instructions on the next page to display your picture
or video on the parent monitor.
Recording
The Recording menu lets you record video or take a picture of
your baby.
ACCESSING THE RECORDING MENU
1 Press MENU on the parent monitor.
2 Use the arrow buttons to highlight the Recording icon, and
press OK/ZOOM to select it.
IMPORTANT: You must have a Micro SD card (not included) inserted
in the MICRO SD slot on the side of the parent unit in order to record
images or video. See page 8 for more information.
12:00AM
Take Picture
Record Video
72º

Everyday use
20
PLAYING BACK IMAGE OR VIDEO
1 In the Play menu, select View Saved Pictures or View Saved
Videos.
2 Select the image or video you want to see on the display.
Press OK/ZOOM to select it.
3 Use the on-screen controls to stop, play/pause, and exit the
screen.
Playing Back Pictures and Videos
The Play menu lets you access the videos or pictures you’ve
taken with the system.
ACCESSING THE PLAY MENU
1 Press MENU on the parent monitor.
2 Use the arrow buttons to highlight the Play icon, and press
OK/ZOOM to select it.
IMPORTANT: You must have a Micro SD card (not included) inserted
in the MICRO SD slot on the side of the parent unit in order to record
images or video. See page 8 for more information.
To delete a video: Highlight the video you want to delete. Then press
the left arrow and press OK/ZOOM to confirm. The screen will display
the video file name with an X.
12:00AM
View Saved Pictures
View Saved Videos
72º
/