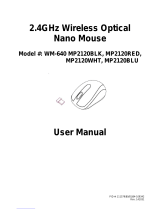Page is loading ...



V 1.1
...................................................................................... 2
.................................................................................... 27

SilverCrest SFMT 2.4 A1
2 -
Safe these instructions
Table of Contents
1. General information .......................................................... 3
1.1 Read and keep the operating instructions ............................................. 3
1.2 Explanation of the used symbols ............................................................ 3
1.3 FCC compliance ...................................................................................... 4
2. Important safety instructions ............................................. 5
3. Intended use ...................................................................... 9
4. Package contents ............................................................... 9
5. Technical specifications .................................................... 10
5.1 System requirements ............................................................................. 11
6. Controls and displays....................................................... 12
7. Before you start ............................................................... 13
7.1 Inserting the batteries ............................................................................ 13
7.2 Connecting the USB nano receiver ..................................................... 14
7.3 Installing the software ........................................................................... 15
7.4 Icon in the system tray .......................................................................... 17
8. Getting started ................................................................. 18
8.1 Switching the operating mode ............................................................ 18
8.2 Configuring the wireless mouse using the mouse software ............... 19
9. After use .......................................................................... 22
9.1 Storage when not in use ....................................................................... 22
9.2 Cleaning ................................................................................................ 22
10. Troubleshooting ............................................................. 23
11. Environmental information and disposal ....................... 23
12. Warranty information .................................................... 24

SilverCrest SFMT 2.4 A1
Safe these instructions
- 3
Congratulations!
By purchasing the SilverCrest SFMT 2.4 A1 wireless mouse, hereinafter
referred to as the wireless mouse, you have opted for a quality product.
1. General information
1.1 Read and keep the operating instructions
Before first using it, familiarize yourself with the way the
wireless mouse works and read these operating instructions
through carefully. Be careful to follow the safety instructions
and only use the wireless mouse as described in the
operating instructions and for the applications given.
Keep these operating instructions in a safe place. If you pass the wireless
mouse on to someone else, make sure to give them all the relevant
documents with it.
Trademarks
Microsoft Windows is a registered trademark of Microsoft Corporation,
USA.
Intel and Pentium are registered trademarks of Intel Corporation, USA.
AMD® and AMD Athlon are registered trademarks of Advanced Micro
Devices, Inc.
USB is a registered trademark.
Other names and products may be the trademarks or registered trademarks
of their respective owners.
1.2 Explanation of the used symbols
The following symbols and signal words are used in these operating
instructions, on the handheld radio transceiver set and on the packaging:
This symbol / signal word indicates a danger with a
high degree of risk, which can lead to death or
serious injuries if not avoided.

SilverCrest SFMT 2.4 A1
4 -
Safe these instructions
This symbol / signal word indicates a danger with a
medium risk, which can lead to death or serious
injuries if not avoided.
This symbol / signal word indicates a danger with a
low risk, which can lead to minor or moderate
injuries if not avoided.
This signal word warns against possible property
damage.
This symbol alerts about a strong light source.
This symbol denotes further information on the topic.
1.3 FCC compliance
This device complies with part 15 of the FCC Rules. Operation is subject to
the following two conditions: (1) This device may not cause interference,
and (2) this device must accept any interference received, including
interference that may cause undesired operation.
This equipment has been tested and found to comply with the limits for a
Class B digital device, pursuant to part 15 of the FCC Rules. These limits are
designed to provide reasonable protection against harmful interference in a
residential installation. This equipment generates, uses and can radiate radio
frequency energy and, if not installed and used in accordance with the
instructions, may cause harmful interference to radio communications.
However, there is no guarantee that interference will not occur in a
particular installation. If this equipment does cause harmful interference to
radio or television reception, which can be determined by turning the
equipment off and on, you are encouraged to try to correct the interference
by one or more of the following measures:

SilverCrest SFMT 2.4 A1
Safe these instructions
- 5
reorient or relocate the receiving antenna;
increase the separation between the equipment and receiver;
consult the dealer or an experienced radio/TV technician for help.
Changes or modifications to this equipment not expressly approved by the
party responsible for compliance could void the user's authority to operate
this equipment.
2. Important safety instructions
Before you use the wireless mouse for the first time, please read the
following notes and heed all warnings, even if you are familiar with
handling electronic devices. Keep this manual safe for future reference. If
you sell the device or pass it on, it is essential that you also hand over this
manual, as it is part of the product.
Avoid damage to your eyes! Never look into the LED beam.
Children and persons with disabilities
W
arning, risk of suffocation!
Packaging material is not a toy. Do not allow children to play with
plastic bags. There is a risk of suffocation.
Small parts can represent choking hazards. Please also note that
there is a risk of suffocation if airways are blocked by the
packaging films.
Electrical devices are not suitable for children. Also persons with reduced
physical, sensory or mental capabilities should only use electrical devices in
appropriate circumstances. Never allow children or persons with disabilities
to use electrical devices unsupervised, unless they are instructed accordingly

SilverCrest SFMT 2.4 A1
6 -
Safe these instructions
and supervised by a competent person responsible for their safety. Children
should always be supervised to ensure that they do not play with the
product.
Batteries
Insert the batteries with the correct polarity. Refer to the diagram
inside the battery compartment.
Do not attempt to recharge batteries and do not dispose of the
batteries in a fire.
Use only batteries of the same type. You will find this information in
the "Technical specifications" chapter.
Do not mix old and new batteries.
Do not mix alkaline, standard (carbon-zinc), or rechargeable (NiCd,
NiMh, etc.) batteries
Remove the batteries when the device is not going to be used for a long
time.
Batteries must be disposed of at specific collection points. For more
information about battery disposal, please see the "Environmental
information and disposal" chapter.
Danger of explosion!
Never replace any batteries in an explosion-sensitive environment. While
inserting or removing the batteries, a spark may be produced causing an
explosion.
Power your wireless mouse off when in a potentially explosive
environment. Sparks in such an environment may cause explosion or
fire. In addition, injury or even death may occur.
Explosion-sensitive areas are normally (but not always) labeled.
These include fuel storage areas such as below deck on a boat, fuel
line or tank areas, environments where the air contains inflammable

SilverCrest SFMT 2.4 A1
Safe these instructions
- 7
substances (e.g. cereals, metal dust or powder) and any areas where
you should normally switch off your car engine.
Do not throw any batteries into a fire, as they may explode.
Risk of injury
If you notice any smoke, unusual noises or strange smells, switch off the
device immediately and remove the batteries. If this occurs, do not
continue to use the device and have it checked out by an expert. Never
inhale smoke from a possible device fire. If you do inadvertently inhale
smoke, seek medical attention. Smoke inhalation can be damaging to
your health.
Keep the wireless mouse at least 6 inches (15 cm) away from any
pacemakers.
Power your wireless mouse off if you observe any interference caused
to medical equipment.
Radio interface
Turn the device off when on board an aircraft, in a hospital, in an operating
theatre or in the vicinity of electronic medical equipment. The RF signals may
interfere with the functionality of sensitive devices. Keep the device at least 20
cm (8 inches) away from pacemakers, as the RF signals could interfere with
the functionality of the pacemaker. The RF signals transmitted can interfere with
hearing aids. If wireless mode is switched on, do not place the device near
flammable gases or in a potentially explosive area (e.g. a paint shop), as the
RF signals transmitted could cause explosions or fire. The range of the radio
frequency signals depends on environmental conditions. If data is transmitted
via a wireless connection, it can also be received by unauthorized parties.
Targa GmbH is not liable for any interference caused to RF or TV signals
through unauthorized modification to this device. Furthermore, Targa accepts
no liability for replacing any devices that have not been specifically approved
by Targa GmbH. The user is solely responsible and liable for remedying any

SilverCrest SFMT 2.4 A1
8 -
Safe these instructions
interference caused by such unauthorized modification of this device and for
replacing devices.
W
arning about property damage
Make sure that:
– the device is not exposed to direct heat sources (e.g. radiators)
– no direct sunlight or bright artificial light reaches the device
– contact with water sprays or drops and corrosive liquids is avoided
and the device is never operated near water; in particular the device
may never be immersed in liquids (do not place any objects
containing liquids, such as vases or drinks, on or near the device)
– the device is never placed near magnetic fields (e.g. speakers)
– no naked flames (e.g. burning candles) are placed on or near the
device
– no foreign bodies can penetrate into the device
– the device is not exposed to any extreme temperature fluctuations as
this can cause moisture through condensation and cause short-
circuits. If the device has been exposed to strong temperature
variations, wait for it to reach the ambient temperature before
switching it on (about 2 hours).
– the device should not be subjected to excessive shocks and vibrations
Maintenance/cleaning
Repairs are required when this device has been damaged in any way, for
example when liquid has entered the product, when the product has been
exposed to rain or moisture, when the product does not work normally or if the
product has been dropped. If smoke, unusual noises or smells are noticed,
power off the device immediately and remove the batteries. If this occurs, the
device should no longer be used and should be inspected by authorized
service personnel. All repair work must be carried out by qualified personnel.
Never open the housing of the device, or the accessories. Only use a clean, dry
cloth for cleaning. Never use aggressive liquids.

SilverCrest SFMT 2.4 A1
Safe these instructions
- 9
Operating environment
Position the mouse on a stable, flat surface and do not place any objects on
the mouse. The device is not designed for use in environments with high
temperatures or humidity (e.g. bathrooms) or those with above-average
levels of dust. Operating temperature and operating humidity: 41 °F (5°C)
to 104 °F (40°C), max. 90% rel. humidity.
Copyright
All the contents of these operating instructions are protected by copyright
and provided to the reader for information only. Copying data and
information without the prior explicit written consent of the author is strictly
forbidden. This also applies to any commercial use of the contents and
information. All texts and diagrams are up-to-date as of the date of printing.
Subject to change without notice.
3. Intended use
This wireless mouse, consisting of a wireless mouse and wireless receiver, is
an IT device. It has been designed for data input and for controlling a
computer. The device may not be used outdoors or in tropical climates. This
product has not been designed for corporate or commercial applications.
Use the product in domestic environments for private applications only. Any
use other than that mentioned above does not correspond to the intended
use.
4. Package contents
Remove the wireless mouse and all accessories from the packaging. Remove
the packaging material and check that all components are complete and
undamaged. Keep the packaging material away from children and dispose
of appropriately. If you find anything missing or damaged, please contact
the manufacturer.

SilverCrest SFMT 2.4 A1
10 -
Safe these instructions
A SilverCrest SFMT 2.4 A1 wireless mouse
B USB nano receiver
(inserted into the wireless mouse)
C 2 AAA-type batteries, 1.5V (Micro) for the wireless mouse
D User manual (line-art illustration)
E CD-ROM with software (line-art illustration)
5. Technical specifications
General technical data
Wireless transmission frequency: 2.4 GHz
Synchronization: SmartLink technology (no longer any need to establish
connections between the receiver and mouse manually)
Range: up to 16 ft (5 m)

SilverCrest SFMT 2.4 A1
Safe these instructions
- 11
Operating temperature, humidity: 41 to 104 °F (5 to 40°C), max. 90 %
relative humidity
Storage temperature, humidity: 41 to 104 °F (5 to 40°C), max. 90 %
relative humidity
Wireless Mouse
Tracking: optical sensor with selectable resolution between 800 cpi,
1600 cpi and 2400 cpi, LED Class 1
Mouse buttons: 6 buttons, of which 6 programmable
Scroll wheel
Dimensions: 4.25 x 2.75 x 1.57 inch (10.8 x 7.0 x 4.0 cm) (L x W x H)
Weight: 2.6 oz (73 g) (without batteries)
Power supply: 2 batteries type AAA, 1.5 V (Micro)
USB nano receiver
Dimensions: 0.7 x 0.6 x 0.28 inch (1.8 x 1.5 x 0.7 cm) (L x W x H)
Weight: 0.07 oz (2 g)
Power supply: via USB connection
The technical data and design may be changed without prior notice.
5.1 System requirements
Intel® Pentium® III / AMD Athlon™ or higher
1 free USB port
Microsoft® Windows® XP, Windows Vista® or Windows® 7/8/10
CD-ROM or DVD-ROM drive for installing the software

SilverCrest SFMT 2.4 A1
12 -
Safe these instructions
6. Controls and displays
These operating instructions have a fold-out cover. On the inside of the
cover, the wireless mouse is shown with figures indicated. The meanings of
the numbers are as follows:
1 Left mouse button
2 Right mouse button
3 Indicator light
flashing continuously = batteries empty
one long flash = default operating mode
several short flashes = media mode
one short flash = resolution CPI1
two short flashes = resolution CPI2
three short flashes = resolution CPI3
4 Scroll wheel and middle mouse button
Volume adjustment and mute (media mode)
5 Switch resolution CPI1/CPI2/CPI3 (short press)
Default/Media mode toggle switch
(keep pressed for approx. 5 seconds)
6 Back (default mode)
Previous title (media mode)
Zoom + (default mode)
Launch Media Player (media mode)

SilverCrest SFMT 2.4 A1
Safe these instructions
- 13
Zoom – (default mode)
Playback / Pause (media mode)
7 Next (default mode)
Next title (media mode)
8 On/off button of the wireless mouse
9 Optical sensor
10 Battery compartment
You can use the mouse software provided to program the functions of the
mouse buttons (1, 2, 4, 5, 6 and 7) and amend the default assignment
described above. See also “Configuring the wireless mouse using the mouse
software on page 19.
7. Before you start
Unpack all the devices and use the package contents checklist on page 5 to
verify that you have received all items listed. Next remove all package
material. If you find anything missing or damaged, contact Customer
Service.
7.1 Inserting the batteries
Insert the batteries into the wireless mouse, as shown in the figure below.
Take care to observe the correct polarity (note + and –). Use the On/Off
button (8) to power the wireless mouse on. The wireless mouse features a
battery level indicator (3) on its top panel. If it flashes, the batteries are
empty. When this happens, replace the batteries with new batteries of the
same type.

SilverCrest SFMT 2.4 A1
14 -
Safe these instructions
The wireless mouse has an automatic standby function. If you
do not use the wireless mouse for a certain time, it will power
off. Move the wireless mouse or press any mouse button to
power it back on (the driver software must be installed).
If you do not plan on using the wireless mouse for an extended
period, we recommend switching it off by sliding the On/Off
switch (8) to the “Off” position.
7.2 Connecting the USB nano receiver
1. If you still have your old mouse connected to the computer, shut down
your computer, disconnect the device from your PC and restart the
computer.
2. Switch the wireless mouse on by sliding the On/Off switch (8) to the
"On" position.
3. Plug the USB nano receiver (B) (inserted into the battery compartment
(10) of the wireless mouse) into a free USB port on your computer,
which must be powered on.
The operating system detects the new hardware and automatically installs
the corresponding drivers. Depending on the operating system, one of the
following messages appears:

SilverCrest SFMT 2.4 A1
Safe these instructions
- 15
Under Windows® 8 and Windows® 10
When connecting the receiver for the first time, the installation process
runs in background and no message is displayed.
For Windows® 7
When connecting the receiver for the first time, the operating system
displays "Installing device driver software". Wait until the message "Your
devices are ready to use" appears. Your mouse has been successfully
installed and can now be used.
If the connection to the nano receiver is interrupted or if it is not
possible to establish a connection, remove the batteries from
the wireless mouse and re-insert them.
7.3 Installing the software
In order to be able to use the full functionality of your mouse, you must
install the software supplied. To do this, insert the CD-ROM supplied into the
DVD drive of your computer. The setup process should start automatically,
otherwise double-click on the EXE file on the CD-ROM to start manually.
The setup process is temporarily blocked and a message "Do you want to
allow the following program from an unknown publisher to make changes to
this computer?" appears. To continue setup, click "Yes".
The following setup screens correspond to the Windows® 8 operating
system. For Windows® 10 and Windows® 7, these screens vary slightly but
their contents are the same.

SilverCrest SFMT 2.4 A1
16 -
Safe these instructions
To launch setup, click
Next.
Click "Install“ to start
the installation.

SilverCrest SFMT 2.4 A1
Safe these instructions
- 17
To complete setup, click
on “Finish”.
If you are prompted to restart your computer, restart it before
using the software.
7.4 Icon in the system tray
After installation, there is a mouse icon on the task bar which you can use to
open the mouse software and configure the wireless mouse. Double-clicking
on this icon opens the configuration menu for the wireless mouse (see
page 19, “Configuring the wireless mouse using the mouse software”). You
can also right-click on the icon and then select “Control Panel” to
access the configuration menu.
The operating system’s default settings hide disabled icons in
the task bar. It is recommended that the “Hide inactive icons”
option in task bar properties is disabled.

SilverCrest SFMT 2.4 A1
18 -
Safe these instructions
8. Getting started
Once you have connected the mouse and installed the mouse software as
described in the chapter above, you can use it as follows. Please note that
the description below is of the buttons in their default assignment. You can
program the function of all buttons individually. So, for example, you can
assign the fire function for a computer game to the CPI button (5). This
would then no longer be available for switching the resolution.
8.1 Switching the operating mode
8.1.1 Default mode
In default mode, the wireless mouse is essentially not different from other
mice. The conventional functions for clicking and scrolling are available.
8.1.2 Media mode
In media mode, you can control the playback of multimedia files (audio and
video). This includes functions such as playback/pause, next or previous
track, adjust volume, etc.
To toggle between default and media operating mode of your wireless
mouse, press and hold the CPI button (5) for at least 5 seconds until the
indicator (3) flashes up once for a longer time. The available functions for
media mode can be found on page 10 in the section on “Controls and
displays”. In media mode, you can adjust the volume using the scroll wheel
(4) or press it downwards to mute or resume the sound output. While in
default mode, the Windows audio volume can still be adjusted by turning
the scroll wheel (4), as long as the volume control window has been
enabled from the system tray.
8.1.3 Accelerating the mouse cursor
Use the CPI button
(5) to quickly toggle between 800 cpi, 1600 cpi and
2400 cpi resolution for optical tracking. At 2400 cpi, tracking is more
accurate and the movement of the mouse cursor on the screen is faster.
/