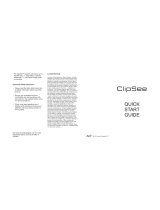Page is loading ...

Owner’s Manual
E 3

*
Apple, iPad, iPhone, iPod touch, and iTunes are trademarks of Apple Inc., registered in the
U.S. and other countries.
* All product names and company names are the trademarks or registered trademarks of their
respective owners.

3
Table of Contents
Introduction ................................................................................ 6
Main features ............................................................................................................ 7
Getting Ready
........................................................................................................... 8
Selecting and playing a Program ............................................ 10
Selecting a Program ............................................................................................... 11
Playing the Program
.............................................................................................. 13
Editing and Saving a Program ................................................. 17
Editing Program Parameters ................................................................................. 17
Editing Eect Parameters
...................................................................................... 18
Saving an Edited Program
..................................................................................... 19
Adding and Playing MIDI Files ................................................. 21
Adding a MIDI le from your computer ................................................................ 21
Selecting and Playing a MIDI File
.......................................................................... 22
Recording your performance ...................................................24

4
Using the Set List Feature ........................................................ 27
Creating a Set List .................................................................................................. 28
Adding Programs to the Set List
........................................................................... 31
Adding Notes or Comments
.................................................................................. 36
Using the Score Viewer
.......................................................................................... 38
Playing a Program from the Set List
..................................................................... 42
Creating a Song List
............................................................................................... 43
Playing Songs from a List
...................................................................................... 46
Editing a List
........................................................................................................... 48
Module ....................................................................................... 52
Header ..................................................................................................................... 52
A.Piano
.................................................................................................................... 54
E.Piano
.................................................................................................................... 56
Organ
...................................................................................................................... 59
Clav
.......................................................................................................................... 61
Multi
........................................................................................................................ 63
Eects
...................................................................................................................... 65
Set List Screen ........................................................................... 75
1. Header ................................................................................................................. 76

5
2. Set list name
....................................................................................................... 77
3. List
....................................................................................................................... 77
4. Program Level
..................................................................................................... 78
5. Text
...................................................................................................................... 78
6. Score viewer
........................................................................................................ 79
7. Music player
........................................................................................................ 80
Module Performance Expansion ............................................. 82
Using Split / Layer .................................................................................................. 83
Layer/Split parameters
.......................................................................................... 84
Using MIDI CC# Learn function
............................................................................. 85
Parameters that can be controlled via MIDI ........................... 86
Operating Requirements
......................................................... 88
Specications (Pro version)
..................................................... 89
Support and Service
................................................................ 91
Information to Provide When Contacting Us ....................................................... 91
Before You Contact Us
............................................................................................ 91

6
Introduction
Congratulations, and thanks for choosing KORG Module. To fully enjoy your purchase, please read
this manual carefully and retain it for future reference, and use this product only as directed.
Maintaining its position at the forefront of mobile music apps, KORG now offers you a new style of
performance and production with Korg Module. Ideal for performance and music production, KORG
Module is a high-quality sound module app for iPhone/iPad that contains a huge sound library. If
you have an external MIDI keyboard and an iPad/iPhone, you can play studio-quality keyboard and
grand piano sounds anywhere. You can also use the sounds of KORG Module for the KORG Gadget
music production app.
The pro version comes with 5 internal sound engines and a total of 100 sounds created with those
engines. The free version is initiallly limited to the “Natural Grand” sound, but further sounds and
engines can be unlocked via Korg controllers/synthesizers or the store page.

7
Main features
• High-quality acoustic piano sound, “Natural Grand”.
•
Welcome to a new mobile world, where your iPad/iPhone and a MIDI keyboard
is all you need for a complete setup
•
Integrating iOS technology that’s indispensable for the mobile environment
• Five dedicated sound engines containing 100 powerful sounds*
•
Convenient Set List function with a PDF/image score viewer and music
player*
• Easily record your performances, and share song sketches on SoundCloud*
• Mobile music production in tandem with KORG Gadget*
Tip:
* items are available in Pro version only. However you can unlock these features. Go to
https://support.korguser.net/hc/articles/360030601932 for more information.

8
Getting Ready
1. First, connect a MIDI keyboard or other controller to your iPad/iPhone.
2. Tap the icon on the Home screen of your iPad/iPhone to launch the app.
When you first start the Korg Module app, the Module screen will appear.

9
This screen should display an instrument such as a piano or electric piano.
If it does not, simply touch the word “Module” in the upper right of the screen. From this screen
you can select and play a sound.
3. Make sure that your iPad/iPhone is set to play audio, and that the volume is set to a
suitable level.
4. Now that the Korg Module app is running, play a few notes on the MIDI keyboard that’s
connected to the iPad/iPhone, or use the on-screen keyboard. If you hear sound, your
Korg Module is ready to use.
Tip:
Use headphones, self-powered speakers, or an amplifier and speaker system to enjoy
higher quality sound.

10
Selecting and playing a Program
Your Korg Module app comes with these five internal sound engines:
Acoustic Piano Electric Piano Organ Clav Multi
Only the Acoustic Piano is available in the free version. The pro version comes with all five engines
and an accompanying set of 100 sounds.
All programs are conveniently organized into 12 categories for easy access:
Acoustic Piano Electric Piano Organ Clav Strings/Choir Brass/Wind
Synth Bell/Mallet Guitar/Plucked Bass Others User
Key parameters of each sound can be adjusted to suit your taste. Even with programs created using
the same sound engine, adjusting the parameters can produce a wide range of variation.

11
Selecting a Program
1. Tap the Category name and Program name shown in the Module screen to access the
Program Browser.

12
In the Program Browser, the program categories appear in the left-hand columns, and the available
programs in that category appear in the right-hand columns.
2. Choose a Category.

13
3. Select a Program
The selected program is now active. The module that appears will depend on the selected
program. In order to audition the Program, simply tap one of the three “Phrase” buttons to play
a musical loop or phrase using the selected sound.
4. Once you have selected a program, simply tap outside the list.
Playing the Program
Now you can play the selected program using an attached MIDI keyboard, or by tapping the onscreen
keyboard. You can also enhance your performance by changing the Octave range, choosing a Velocity
Curve, editing the Program parameters, and modifying the Master Effect settings. Any changes you
make to the Program can be saved to the User Bank for the future.
Tip: The procedure for saving a Program begins on page 19.

14
Changing the Octave Setting
The pitch range of the keyboard can be changed, in one-octave steps.
1. Use the
and
buttons at the left of each module’s keyboard to shift the pitch range
Up or Down in one-octave steps

15
Choosing a Velocity Curve
The Velocity Curve determines how the volume and the tone of a Program will change based on
how strongly individual notes are played using a connected MIDI controller. By adjusting the Velocity
Curve, you can customize the response of Korg Module to match your own playing style
1. In the upper left of the screen, tap the icon to open the Velocity Curve edit screen.

16
2. Use the buttons on the right side of the screen to select a velocity curve.
Soft, Soft2: If you play with a soft touch, these curves will allow you to increase your dynamic
range, allowing you to achieve higher dynamic levels without having to play the keyboard
forcefully. Soft 2 provides greater change in dynamic levels.
Normal: This is the standard velocity curve setting
Hard, Hard2: If you play with a heavy touch, these curves will allow you to increase your dynamic
range, allowing increased expression to play softer passages than your playing would normally
allow. Hard 2 provides greater change in dynamic levels.
Tip: You can also create your own velocity curve by moving the colored dot on screen.
3. When you’ve finished, simply tap outside the edit screen.

17
Editing and Saving a Program
Editing Program Parameters
The knobs and buttons that appear on the front panel are available to edit the sound of the program.
For example, you can use the Variation + / – buttons to change the basic character of the sound.
In addition, the various knobs, sliders, buttons, and switches can be used to edit the major parameters
of each sound.
Tip: The complete list of the available parameters for each sound engine, or Module, begins
on page 52.

18
Editing Eect Parameters
Each Program is equipped with two Master Effects. One is a Modulation Effect; the second is an
Ambient Effect. Each effect provides an effect type, plus two editable parameters.
Tip: The complete list of the available parameters for each Effect begins on page 65.
Tip:
To save your edits, follow the Saving an Edited Program procedure starting on the next page.

19
Saving an Edited Program
If you want to keep the sound and effect settings that you have edited, you can save them as a User
Program.
1. Tap the Category name and Program name shown in the screen.
2. Select “User” as the Category, and then tap the “Save Program...” option.

20
3.
Use the on-screen keyboard that appears to give your edited Program a new name.
When you’ve finished entering the name, tap the button .
Your edited Program is now saved.
Note: You cannot overwrite a Preset Program.
/