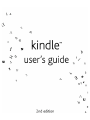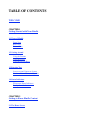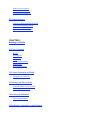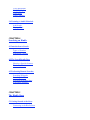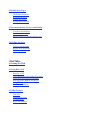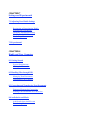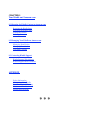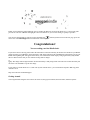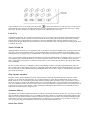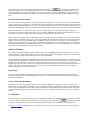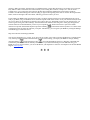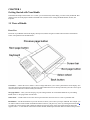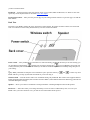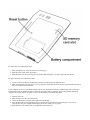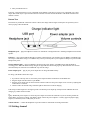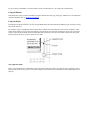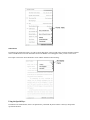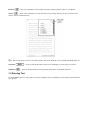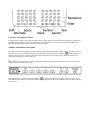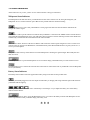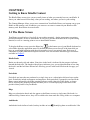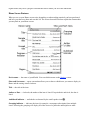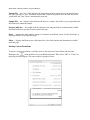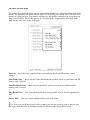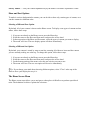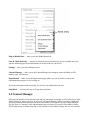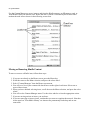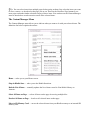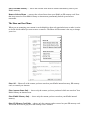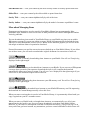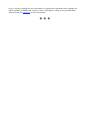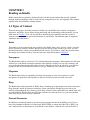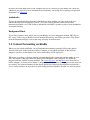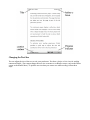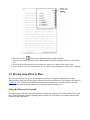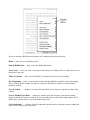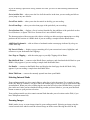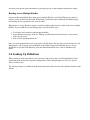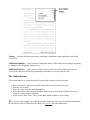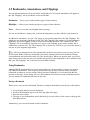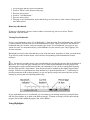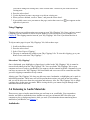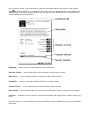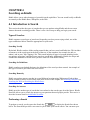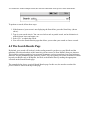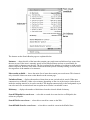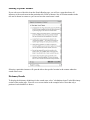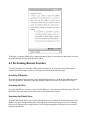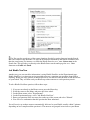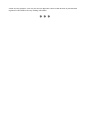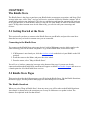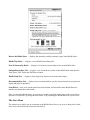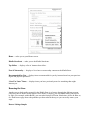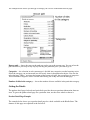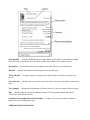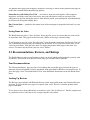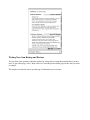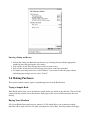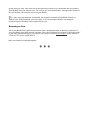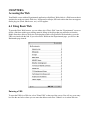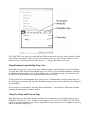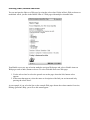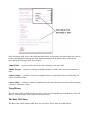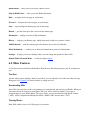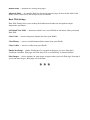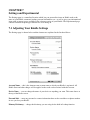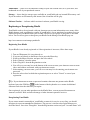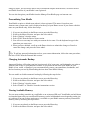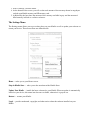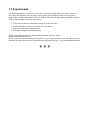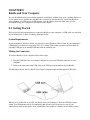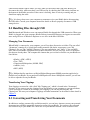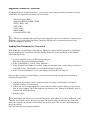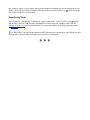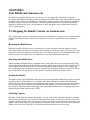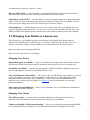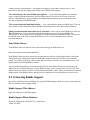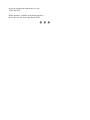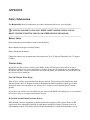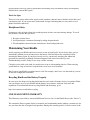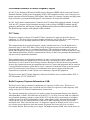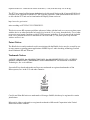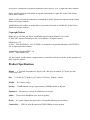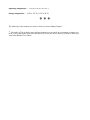TABLE OF CONTENTS
WELCOME
CHAPTER 1
Getting Started with Your Kindle
1.1 Views of Kindle
Front View
Back View
Bottom View
1.2 Getting Around
Using the Buttons
Using the Menus
Using the Special Keys
1.3 Entering Text
Lowercase and Uppercase Letters
Numbers, Punctuation, and Symbols
1.4 Status Indicators
Whispernet Status Indicators
Battery Status Indicators
CHAPTER 2
Getting to Know Kindle Content
2.1 The Home Screen

Home Screen Features
Show and Sort Options
The Home Screen Menu
2.2 Content Manager
Moving or Removing Kindle Items
The Content Manager Menu
The Show and Sort Menu
More about Managing Items
CHAPTER 3
Reading on Kindle
3.1 Types of Content
Books
Newspapers
Magazines
Blogs
Personal Documents
Audiobooks
Background Music
3.2 Content Formatting on Kindle
Changing the Text Size
3.3 Moving from Place to Place
Using the Menu to Get Around
Selecting Internal Links
3.4 Looking Up Definitions
The Lookup Feature
3.5 Bookmarks, Annotations, and Clippings

Using Bookmarks
Using Highlights
Using Notes
Using Clippings
3.6 Listening to Audio Materials
Audiobooks
Playing Music
CHAPTER 4
Searching on Kindle
4.1 Introduction to Search
Types of Searches
Performing a Search
4.2 The Search Results Page
Showing a Specific Instance
Dictionary Results
4.3 Performing Remote Searches
Searching Wikipedia
Searching the Web
Searching the Kindle Store
Ask Kindle NowNow
CHAPTER 5
The Kindle Store
5.1 Getting Started at the Store
Connecting to the Kindle Store

5.2 Kindle Store Pages
The Kindle Storefront
Browsing the Store
Getting the Details
Saving Items for Later
5.3 Recommendations, Reviews, and Ratings
Your Recommendations
Looking Up Reviews
Writing Your Own Ratings and Reviews
5.4 Making Purchases
Trying a Sample Book
Buying Your Selections
Returning an Item
CHAPTER 6
Accessing the Web
6.1 Using Basic Web
Entering a URL
Using Bookmarks and Adding Your Own
Using Next Page and Previous Page
Selecting Links, Buttons and Boxes
Using History
The Basic Web Menu
6.2 Other Features
Text Size
Downloading Files
Viewing Modes
Basic Web Settings

CHAPTER 7
Settings and Experimental
7.1 Adjusting Your Kindle Settings
Registering or Deregistering Kindle
Personalizing Your Kindle
Changing Annotations Backup
Viewing Available Memory
The Settings Menu
7.2 Experimental
CHAPTER 8
Kindle and Your Computer
8.1 Getting Started
System Requirements
Making the Connection
8.2 Handling Files through USB
Managing Your Documents
Transferring Your Clippings
8.3 Converting and Transferring Your Documents
Supported Formats for Conversion
Sending Your Documents for Conversion
8.4 Audiobooks and Music
Audiobooks from Audible.com
Transferring Music

CHAPTER 9
Your Kindle and Amazon.com
9.1 Shopping for Kindle Content on Amazon.com
Browsing the Kindle Store
Searching the Kindle Store
Getting the Details
Ordering Content
9.2 Managing Your Kindle on Amazon.com
Managing Your Device
Managing Your Orders
Your Media Library
9.3 Contacting Kindle Support
Kindle Support Web Address
Kindle Support Phone Numbers
APPENDIX
Safety Information
Maintaining Your Kindle
One-Year Limited Warranty
Notices and Certifications
Product Specifications
* * *

Thank you for purchasing Amazon Kindle. You are reading the Welcome section of the Kindle User's Guide. This guide
provides an overview of Kindle and highlights a few basic features so you can start reading as quickly as possible.
You can leave this guide at any time by pressing the Home key on the keyboard. To turn to the next page, press and
release one of the Next Page buttons on either side of the display.
Congratulations!
You are reading your first Kindle book.
If you haven't done so already, please follow the instructions on the Start Kindling sticker that was attached to your Kindle
display and plug in your Kindle to charge the battery. The charge indicator light will illuminate on the bottom edge of your
Kindle and a lightning bolt will appear on the battery icon at the bottom of the display. Charging the battery fully should
take less than two hours and you can continue reading while it charges.
Tip: The charge indicator light will turn off when the battery is fully charged and will come back on after the battery has
run down a bit and Kindle "tops off" the charge.
If you prefer to read the Kindle User's Guide side-by-side with the device, you can download and print a PDF copy from
Amazon.com at:
http://www.amazon.com/kindlesupport
Getting Around
You navigate Kindle using the select wheel, the cursor bar, the page turn buttons, the back button, and the keyboard:

To choose a particular item such as a menu choice or a line of text in what you are reading, roll the select wheel to move the
silver cursor up and down the cursor bar and then press and release the select wheel to make your choice. Try rolling the
select wheel now.
You can press the Next or Prev Page buttons to move forward or backward in your reading material and press the Back
button to retrace your steps on Kindle. The keyboard allows you to type text to search for words or for items in the Kindle
Store. The keyboard also allows you to create annotations while reading. All of these are covered in more detail later in this
guide.
Easy-to-Read Display
Kindle uses high-resolution display technology called electronic paper. It works using ink just like books and newspapers,
but it displays the ink particles electronically. The page flash you see when you turn the page is part of the ink placement
process.
The electronic paper display is reflective, which means unlike most displays, it can be read clearly even in bright sunlight.
Also, electronic paper does not need power to hold the ink in place which extends your Kindle battery life.
Choice of Text Size
To optimize your reading experience, Kindle provides a quick way to adjust the size of the reading text among six sizes to
fit your preference.

If you would like to try it now, simply press the text key , roll the select wheel to move the cursor next to the size you
prefer from the menu, and press the select wheel. The text is now shown in the new size. Repeat the same steps to change
the text size back or to change it to a different size that is most comfortable for you to read.
Look It Up
Your Kindle includes The New Oxford American Dictionary. You can easily look up a particular word without leaving the
content by rolling the cursor to the line of text that contains the word, pressing the select wheel, and choosing "Lookup"
from the menu to see a brief definition of significant words in the highlighted line. Select the particular word you are
looking for and the full definition is shown. When you are done, just select "Close" and you are back to reading, right where
you left off. Try it now.
Take It All with You
Although Kindle is about the size of a paperback book, it can store over two hundred digital books, newspapers, blogs, and
magazines. You can store hundreds more by inserting an SD memory card into the available slot under the battery cover.
Your digital books, newspapers, blogs, and magazines are often referred to collectively as "content" throughout this guide.
Also, a copy of all the content you purchase from Amazon is kept in Your Media Library on Amazon.com in case you want
to download it again. Your Media Library is an Amazon service that securely stores all of your Kindle books and recent
issues of newspapers and magazines on Amazon.com and allows you to retrieve them if you have previously deleted them
from your Kindle.
To move or delete content on your Kindle, use the "Content Manager" which is selectable on the Home menu. This will
show you all of the reading material currently on your Kindle, both in the internal memory and the SD memory card (if you
have one inserted), as well as Kindle content in Your Media Library. You can move, delete, or download files easily with a
press of the select wheel.
Shop Anytime, Anywhere
Using the wireless Amazon Whispernet service, Amazon delivers content to your Kindle whenever you want it and to
wherever you are using the same technology as a cell phone. When you select "Shop in Kindle Store" from any menu,
Kindle connects you to a broad offering of reading material including books, newspapers, blogs, and magazines. You can
browse by category or check out the latest bestsellers, new and noteworthy items, or your personalized recommendations.
You can see details about an item, read customer reviews, and even download free samples of books you are interested in. If
you want to buy an item, secure Amazon 1-Click purchasing and Whispernet delivers the item to your Kindle in under a
minute with no wireless delivery charges to you.
Automatic Delivery
Since Kindle connects to the Whispernet network, we deliver your favorite periodicals over the air to your device as soon as
they are published, often before they are even available in print. For example, if you subscribe to the Kindle edition of The
Wall Street Journal, the latest edition is wirelessly delivered overnight so you can read it each morning. With Whispernet's
broad wireless coverage, your favorite periodicals follow you wherever you go, whether you are at home or on the road.
Also, you pay only for your subscriptions, Amazon.com covers the wireless delivery cost.
Search Your World

The search feature can be used anywhere on Kindle; press the Search key on the keyboard, and the Search
line appears. Type in what you are looking for and select "Go". Kindle will automatically search for the phrase in your
books, newspapers, blogs, personal documents, and annotations. It will also provide a link to The New Oxford American
Dictionary definition of the phrase you entered. You can also extend your search to the Kindle Store, Wikipedia, and the
Web.
Keep Track of Your Favorites
Have you ever been reading a book or a newspaper and wanted to clip and save a few words to refer to later? With Kindle,
simply go to the page you want to save, and select "Save Page as Clipping" from the menu. The clipping is then added to a
book in Home called "My Clippings." You can review your clippings later, search for words or terms you clipped, and even
transfer the "My Clippings" file to your computer. This is a great way to capture your favorite quotes and share with others.
Kindle automatically saves your place in whatever you are reading, but you can also add a bookmark to any page by
selecting the dog-eared icon at the top of the page or by selecting "Add Bookmark" from the menu. Kindle stores all your
bookmarks so you can view them at any time by selecting "Go to Bookmark..." from the menu.
At the bottom of every page of your reading material you can see where you are by glancing at the series of dots along the
bottom of the page called the progress bar. As you progress further into the material, you will see the dots turning bold. In
addition, below the progress bar, Kindle shows your numeric location in what you are reading, so you can easily find a
particular passage or reference it to your friends. Locations are the digital answer to page numbers. Since you can change
the text size on Kindle, the page numbers would change too, but with locations, you can be confident that you return to the
same place every time regardless of the text size you prefer.
Add Your Thoughts
Do you like to take notes and make comments while reading? You can highlight lines of text and add notes to any of the
content on Kindle. Amazon automatically stores all of your annotations in the "My Clippings" file and even backs them up
on Amazon servers so they will never be lost even if you lose your Kindle.
As an example, this paragraph has a highlight and note attached as indicated by the surrounding box and small note icon to
the right of the text. Using the select wheel, move the cursor to the note icon, press the select wheel, and choose "Edit Note"
from the menu to see the note. To add your own note, simply move the cursor to the line where you want to add your
thoughts, press the select wheel, and choose "Add Note" from the menu. Then type your note using the keyboard and select
"Done". You can later view the note, edit it, remove it or see all of your annotations in something you are reading by
selecting "My Notes & Marks" from the menu.
Stay in Sync
If you own multiple Kindles, Whispersync makes it easy to synchronize the furthest page read in your book and your
bookmarks among your devices. With Whispersync turned on, you can start a book on your Kindle, and pick up where you
left off on your Kindle 2.
Convert Your Own Documents
In addition to all of the great reading material you can get from the Kindle Store, Amazon can also convert your own
documents so you can read them on Kindle. You can e-mail Microsoft Word, TXT, HTML, or image files like JPEGs and
GIFs to your dedicated Kindle e-mail address (found on the Manage Your Kindle page on Amazon.com). We will convert
the document into Kindle format and wirelessly deliver it directly to your Kindle for a small fee or back to your computer
for free.
Learning More
This ends your brief introduction to just some of the capabilities on Kindle. The chapters that follow give a more complete
overview of these and other features. Remember, you can always press the Search key on the keyboard from
anywhere on Kindle and use Search to look up a particular feature or learn more about how to do a particular task.
The Table of Contents for the Kindle User's Guide shows you all of the topics covered in this guide. You can get there by

selecting "Table of Contents" from the menu. An underlined word or words like the line above are another way to navigate.
They indicate a link to somewhere else in the material you are reading like a footnote, a chapter, or a web site. In the
example above, you can press the select wheel on the line that contains the underlined words and choose "Table of
Contents" from the menu that appears. This will jump you right to the beginning of the table of contents. Pressing the Back
button, located to the right of the select wheel, will bring you back to where you were.
If you bought your Kindle with your Amazon account, it is already registered with your account information and you are
ready to go. When you go to the Home screen, check the top left corner of the screen to see if your Amazon name (the same
one you see when you are shopping on Amazon.com) is shown. If it says "My Kindle" instead of your Amazon name, you
need to register. To register, select "Settings" from the Home menu and then select "Register" on the page that appears to
enter the Amazon account information you use on your computer. If your Amazon user name or password contains
characters not present on the Kindle keyboard, press the SYM key on the bottom of the keyboard to see a menu of the
extended characters and select the character you require. Alternatively, you can register your Kindle by visiting the Manage
Your Kindle page on Amazon.com at:
http://www.amazon.com/manageyourkindle
You can leave the Kindle User's Guide, or any item you are reading, at any time by pressing the Home key on the keyboard
or by selecting another destination from the menu. If you are done reading, you can put your Kindle to sleep by holding
down the ALT key and pressing the text key (you wake up Kindle the same way). Sleeping your Kindle will
extend battery life and also lock all of the keys and buttons so you don't inadvertently press one while not using your
Kindle. If you ever need assistance, you can use the Web or your telephone to contact us. See Chapter 9 for all of the Kindle
Support contact options.
* * *

CHAPTER 1
Getting Started with Your Kindle
In the Welcome chapter of the Kindle User's Guide, you read about many of the things you can do with your Kindle. This
chapter reviews all of the physical features of Kindle and covers the basics of using the Kindle buttons, menus, and
keyboard.
1.1 Views of Kindle
Front View
The front of your Kindle contains the display, the keyboard, and the navigation controls. These features are illustrated
below, and explained in the list that follows.
Cursor bar — contains the cursor, which is a silver rectangle that allows you to select a particular line on the display. You
move the cursor up and down the bar using the select wheel. When the cursor is lined up with what you want to select, press
down and release the select wheel to make your selection.
Next page button — takes you to the next page in your reading material. To accommodate different ways of holding
Kindle, there is a next page button on both sides.
Select wheel — roll this wheel to move the cursor up and down the cursor bar. Press it to select a particular item.
Back button — like the back button on your web browser, it allows you to retrace your steps on Kindle. For example, you
can follow a link in a book and then use the Back button to return to your place. Try it now by selecting this footnote link
1
by rolling the cursor to the line that contains the footnote and pressing down on the select wheel. From the menu that
appears, choose "1" at the bottom of the menu to follow the link, and then press the Back button to return to this spot after

you have read the footnote.
Keyboard — use the keyboard to enter search terms, notes in your content, URLs for Web sites, etc. There are also some
special keys on the keyboard that are described later in this chapter.
Previous page button — takes you to the previous page in your reading material. If there is no previous page, acts like the
Back button.
Back View
The back of your Kindle contains the power and wireless on/off switches, the speaker for audio content, and a removable
back cover which covers the battery, the SD memory card slot, and the reset button.
Power switch — turns your Kindle on or off. However, instead of turning your Kindle off when you are done reading, you
can just hold down the ALT key and then press and release the Text key to put your Kindle to sleep. This will
extend your battery life and locks all of the other keys and buttons on Kindle so you don't accidentally change the place in
your reading.
Tip: While your Kindle is asleep the screen will instruct you to press the same keys, and , to wake it up. Your
Kindle will also go to sleep by itself after ten minutes if you are not using it.
Wireless switch — turns the wireless radio on or off without turning off your Kindle. The wireless radio supports both fast
EVDO (Evolution-Data Optimized) data networks and older 1xRTT (1 times Radio Transmission Technology) networks for
maximum Whispernet coverage.
Speaker — allows you to listen to audiobooks or background music. Attaching headphones turns off the speaker.
Back cover — slides off to allow you to change the battery, to insert or remove an SD memory card, or to reset your
Kindle. Once you remove the back cover, you will see each of the labeled items exposed:

To remove the cover, follow these steps:
Turn your Kindle over so that the back cover is facing you.1.
Slide the power switch to the off position.2.
Slide the back cover off by pressing the cover firmly while sliding the cover to the right with your thumbs.3.
To replace the back cover, follow these steps:
Lay the cover flat on the back of the Kindle, and slide it to the left until it clicks into place.1.
Make certain that all of the tabs on the cover are properly seated. There are three tabs that extend from the left side of
the cover, and four tabs underneath.
2.
If you would like to increase your Kindle storage capacity you can purchase and insert an SD memory card. For the latest
recommended cards, see the Kindle Store on Amazon.com. These cards are standard, and you may purchase them from
Amazon.com or other retailers. To insert or remove an SD memory card, follow these steps:
Turn the power off.1.
Slide the back cover off as described above.2.
Locate the SD memory card slot on the right side of the Kindle.3.
Insert the SD memory card (label facing up) into the slot until you feel the card click into place. Or, if you are
removing the card, press it lightly until it springs back out to where you can grasp it.
4.
Slide the back cover onto the back of your Kindle as described above.5.

Turn your Kindle back on.6.
Typically, you should not have to reset your Kindle. In the unlikely event that you need to reset your Kindle, use a paper
clip or other small object to press the Reset button on the left side of the back of the Kindle. Your Kindle will take a few
minutes to restart.
Bottom View
The bottom of your Kindle contains the volume controls, the charge indicator light, and the jacks and ports that you use
when you plug cables into Kindle.
Headphone jack — plug in headphones to listen to an audiobook or background music. Attaching headphones turns off the
speaker.
USB port — plug in the included USB cable to transfer content between your computer and your Kindle. Your Kindle will
also accept a small trickle charge over USB that may extend your battery life if your computer's USB port or powered USB
hub provides power.
Charge indicator light — when your Kindle is attached to the power adapter, a lit LED indicates that the Kindle is
receiving power. When the Kindle is fully charged, the light will turn off and charging stops. The LED will come back on
when the battery has run down a bit and Kindle "tops off" the charge.
Power adapter jack — plug in your power adapter here to charge the Kindle battery.
To charge your Kindle, follow these steps:
If you haven’t already done so, remove the power adapter from the left-hand side of the Kindle box.1.
Plug the adapter into the bottom of your Kindle.2.
Plug the power adapter into an electrical outlet. Check to make sure the power adapter is not covered by anything that
could cause it to overheat.
3.
Check to make sure that the charge indicator light has turned on to indicate charging.4.
If the charge indicator light does not light up, make sure that the power adapter tip is fully inserted. If Kindle still is not
charging, try another electrical outlet.
Tip: The Kindle power adapter is a universal power adapter and will work worldwide. If you are traveling outside the
United States, and want to recharge your Kindle, simply connect the power adapter to a country-approved physical plug
adapter (not included) for the country that you are in.
Volume controls — controls the headphone or speaker volume for audiobooks and background music.
1.2 Getting Around

To get around on your Kindle, you use the buttons, menus, and the keyboard—all of which are explained here.
Using the Buttons
In the Welcome section you learned about the navigation buttons (Previous page, Next page, and Back). For an explanation
of what each button does, see Front View of Kindle.
Using the Menus
In addition to the physical buttons, you also navigate Kindle using the menus. Kindle has different types of menus, but they
all work the same way.
For example, to open an application menu, roll the cursor with the select wheel until it is next to the word "Menu" on the
bottom of the display. Now press the select wheel to open the menu. Once the menu is displayed, use the cursor and select
wheel to select an item from the menu. The illustration below shows the cursor, the select wheel, and the selection points.
Selection points only show up next to items you can select.
The Application Menu
Every screen on Kindle has an application menu at the bottom of the page. When you select this menu, it displays choices
that are related to the screen you are viewing. The sample screen below shows you the Home screen with the Home menu
showing.

Other Menus
In addition to the application menus, you will see menus that appear at the top right of the screen like the Show and Sort
menu on the Home screen and the Annotation menu in the Reader screen that appears when you select a line of text.
The sample screen below shows the Reader screen with the Annotation menu showing.
Using the Special Keys
In addition to the usual numbers, letters, and punctuation, your Kindle keyboard contains a few keys that perform
specialized functions:

Home key — takes you to the Home screen which lists all of the reading material you have on your Kindle.
Text key — allows you to change the size of the text while you are reading. Press the text key and use the select
wheel to choose a different text size.
Tip: You can only adjust the text size in reading material. You cannot adjust the text size in Home, the Kindle Store, etc.
Search key — shows or hides the Search text entry box for submitting a word or phrase to search for.
Symbol key — shows the Symbol menu for selecting characters not shown on the Kindle keyboard.
1.3 Entering Text
To use the Kindle keyboard, most people find it easiest to hold the device in both hands, and use the tips of their thumbs to
press the keys.

Lowercase and Uppercase Letters
To enter lowercase letters press the appropriate letter key. To enter uppercase letters hold down the Shift key, and then press
the desired letter key like you do on your computer keyboard. Alternatively, you can press and release the Shift key and
then press the desired letter. Only this next letter will be capitalized.
Numbers, Punctuation, and Symbols
The number keys are located at the top of the keyboard. Some symbols and punctuation marks are also provided as keys on
the keyboard. If you need a punctuation mark or a symbol that is not shown, press the SYM key on the bottom row of
the keyboard. You will see a menu of punctuation marks and symbols. Use the select wheel to choose the character you
desire and it will appear in your text entry box.
Tip: When you are entering text, you will see additional alternate keys shown at the top of the text box to help you enter
common symbols and edit your message.
These helpers work in conjunction with the ALT key to quickly enter the desired symbol or move the cursor in your
text. Hold down the ALT key and press the number corresponding to the symbol you would like to enter as shown at the top
of the text box.
Page is loading ...
Page is loading ...
Page is loading ...
Page is loading ...
Page is loading ...
Page is loading ...
Page is loading ...
Page is loading ...
Page is loading ...
Page is loading ...
Page is loading ...
Page is loading ...
Page is loading ...
Page is loading ...
Page is loading ...
Page is loading ...
Page is loading ...
Page is loading ...
Page is loading ...
Page is loading ...
Page is loading ...
Page is loading ...
Page is loading ...
Page is loading ...
Page is loading ...
Page is loading ...
Page is loading ...
Page is loading ...
Page is loading ...
Page is loading ...
Page is loading ...
Page is loading ...
Page is loading ...
Page is loading ...
Page is loading ...
Page is loading ...
Page is loading ...
Page is loading ...
Page is loading ...
Page is loading ...
Page is loading ...
Page is loading ...
Page is loading ...
Page is loading ...
Page is loading ...
Page is loading ...
Page is loading ...
Page is loading ...
Page is loading ...
Page is loading ...
Page is loading ...
Page is loading ...
Page is loading ...
Page is loading ...
Page is loading ...
Page is loading ...
Page is loading ...
Page is loading ...
Page is loading ...
Page is loading ...
Page is loading ...
Page is loading ...
Page is loading ...
Page is loading ...
Page is loading ...
Page is loading ...
Page is loading ...
Page is loading ...
Page is loading ...
-
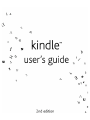 1
1
-
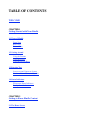 2
2
-
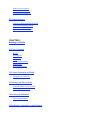 3
3
-
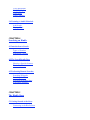 4
4
-
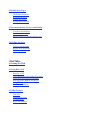 5
5
-
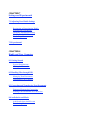 6
6
-
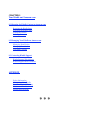 7
7
-
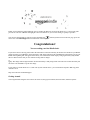 8
8
-
 9
9
-
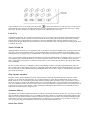 10
10
-
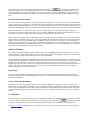 11
11
-
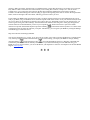 12
12
-
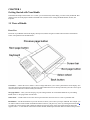 13
13
-
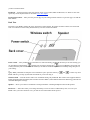 14
14
-
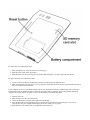 15
15
-
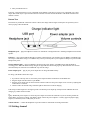 16
16
-
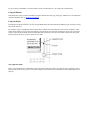 17
17
-
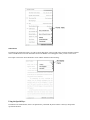 18
18
-
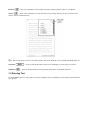 19
19
-
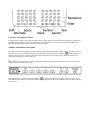 20
20
-
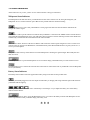 21
21
-
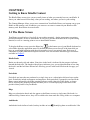 22
22
-
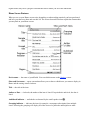 23
23
-
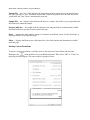 24
24
-
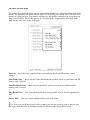 25
25
-
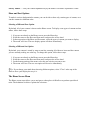 26
26
-
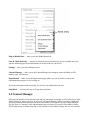 27
27
-
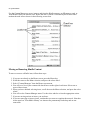 28
28
-
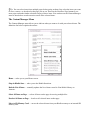 29
29
-
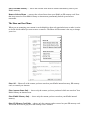 30
30
-
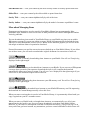 31
31
-
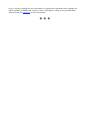 32
32
-
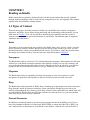 33
33
-
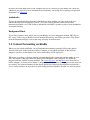 34
34
-
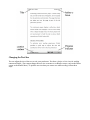 35
35
-
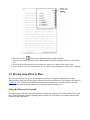 36
36
-
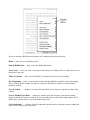 37
37
-
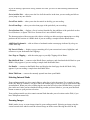 38
38
-
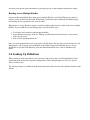 39
39
-
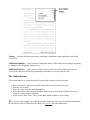 40
40
-
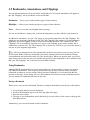 41
41
-
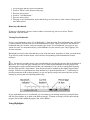 42
42
-
 43
43
-
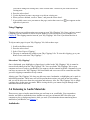 44
44
-
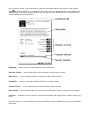 45
45
-
 46
46
-
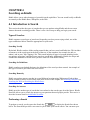 47
47
-
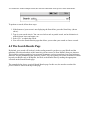 48
48
-
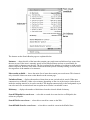 49
49
-
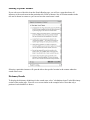 50
50
-
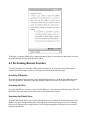 51
51
-
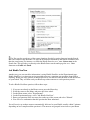 52
52
-
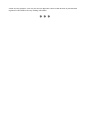 53
53
-
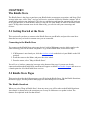 54
54
-
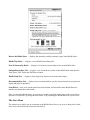 55
55
-
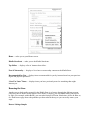 56
56
-
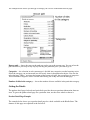 57
57
-
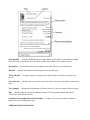 58
58
-
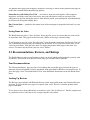 59
59
-
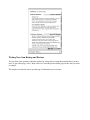 60
60
-
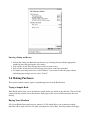 61
61
-
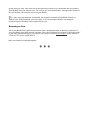 62
62
-
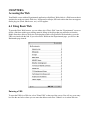 63
63
-
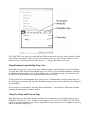 64
64
-
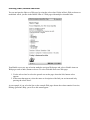 65
65
-
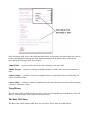 66
66
-
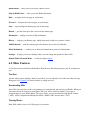 67
67
-
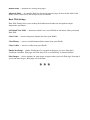 68
68
-
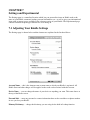 69
69
-
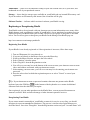 70
70
-
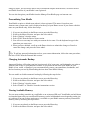 71
71
-
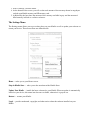 72
72
-
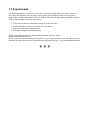 73
73
-
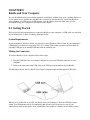 74
74
-
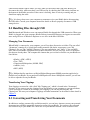 75
75
-
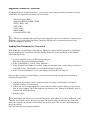 76
76
-
 77
77
-
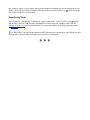 78
78
-
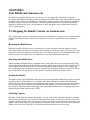 79
79
-
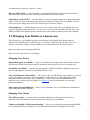 80
80
-
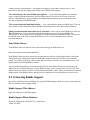 81
81
-
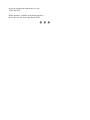 82
82
-
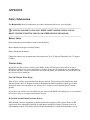 83
83
-
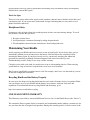 84
84
-
 85
85
-
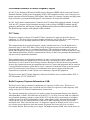 86
86
-
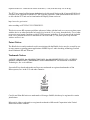 87
87
-
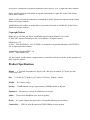 88
88
-
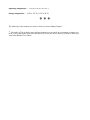 89
89
Ask a question and I''ll find the answer in the document
Finding information in a document is now easier with AI
Related papers
-
Amazon Kindle 8 Hard reset manual
-
Amazon Kindle D00111 User manual
-
 Kindle Kindle Keyboard 5th Edition Owner's manual
Kindle Kindle Keyboard 5th Edition Owner's manual
-
Amazon Kindle Kindle 1 User manual
-
Amazon Kindle Touch Quick start guide
-
Amazon Kindle Get Started
-
Amazon Amazon User manual
-
 Kindle Touch 3e edition User manual
Kindle Touch 3e edition User manual
-
Amazon 3G Owner's manual
-
 Kindle 3e edition User manual
Kindle 3e edition User manual
Other documents
-
 Mindkoo BEJ035BB-N1 User guide
Mindkoo BEJ035BB-N1 User guide
-
Creative Zen User manual
-
 Audible RCA S2200 Series User manual
Audible RCA S2200 Series User manual
-
 Audible RCA Opal M4000 Series User manual
Audible RCA Opal M4000 Series User manual
-
 Audible Creative Zen Mozaic User manual
Audible Creative Zen Mozaic User manual
-
 Charmast W2002P-Fortunate User guide
Charmast W2002P-Fortunate User guide
-
Creative Zen MX User manual
-
Creative ZEN X-Fi User manual
-
 VANSPACE GD01 User manual
VANSPACE GD01 User manual
-
 Eletrand E-SUR737B User guide
Eletrand E-SUR737B User guide