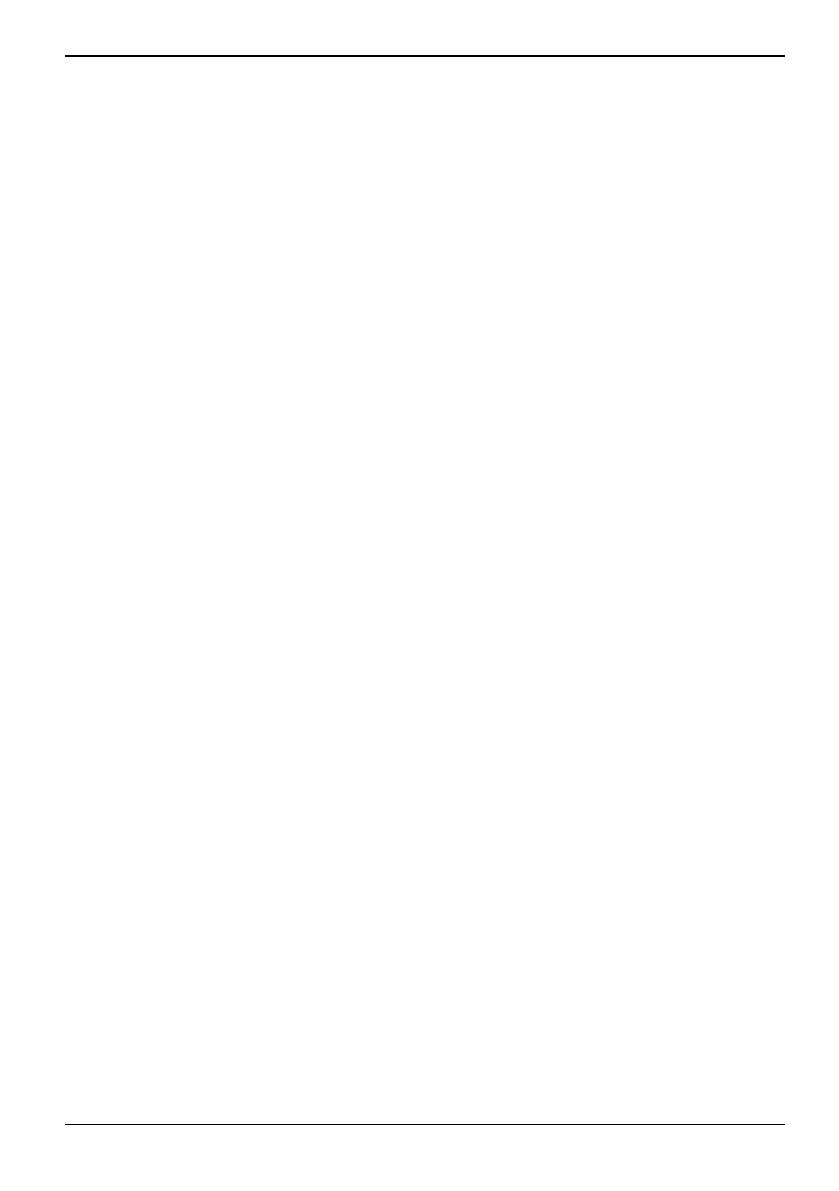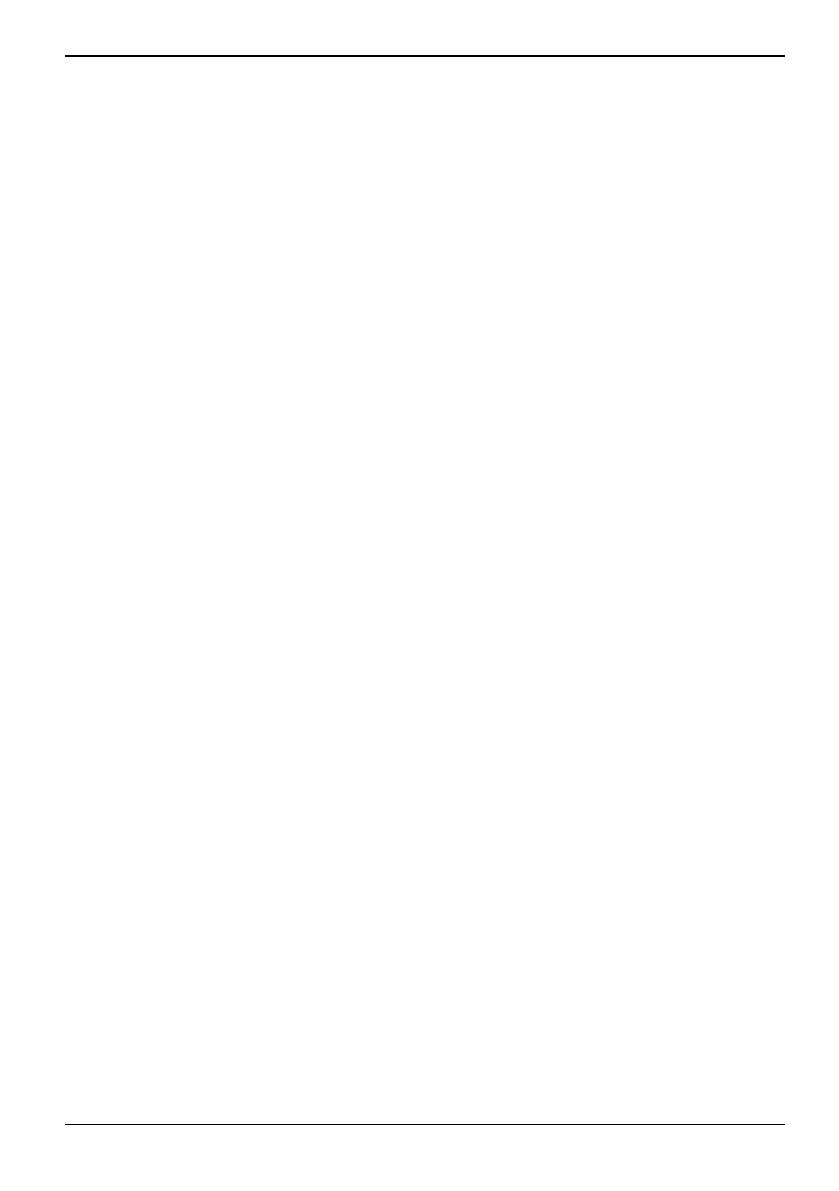
A26361-K1000-Z221-1-7619, edition 2
Contents
Your CELSIUS …................................................................................................................................ 1
Notational conventions ......................................................................................................................... 2
Important notes ..................................................................................................................................3
Safety notes.......................................................................................................................................... 3
Transporting the device ........................................................................................................................ 3
Cleaning the device .............................................................................................................................. 3
Energy saving, disposal and recycling ................................................................................................. 4
CE marking........................................................................................................................................... 4
FCC Class B Compliance Statement ................................................................................................... 4
Preparing for use................................................................................................................................ 5
Unpacking and checking the delivery................................................................................................... 5
Steps for initial setup ............................................................................................................................ 5
Setting up the device ............................................................................................................................ 6
External devices, connecting................................................................................................................ 6
Ports ............................................................................................................................................. 7
Connecting the monitor ................................................................................................................ 8
Connecting the mouse ................................................................................................................. 9
Connecting the keyboard.............................................................................................................. 9
Connecting external devices to the parallel or serial port........................................................... 10
Connecting external devices to the USB ports........................................................................... 10
Connecting the device to the mains voltage....................................................................................... 11
Switching on for the first time: installing the software......................................................................... 12
Switching on monitor and device................................................................................................ 13
Installing the software................................................................................................................. 14
Operation........................................................................................................................................... 15
Switch the device on........................................................................................................................... 15
Switching off the device...................................................................................................................... 15
Indicators provided by the device....................................................................................................... 16
Keyboard ............................................................................................................................................ 17
Important keys and key combinations ........................................................................................ 17
Settings in BIOS Setup....................................................................................................................... 19
Property and data protection .............................................................................................................. 19
Mechanical casing lock (optional) .............................................................................................. 19
Anti-theft protection and lead-sealing......................................................................................... 20
BIOS setup security functions .................................................................................................... 20
Access authorization via SmartCard .......................................................................................... 21
Access protection with SystemLock ........................................................................................... 21
Troubleshooting and tips................................................................................................................. 23
Help if problems occur........................................................................................................................ 23
Troubleshooting.................................................................................................................................. 24
The device cannot be switched off with the ON/OFF switch. ..................................................... 24
Monitor remains blank ................................................................................................................ 25
No mouse pointer displayed on the screen ................................................................................ 27
The floppy disk cannot be read or written................................................................................... 27
Time and/or date is not correct................................................................................................... 28
Error messages on the screen ................................................................................................... 28
Installing new software ....................................................................................................................... 28
Hard disk contents, restoring.............................................................................................................. 28
Tips 29