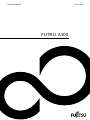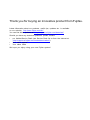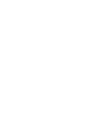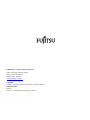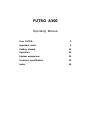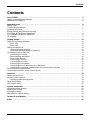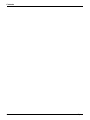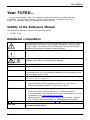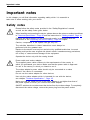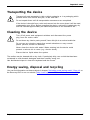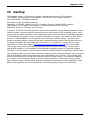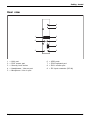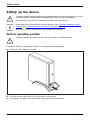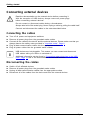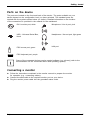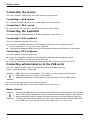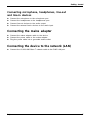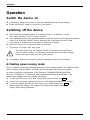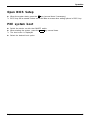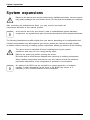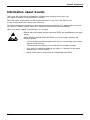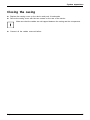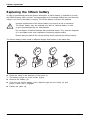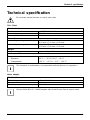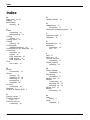Fujitsu FUTRO A300 WEC is a versatile thin client that offers a range of features to enhance your productivity. With its fanless and hard disk-less design, it operates quietly and requires minimal maintenance. The operating system is installed on a flash memory, ensuring fast and reliable performance. Connect multiple monitors and peripherals with ease using the various ports available. Experience seamless virtual desktop sessions and multimedia streaming thanks to its PCoIP technology.
Fujitsu FUTRO A300 WEC is a versatile thin client that offers a range of features to enhance your productivity. With its fanless and hard disk-less design, it operates quietly and requires minimal maintenance. The operating system is installed on a flash memory, ensuring fast and reliable performance. Connect multiple monitors and peripherals with ease using the various ports available. Experience seamless virtual desktop sessions and multimedia streaming thanks to its PCoIP technology.


















-
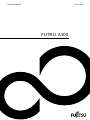 1
1
-
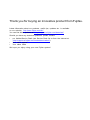 2
2
-
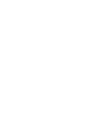 3
3
-
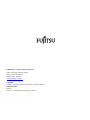 4
4
-
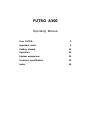 5
5
-
 6
6
-
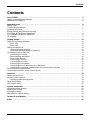 7
7
-
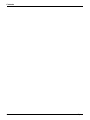 8
8
-
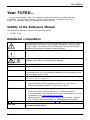 9
9
-
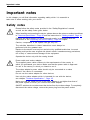 10
10
-
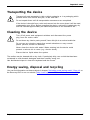 11
11
-
 12
12
-
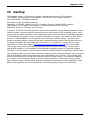 13
13
-
 14
14
-
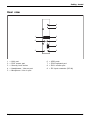 15
15
-
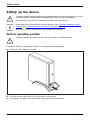 16
16
-
 17
17
-
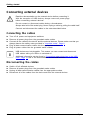 18
18
-
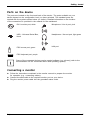 19
19
-
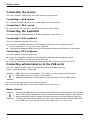 20
20
-
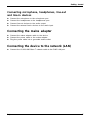 21
21
-
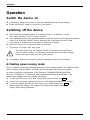 22
22
-
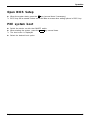 23
23
-
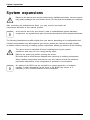 24
24
-
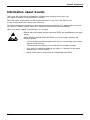 25
25
-
 26
26
-
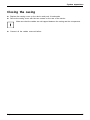 27
27
-
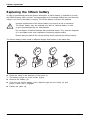 28
28
-
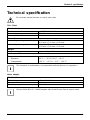 29
29
-
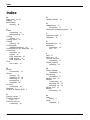 30
30
-
 31
31
Fujitsu FUTRO A300 WEC User manual
- Type
- User manual
- This manual is also suitable for
Fujitsu FUTRO A300 WEC is a versatile thin client that offers a range of features to enhance your productivity. With its fanless and hard disk-less design, it operates quietly and requires minimal maintenance. The operating system is installed on a flash memory, ensuring fast and reliable performance. Connect multiple monitors and peripherals with ease using the various ports available. Experience seamless virtual desktop sessions and multimedia streaming thanks to its PCoIP technology.
Ask a question and I''ll find the answer in the document
Finding information in a document is now easier with AI
Related papers
-
Fujitsu FUTRO S550 User manual
-
Fujitsu CELSIUS W530 User manual
-
Fujitsu CELSIUS W580 Power User manual
-
Fujitsu ESPRIMO P7935 Datasheet
-
Fujitsu ESPRIMO P2550 Operating instructions
-
Fujitsu CELSIUS W520 Operating instructions
-
Fujitsu ESPRIMO C5731 Owner's manual
-
Fujitsu VFY:S0700P6AR5DE Datasheet
-
Fujitsu LKN:S0700P0009FR Datasheet
-
Fujitsu VFY:S0900PP111IN Datasheet