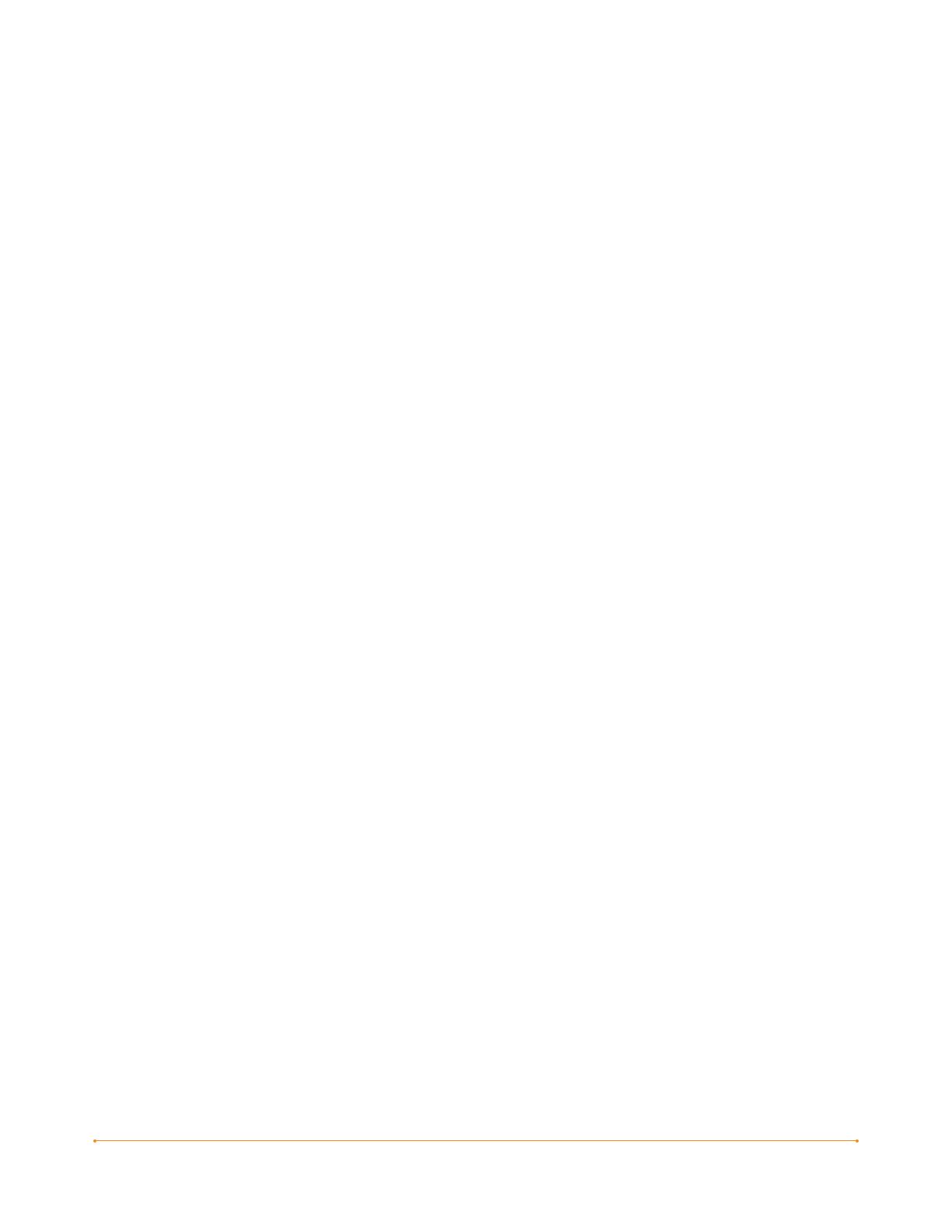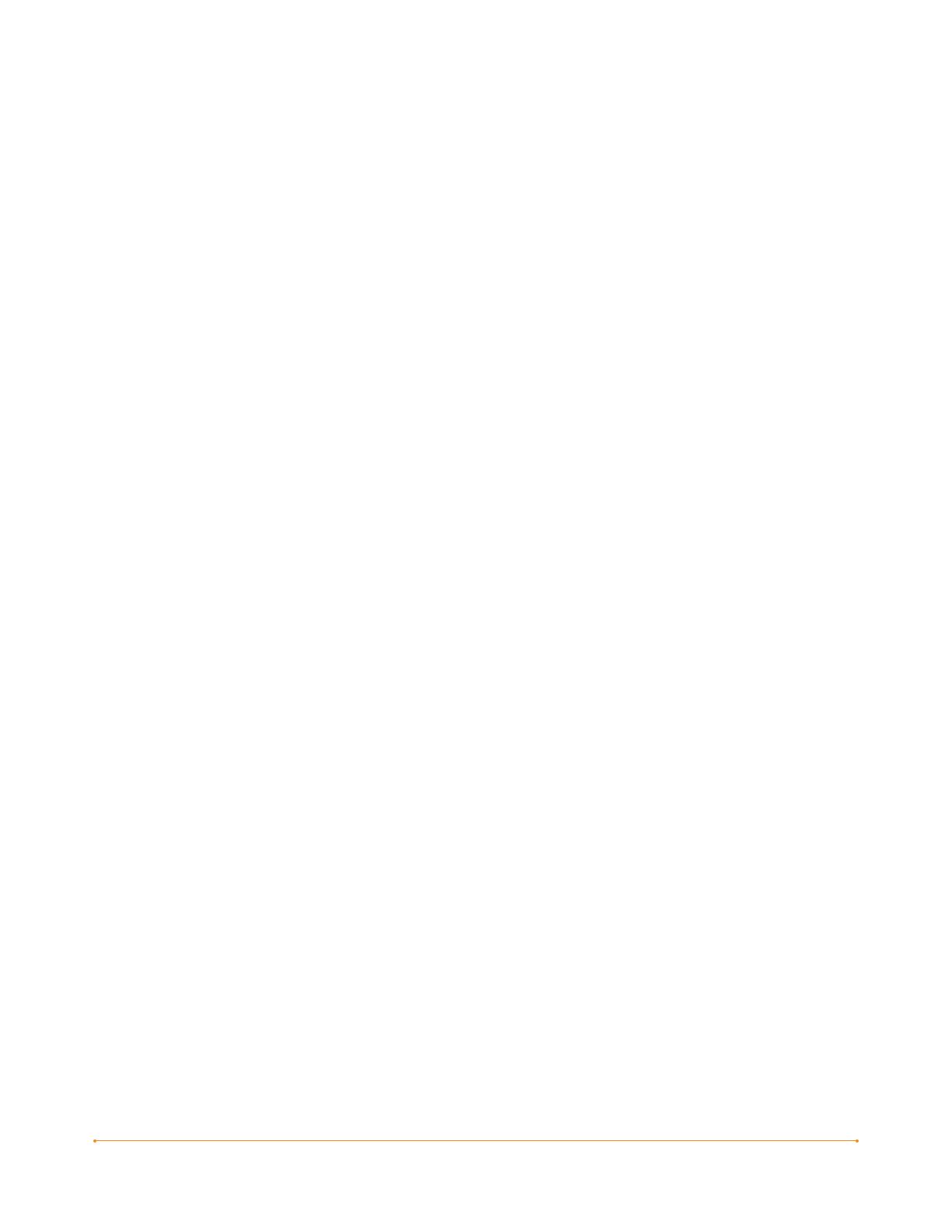
KINDLE USER’S GUIDE 3
rd
EDITION · 13 ·
Shop Anytime, Anywhere
If you have Whispernet on and you select “Shop in Kindle Store” from any menu,
Kindle connects you to a broad offering of reading material including books,
newspapers, blogs, and magazines. You can browse by category or check out the
latest bestsellers, new and noteworthy items, or your personalized recommendations.
You can see details about an item, read customer reviews, and even download free
samples of books you are interested in. If you want to buy an item, Kindle uses secure
Amazon 1-Click and then Whispernet delivers the item to your Kindle generally in
under a minute with no wireless delivery charges to you.
Automatic Delivery
Since Kindle connects to the Whispernet network, we deliver your favorite periodicals
over the air to your device as soon as they are published, often before they are even
available in print. For example, if you subscribe to the Kindle edition of The Wall Street
Journal, the latest edition is wirelessly delivered overnight so you can read it each
morning. Your favorite periodicals follow you wherever you go in Whispernet’s broad
coverage area, whether you are at home or on the road. Also, you pay only for your
subscriptions; Amazon.com covers the wireless delivery cost.
Peruse Your Periodicals
Just as you would thumb through a physical newspaper or magazine to locate an
article of interest, your Kindle supplies you with navigation shortcuts so that you can
quickly zero in on an article of interest. By moving the 5-way controller right or left
you can advance to the next or previous article and pushing the 5-way brings up the
periodical’s section list.
Search Your World
While you are in Home, the Kindle Store, or reading content, you can use your Kindle’s
search feature. From the keyboard, begin typing what you’d like to search for and then
using the 5-way controller, select the range of your search. If you begin your search
while in Home or with open content, you have the option to search for that item in
all of your books, newspapers, blogs, personal documents, and annotations. You
also have the option to focus your search to the built-in dictionary, the Kindle Store,
Wikipedia, and the Web.