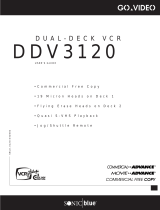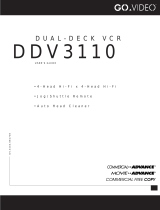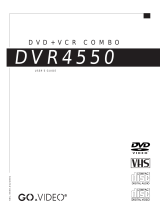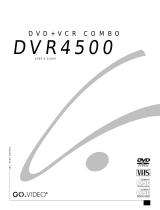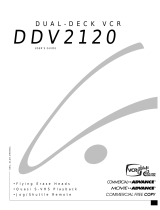Page is loading ...

SSC.2110.042501
•4-Head Hi-Fi x 4-Head Hi-Fi
•Jog/Shuttle Remote
•Auto Head Cleaner
DDV2110
DUAL-DECK VCR
USER’S GUIDE

Congratulations...
...on your purchase of this Go-Video Dual-Deck VCR!
We know you will enjoy this product for many years to come. In case warranty service is required, please
take a moment to attach your receipt to this manual and write down your Serial Number (located on the
back panel of the VCR): __________________________________ .
About this Manual
This manual has been designed to acquaint you with all the features and functionality of the Dual-Deck
VCR. The first two chapters cover basic setup and a quick tour of the components of the Dual-Deck
system. Chapters 3-9 present in detail each major Dual-Deck function—from playing tapes to Commercial
Free Copy—so you can jump in anywhere that interests you. The three Appendices cover advanced
connections, manual setup, and help, respectively. For your reference, a “Menu Tree” is also included on
the inside back cover. Enjoy the Dual-Deck experience!
WELCOME
Pour éviter les chocs électriques, ne pas employer
cette prise (polarisée) avec une rallonge, une prise de
courant ou une autre sortie de courant à moins que
les lames peuvent être insérées à fond pour
l’exposition des lames.
Pour réduire les risques de chocs électriques, ne pas
retirer le couvercle ou l'arrière du module. Il n'y a pas
de pièce utilisable à l'intérieur. Ne faire effectuer
l'entretien que par un personnel qualifié.
USER/INSTALLER CAUTION:
Your authority to operate this FCC certified equipment
could be voided if you make changes or modifications
not expressly approved by the manufacturer, who is
responsible for compliance with Part 15 FCC rules.
NOTE TO CATV SYSTEM
INSTALLER:
This reminder is provided to call the CATV system
installer’s attention to Article 820-40 of the National
Electronic Code that provides guidelines for proper
grounding and, in particular, specifies that the cable
ground shall be connected to the grounding system
of the building, as close to the point of cable entry as
practical.
COPYRIGHT NOTICE
Federal law provides severe civil and criminal penal-
ties for the unauthorized reproduction, distribution,
or exhibition of copyrighted motion pictures and vid-
eotapes. (Title 17, United States Code, Sections 501
and 506).
CAUTION:
To prevent fire, shock hazard, or annoying
interference, use only the recommended
accessories.
To prevent electric shock, do not use this (po-
larized) plug with an extension cord, recep-
tacle, or other outlet unless the blades can
be fully inserted to prevent blade exposure.
To reduce the risk of electric shock, do not
remove the unit cover or back. There are no
serviceable parts inside. Refer servicing to
qualified personnel only.
CUIDADO:
Para prevenir incendio, riesgo de choque, o
interferencia enfadosa, use solamente los
accesorios recomendados.
Para prevenir electrochoque, no use este
enchufe (polarizado) con un cordón de
extensión, toma de corriente, o cualquier otra
toma a menos que los dientes puedan ser
completamente insertados para prevenir
exposición de los dientes.
Para reducir el riesgo de descarga eléctrica,
no remueva la cubierta o la parte posterior
del VCR. Dentro del VCR no hay partes que
requieren servicio. Diríjase solamente a per-
sonal calificado cuando requiera servicio.
ATTENTION:
Pour éviter les incendis, risque de chocs, ou
interférences fâcheuses, employer seulement
les accessoires recommandés.
This symbol is intended to alert the user to
the presence of uninsulated dangerous volt-
age within the product’s enclosure that may
be of sufficient magnitude to constitute risk
of fire or electric shock.
This symbol is intended to alert the user to
the presence of important operating and
maintenance instructions in the literature
accompanying this product.
© Copyright 2001. Sensory Science Corp. All rights reserved.

i
Table of Contents
TABLE OF CONTENTS
SAFETY ................................................................................iii
1 - GETTING STARTED 1
Unpacking ...................................................................... 1
Basic Connections .......................................................... 2
Auto Setup ..................................................................... 3
Remote Control Setup.................................................... 4
2 - QUICK TOUR 5
Remote Control.............................................................. 5
Front Panel ..................................................................... 7
Front Panel Display ........................................................ 8
On-screen Display .......................................................... 9
3 - COPY 10
Basic Copying............................................................... 10
Copy Settings............................................................... 11
4 - PLAY 12
Basic Playback .............................................................. 12
Playback Settings ......................................................... 13
5 - RECORD 14
Basic Recording............................................................ 14
Record Settings ............................................................ 15
6 - TIMER RECORD 16
Timer Recording........................................................... 16
Timer Recording Errors................................................. 18
7 - EDIT 19
Automatic Editing ........................................................ 19
Manual Editing ............................................................. 20
Copy Audio Insert ........................................................ 21
On-screen Titler............................................................ 22
8 - COMMERCIAL ADVANCE 23
Commercial Advance ................................................... 23
Marking Commercials................................................... 24
Commercial Advance Playback .................................... 25
Commercial Free Copy ................................................ 26

ii
Dual-Deck VCR User’s Guide
9 - SEARCH 27
About Index Marks ....................................................... 27
Index Search/Scan........................................................ 28
Special Search Options ................................................ 29
Movie Advance............................................................. 30
APPENDIX A - ADVANCED CONNECTIONS 31
RF Output Channel ...................................................... 31
Stereo/Monitor Hookup ............................................... 32
Other A/V Hookup ....................................................... 33
Alternative Cable Box Hookup..................................... 34
Line Input Labeling....................................................... 35
APPENDIX B - CUSTOM SETTINGS 36
Language Settings........................................................ 36
Auto Clock Settings...................................................... 37
Manual Clock Settings.................................................. 38
Daylight Savings Time.................................................. 39
Channel Settings .......................................................... 40
VCR Settings................................................................. 41
Reset Factory Settings.................................................. 42
APPENDIX C - HELP 43
Troubleshooting ........................................................... 43
Technical Specifications................................................ 45
Warranty ....................................................................... 46
INDEX 47

iii
Safety
PORTABLE CART WARNING
(Symbol provided by RETAC)
SAFETY
READ INSTRUCTIONS
All the safety and operating instructions
should be read before the unit is operated.
RETAIN INSTRUCTIONS
The safety and operating instructions should
be retained for future reference.
HEED WARNINGS
All warnings on the unit and in the operating
instructions should be adhered to.
FOLLOW INSTRUCTIONS
All operating and maintenance instructions
should be followed.
CLEANING
Unplug this video unit from the wall outlet
before cleaning. Do not use liquid or aerosol
cleaners. Use a dry cloth for dusting cabinet.
ATTACHMENTS
Do not use attachments not recommended
by the video product manufacturer, as they
may be hazardous.
WATER & MOISTURE
Do not use this video unit near water—for ex-
ample, near a bathtub, wash bowl, kitchen
sink, laundry tub, in a wet basement, near a
swimming pool or the like.
ACCESSORIES
Do not place this video unit on an unstable
cart, stand, tripod, bracket or table. The video
unit may fall, causing serious injury to a
child or adult, and serious damage to
the unit. Use only with a cart, stand,
tripod, bracket or table recom-
mended by the manufacturer or
sold with the video unit. Any mount-
ing of the unit should follow the
manufacturer’s instructions and
should use a mounting accessory
recommended by the manufacturer.
An appliance and cart combination
should be moved with care. Quick stops,
excessive force, and uneven surfaces may
cause the appliance and cart combination
to overturn.
IMPORTANT SAFETY INSTRUCTIONS
VENTILATION
Slots and openings in the cabinet are pro-
vided for ventilation to ensure reliable opera-
tion of the video unit and to protect it from
overheating. These openings must not be
blocked or covered. Never place your VCR
on a bed, sofa, rug or other similar surface,
on or near a radiator or heat register. This
video unit should not be placed in a built-in
installation such as a bookcase or rack unless
proper ventilation is provided or the
manufacturer’s instructions have been ad-
hered to.
POWER SOURCES
This video unit should be operated only from
the type of power source indicated on the
marking label. If you are not sure of the type
of power supply to your home consult your
appliance dealer or local power company. For
video units intended to be operated from
battery power, or other sources, refer to the
operating instructions.
GROUNDING OR POLARIZATION
This video unit may be equipped with either
a polarized 2-wire AC line plug (a plug hav-
ing one blade wider than the other) or a 3-
wire grounding plug having a third (ground-
ing) pin.
The 2-wire polarized plug will fit into the
power outlet only one way. This is a safety
feature. If you are unable to insert the plug
fully into the outlet try reversing the plug. If
the plug still fails to fit, contact your electri-
cian to replace your obsolete outlet. Do not
defeat the safety purpose of the polarized
plug.
POWER-CORD PROTECTION
Power-supply cords should be routed so that
they are not likely to be walked on or pinched
by items placed upon or against them, pay-
ing particular attention to cords of plugs, con-
venience receptacles, and the point where
they exit from the unit.
OUTDOOR ANTENNA
GROUNDING
If an outside antenna or cable system is con-
nected to the video unit, be sure the antenna
or cable system is grounded to provide some
protection against voltage surges and built-
up static charges. Section 810 of the National

iv
Dual-Deck VCR User’s Guide
Electrical Code, ANSI/NFPA No. 70-1984,
provides information with respect to proper
grounding of the mast and supporting struc-
ture, grounding of the lead-in wire to an an-
tenna discharge unit, size of grounding con-
ductors, location of antenna-discharge unit,
connection to grounding electrodes, and re-
quirements for the grounding electrode. See
figure below.
LIGHTNING
For added protection of this video unit dur-
ing a lightning storm, or when it is left unat-
tended and unused for long periods of time,
unplug it from the wall outlet and disconnect
the antenna or cable system. This will pre-
vent damage to the video unit due to light-
ning and power line surges.
POWER LINES
An outside antenna system should not be lo-
cated in the vicinity of overhead power lines
or other electric light or power circuits, where
it can fall into such power lines or circuits.
When installing an outside antenna system
extreme care should be taken to keep from
touching such power lines or circuits as con-
tact with them might be fatal.
OVERLOADING
Do not overload wall outlets and extension
cords as this can result in the risk of fire or
electric shock.
OBJECTS AND LIQUIDS
Never push objects of any kind into this video
unit through openings as they may touch dan-
gerous voltage points or short out parts that
could result in a fire or electric shock. Never
spill liquids of any kind onto the unit. Should
spillage occur, unplug unit and have it
checked by a technician before use.
SERVICING
Do not attempt to service this video unit your-
self as opening or removing covers may ex-
pose you to a dangerous voltage or other
hazards. Refer all servicing to qualified ser-
vice personnel.
DAMAGE REQUIRING SERVICE
Unplug this video unit from the wall outlet
and refer servicing to qualified service per-
sonnel under the following conditions:
a When the power supply cord or plug is
damaged.
b If any liquid has been spilled onto or ob-
jects have fallen into the video unit.
c If the video unit has been exposed to rain
or water.
d If the video unit does not operate normally
by following the operating instructions.
Adjust only those controls that are covered
by the operating instructions. Improper
adjustment of other controls may result in
damage and will often require extensive
work by a qualified technician to restore
the video unit to its normal operation.
e If the video unit has been dropped or the
cabinet has been damaged.
f When the video unit exhibits a distinct
change in performance—this indicates a
need for service.
REPLACEMENT PARTS
When replacement parts are required, be sure
the service technician has used replacement
parts specified by the manufacturer or those
having the same characteristics as the origi-
nal part. Unauthorized substitutions may re-
sult in fire, electric shock or other hazards.
SAFETY CHECK
Upon completion of any service or repairs to
this video unit ask the service technician to
perform safety checks to determine that the
video unit is in safe operating order.
HEAT
This video unit should be situated away from
heat sources such as radiators, stoves, or
other products (including amplifiers) that pro-
duce heat.

1
1 - Getting Started
1 CHECK PACKING LIST
• Dual-Deck VCR
• Remote Control
• Two (2) “AA” Batteries
• Coaxial Cable
• User’s Guide
• Warranty Registration Card
Before you begin, please check that all items are
included in your Dual-Deck VCR box, then insert
the enclosed batteries in the remote control.
2 INSERT BATTERIES
a. Remove the battery cover
from the back of the remote
control as shown.
b. Insert two “AA” batteries,
paying attention to observe
the correct polarities (+/–).
c. Replace the cover.
1
GETTING STARTED
This Chapter will guide you through initial setup of your Dual-Deck VCR,
including basic connections, Auto Setup, and remote programming.
UNPACKING
Power
Ch
Rec
Deck Select
MenuTV/VCR
Copy
VCR
Video Audio
DDV2110
0
100
87 9
INDEX
5
21 3
MENU
POWER COPY TAPE
VCR Plus+ TV/VCR
SLOW
TRK–AUTO–TRK
REPEAT SKIP
SEARCH
TV
VOL CH
MUTE
DECK 1
LCV
DECK 2
REC
SP/SLP CLK/CTR CLEAR DISPLAY
AUDIO DUB VIDEO DUB
STILL/
F.ADV
VCR SCENE/TITLE TV VIEW
4 6

2
Dual-Deck VCR User’s Guide
1 CONNECT ANTENNA/CABLE TV
Connect the coaxial cable from your
indoor/outdoor antenna or cable TV
outlet/cable box to the “IN (FROM
ANT.)” jack on the VCR back panel.
2 CONNECT VCR TO TV
Standard RF Option
Connect the supplied cable (coaxial) from
the “OUT (TO TV)” jack on the VCR back
panel to your television’s antenna in jack.
Use this connection if your television is
equipped with a basic antenna input.
OR
Composite Video Option
Connect a standard RCA cable from the
“Line Out 1” jacks on the VCR back
panel to your television’s Line In jacks.
Be sure to match yellow to video, red to
right audio and white to left audio on
your television and VCR. Use this
connection for better sound and picture
quality if your television is equipped
with line inputs.
3 PLUG IN VCR
Connect the VCR power cord to a
standard 120V/60Hz wall outlet.
BASIC CONNECTIONS
To Line Inputs on
your Television
4 TURN ON TV, VCR, CABLE BOX
Press POWER on your television, VCR
and/or Cable Box.
5 SET TELEVISION CHANNEL
Channel 3
If you chose the Standard RF Option,
set your television to channel 3. If you
experience interference on channel 3,
you may use channel 4 instead; how-
ever, you must first run Auto Setup with
channel 3, then follow the instructions
on page 31 to reset the RF Output to
channel 4.
OR
Video In
If you chose the Composite Video
Option, set your television to display its
Video Input, often labeled “Video,”
“Line,” or “Aux.” See your television
owner’s manual for the correct setting.
6 CONNECTION COMPLETE!
The “Language/Langue” menu should
appear on your television screen. Please
proceed with Auto Setup on the follow-
ing page.
NOTES
• For Advanced Connections, please refer to pages 31-35.
From Antenna
or Cable TV
To Television
Follow these steps to connect the Dual-Deck VCR
to your television and antenna/cable TV.

3
1 - Getting Started
press
press
or
press
1 2
LANGUAGE/LANGUE
1 English
2 Français
Select = 1-2
Choisir = 1-2
POWER
MENU
Connect Antenna or
Cable and Press MENU
Searching For Channels
Please Wait...
Setting the Clock
Please Wait...
Ch03
NOTES
• If no channels were found in your area, the VCR will alert you and then display the “Channel Settings”
menu; see page 40.
• If Auto Setup was unable to detect the time, the VCR will alert you and then display the Manual Clock Set
menu; see page 38.
AUTO SETUP
Follow these steps to run Auto Setup,
which will set the clock and save local
channels automatically.
1 SET MENU LANGUAGE
The first time you turn on your Dual-Deck
VCR, you will be prompted to set the menu
language. Press 1 for English or 2 for French.
2 CONFIRM ANTENNA/CABLE
CONNECTION
If you have not already done so, make sure
you have connected an antenna or basic
cable to the “IN (FROM ANT.)” jack on the
VCR back panel. Press MENU to continue.
3 RUN AUTO SETUP
As soon as you press MENU, the Dual-Deck
VCR will automatically perform the follow-
ing steps:
Auto Channel Search – Automatically
detects the source of incoming channels
(antenna or cable) and then searches for all
active channels in your area.
Auto Clock Set – Automatically sets the
VCR’s internal clock, which is necessary for
accurate timer recording.
• This procedure may take a few minutes
to complete. When finished, the VCR
will display the lowest channel found.
• Please proceed with Chapter 2 for a
Quick Tour of the Dual-Deck system.

4
Dual-Deck VCR User’s Guide
REMOTE CONTROL SETUP
Follow these steps to program the remote
control to operate many brands of television.
1 TURN ON TELEVISION
Press POWER on your television.
2 ENTER CODE
Press and hold the TV key on the VCR remote
control while entering the 2-digit code for your
brand of television with the 0-9 keys (see table
below). If there is more than one code for your
brand of television, try them all until one works.
Pressing the TV key puts the
remote control in TV mode. Some
or all of the highlighted keys will
be able to control your television.
0
100+
87 9
5
21 3
MENU
POWER
SET TIMER TV/VCR
SLOW
TRK–AUTO–TRK
SEARCH/INDEX
•
TV
SELECT
•
VOL
•
CH
•
MUTE
DECK1
•
LCV
DECK2
REC
SP/SLP CLK/CTR CLEAR DISPLAY
REPEAT SKIP
STILL/
F.ADV
VCR SCENE/TITLE TV VIEW
4 6
C
O
P
Y
T
A
P
E
R
E
V
F
W
D
3 CHECK YOUR RESULTS
If the television advances to the next active
channel, programming is complete! If the
television does not respond, try another 2-digit
code. Some televisions are not listed but can be
programmed.
4 OPERATE YOUR TELEVISION
When you want to control your television, press
the TV key , then try any of the keys shown in
the drawing at left.
• When the remote control is in TV mode, it
WILL NOT operate your VCR.
• To restore VCR mode, press the VCR key.
BRAND CODE(S)
Daewoo.............................. TV + 19
Emerson............................. TV + 21
Hitachi................................ TV + 10
JVC .................................... TV + 11
LG ................................ TV + 08, 18
LG (Goldstar)...................... TV + 06
Loewe ................................ TV + 28
Magnavox .......................... TV + 04
Mitsubishi........................... TV + 13
Newsan (S. America) .......... TV + 27
Noblex (S.America) ............ TV + 25
Panasonic..................... TV + 12, 24
RCA.............................. TV + 07, 29
Samsung .......... TV + 01, 14, 15, 23
Sanyo ........................... TV + 05, 20
Sharp...................... TV + 02, 16, 22
Sony ................................... TV + 03
Telefunken.......................... TV + 26
Toshiba............................... TV + 09
Zenith................................. TV + 17
NOTE
• When the remote is in TV mode, it WILL
NOT operate the VCR. Press VCR to restore
normal VCR functionality.

5
2 - Quick Tour
2
QUICK TOUR
This Chapter provides an overview of the Remote Control, Front Panel,
Front Panel Display and On-Screen Display.
REMOTE CONTROL
0-9
While watching TV, press to select channels.
While in the menu system, press to select menu
items.
100+
Press to select cable channels 100 and above.
CH
Press to select the next or previous channel.
COPY TAPE
Press to copy the tape in Deck 1 to the tape in
Deck 2 (see page 10).
CLEAR
Press to reset the Tape Counter to zero (0:00:00).
Also press to clear entries in the menu system.
CLK/CTR
Press to change the Front Panel Display to the
clock, tape counter, or time remaining on the
tape.
DECK 1
Press to make Deck 1 active. All deck control keys
(PLAY , REWIND , etc.) will only affect Deck 1.
DECK 2
Press to make Deck 2 active. All deck control keys
(PLAY , REWIND , etc.) will only affect Deck 2.
DISPLAY
Press to turn the On-Screen Display on and off.
FAST-FORWARD
While the VCR is stopped, press to fast-forward
the tape in the active deck. While a tape is play-
ing, press to visually search forward (Cue). In the
menu system, press to make selections.
JOG WHEEL
While a tape is paused, rotate the Jog Wheel
forward or backward to advance or rewind the
tape one frame at a time.
0
100+
87 9
5
21 3
MENU
POWER
SET TIMER TV/VCR
SLOW
TRK–AUTO–TRK
SEARCH/INDEX
•
TV
SELECT
•
VOL
•
CH
•
MUTE
DECK1
•
LCV
DECK2
REC
SP/SLP CLK/CTR CLEAR DISPLAY
REPEAT SKIP
STILL/
F.ADV
VCR SCENE/TITLE TV VIEW
4 6
C
O
P
Y
T
A
P
E
R
E
V
F
W
D
JOG
WHEEL
SHUTTLE
RING
The following is an overview of the Dual-Deck
VCR remote control. The keys are listed in
alphabetical order.

6
Dual-Deck VCR User’s Guide Chapter 2 - Quick Tour
LCV
While watching TV, press to display the last
channel viewed.
MENU
Press to display the VCR’s Main Menu.
MUTE
Press to turn the sound on and off.
PLAY
Press to play the tape in the active deck. In the
menu system, press to move the blinking
selection arrow up.
POWER
Press to power the VCR on and off.
REC
Press to start recording in the active deck. Press
repeatedly to add recording time in 30-minute
increments (see One Touch Recording, page 14).
REPEAT
While a tape is playing, press to replay the last
30 seconds.
REWIND
While the VCR is stopped, press to rewind the
tape in the active deck. While a tape is playing,
press to visually search backward (Review). In
the menu system, press to return to the previ-
ous menu.
SCENE/TITLE
While in the 8-Scene Editor, press to mark the
beginning and ending points of scenes (see
page 19). While recording, press to superim-
pose On-Screen Titles (see page 22).
SEARCH/INDEX
While the VCR is in Stop, Play, Fast-Forward, or
Rewind, press to display the Search/Index Menu
(see page 28). While a tape is recording, places
an Index mark on the tape (see page 27).
SET TIMER
Press to open the Timer Recording menu (see
page 16).
SHUTTLE RING
While a tape is playing, rotate the Shuttle Ring
forward or backward to gradually increase or
decrease the playback speed.
SKIP
While a tape is playing, press 1-5 times to skip
ahead 1 minute at a time (up to 5 minutes). While
the VCR is copying, press 1-5 times to skip edit
(remove) the next 1-5 minutes (see page 21).
SLOW –/+
While a tape is playing, press to play the tape
in slow motion at variable speeds.
SP/SLP
Press to set the record speed to SP (Standard
Play) or SLP (Super Long Play). SLP is three
times longer than SP.
STILL/F.ADV
While a tape is playing or recording, press to
pause the tape in the active deck. While a tape
is paused, press repeatedly to advance the
tape one frame at a time.
STOP/EJECT
Press to stop the tape in the active deck. Press
twice to eject the tape. In the menu system,
press to move the blinking selection arrow
down.
TRK – AUTO
While a tape is playing, press to manually
adjust tracking (white lines on the screen). Press
AUTO to resume automatic tracking.
TV
Press to set the remote to operate your televi-
sion. Note: When selected, the keys on the
remote will not operate the VCR.
TV/VCR
Your TV and your VCR both have television
tuners. This allows you to watch one show with
the TV tuner while recording another show with
the VCR tuner. Press the TV/VCR key to switch
back and forth between the TV tuner and the
VCR tuner.
TV VIEW
Press to change the view on your television
among all the Dual-Deck VCR input sources:
Tuner, Deck 1, Deck 2, Line 1, and Line 2. This
allows you to record a show in Deck 1 and
watch another tape in Deck 2.
VCR
Press to set the remote to operate your VCR.
VOLUME +/–
Press to adjust the volume.
REMOTE CONTROL (CONT.)

7
2 - Quick Tour
FRONT PANEL
1 POWER
Press to power the VCR on and off.
2 DECK SELECT
Press to switch control between
Deck 1 and Deck 2.
3 COPY TAPE
Press to copy the tape in Deck 1 to
the tape in Deck 2 (see page 10).
4CH
Press to select the next or previous
channel.
5 TV/VCR
Press to switch back and forth
between the TV tuner and the VCR
tuner.
6 MENU
Press to display the VCR’s Main
Menu.
7 REC
Press to start recording in the active
deck. Press repeatedly to add
recording time in 30-minute incre-
ments (see page 14).
8 REWIND
While the VCR is stopped, press to
rewind the tape in the active deck.
While a tape is playing, press to
visually search backward (Review). In
the menu system, press to return to
the previous menu.
9 STOP/EJECT
Press once to stop the tape in the
active deck, or press twice to eject
the tape. In the menu system, press
to move the blinking selection
arrow down.
10 PLAY
Press to play the tape in the active
deck. While a tape is playing or
recording, press to pause the tape
in the active deck. In the menu
system, press to move the blinking
selection arrow up.
11 FAST-FORWARD
While the VCR is stopped, press to
fast-forward the tape in the active
deck. While a tape is playing, press
to visually search forward (Cue). In
the menu system, press to make
selections.
12 FRONT AUDIO/VIDEO
INPUT (LINE 1)
Connect to the composite video
(yellow) and stereo audio outputs
(white and red) of an external
component, such as a camcorder or
videogame, using RCA cables. Use
the white input for mono sources.
The following is an overview of the Dual-
Deck VCR front panel.
Power
Ch
Rec
Deck Select
MenuTV/VCR
Copy
VCR
Video Audio
DDV2110
12345678
9
10
11
12
NOTE
• Line Input Labels - Throughout the menu system, the front audio/video input is referred to as “Line 1”
(or “L1”), and the rear audio/video input is referred to as Line 2 (or “L2”). To change these labels to match
the components you have connected, see page 35.

8
Dual-Deck VCR User’s Guide
FRONT PANEL DISPLAY
1 DECK 1 STATUS INDICATOR
Lights to show you that Deck 1 is
active. Also, graphically displays the
status of the tape in Deck 1; e.g.,
Stop, Play, Rewind, etc.
2 TV/VCR INDICATOR
Lights when the Dual-Deck is in VCR
mode, turns off when the Dual-Deck
is in TV mode, as set by the TV/VCR
key.
3 TIMER INDICATOR
Lights to show you that a Timer
Recording has been programmed
and stored in memory. Blinks if
there is a Timer Recording error.
4 COPY INDICATOR
Lights to show you that a tape is
being copied.
5 SAP INDICATOR
Lights when a Second Audio
Program, usually a second lan-
guage, is available for the current
TV channel.
6 Hi-Fi INDICATOR
Lights when a tape is playing a Hi-Fi
stereo soundtrack.
7 STEREO INDICATOR
Lights when the channel you are
watching is broadcast in stereo.
8 DECK 2 STATUS INDICATOR
Lights to show you that Deck 2 is
active. Also, graphically displays the
status of the tape in Deck 2; e.g.,
Stop, Play, Rewind, etc.
9 DECK 1 PLAY/RECORD
SPEED
Shows you the current playback (SP,
LP, or SLP) or record speed (SP or
SLP) for Deck 1.
10 TAPE COUNTER
Shows you the current time, the
tape counter position, or the time
remaining until the end of the tape
in the active deck, as set by the
CLK/CTR key. Also briefly displays
the status of the active deck when
you press a deck control key; e.g.,
STOP , PLAY , REWIND , etc.
11 AM/PM INDICATOR
Lights when the time is A.M., turns
off when the time is P.M.
12 DECK 2 PLAY/RECORD
SPEED
Shows you the current playback (SP,
LP, or SLP) or record speed (SP or
SLP) for Deck 2.
The following is an overview of the front panel
display.
DECK 1
S L P
S L P
DECK 2VCR
AM
TIMER
COPY
SAP STEREOHi-Fi
1234
5
67 8
91011
12

9
2 - Quick Tour
ON-SCREEN DISPLAY
1 DATE AND TIME
When the TV View is set to Channel,
Line 1, or Line 2, the date and time are
displayed at the bottom of the screen.
2 RECORD SOURCE
When the TV View is set to Deck 1 or
Deck 2, the Deck 1 and Deck 2 record
source are displayed at the bottom of
the screen.
3 DECK 1 PLAY/RECORD SPEED
Shows you the current playback (SP, LP,
or SLP) or record speed (SP or SLP) for
Deck 1.
4 DECK 1 COUNTER POSITION
Shows you the current tape counter
position or time remaining on the tape
in Deck 1, as set by the CLK/CTR key.
5 DECK 1 STATUS
Shows you the status of the tape in
Deck 1; e.g., Stop, Play, Rewind, Fast-
Forward, etc.
6 TV VIEW
Shows you the input source you are
currently watching (Channel, Deck 1,
Deck 2, Line 1, or Line 2).
7 DECK 2 STATUS
Shows you the status of the tape in
Deck 2; e.g., Stop, Play, Rewind, Fast-
Forward, etc.
8 DECK 2 COUNTER POSITION
Shows you the current tape counter
position or time remaining on the tape
in Deck 2, as set by the CLK/CTR key.
9 DECK 2 PLAY/RECORD SPEED
Shows you the current playback (SP, LP,
or SLP) or record speed (SP or SLP) for
Deck 2.
10 DISPLAY MESSAGES
The On-Screen Display often displays
feedback on the status of your Dual-
Deck, including Copy messages, Timer
Recording error messages, etc.
NOTE
• Press DISPLAY to manually turn the OSD on and off.
The following is an overview of the On-Screen
Display (OSD).
Deck 1 TV VIEW Deck 2
Play Deck 1 Stop
0 : 00 : 00 0 : 00 : 00
SP SLP
Ch 10 Source Ch 10
Fri Jan 12, 2001 12 : 34 PM
Sequential Play
1
2
3
4
5
6
7
8
9
10

10
Dual-Deck VCR User’s Guide
3
COPY
This Chapter will show you how to copy tapes with your Dual-Deck VCR.
To set up the Commercial Free Copy feature, please see Chapter 8.
BASIC COPYING
NOTES
• The Dual-Deck VCR cannot duplicate copy-protected tapes. If you try to copy a protected tape, the
message “Tape is Copy Protected” will appear on the on-screen display.
• If you want to copy an entire tape, try the EZ Copy feature. The VCR will automatically rewind both tapes
before and after copying and eject both tapes when finished; see page 11.
Follow these steps to copy a tape from
Deck 1 to Deck 2.
1 INSERT SOURCE TAPE
Insert the tape you want to copy in Deck 1.
2 INSERT TARGET TAPE
Insert the tape you want to copy to in Deck
2.
• Make sure the tape has a
record safety tab or it will
eject when you press
COPY TAPE.
3 COPY YOUR TAPE
Press COPY TAPE.
• The “Copy” indicator will light on the
front panel display and the VCR will
begin copying from Deck 1 to Deck 2.
4 OPTIONS WHILE COPYING
• To pause, press COPY TAPE. The
“Copy” indicator will blink on the front
panel display.
• While paused you can reposition the
source tape in Deck 1; e.g., to fast-
forward over a commercial; see page 20.
• To stop copying, select Deck 2, then
press STOP .
0
100+
87 9
5
21 3
MENU
POWER
SET TIMER TV/VCR
SLOW
TRK–AUTO–TRK
SEARCH/INDEX
•
TV
SELECT
•
VOL
•
CH
•
MUTE
DECK1
•
LCV
DECK2
REC
SP/SLP CLK/CTR CLEAR DISPLAY
REPEAT SKIP
STILL/
F.ADV
VCR SCENE/TITLE TV VIEW
4 6
C
O
P
Y
T
A
P
E
R
E
V
F
W
D
Record Safety Tab

11
3 - Copy
COPY SETTINGS
NOTES
• Complete Program Record (CPR) changes the copy speed from SP to SLP if necessary to reduce the risk
of running out of tape before copying is complete.
• EZ Copy: If the tape runs out in Deck 2 before copying is complete, neither tape will rewind to alert you
that a problem occurred.
Follow these steps to set the default Copy
Settings for your Dual-Deck VCR.
1 OPEN MAIN MENU
Press MENU.
2 SELECT “COPY SETTINGS”
Press 1.
3 ADJUST COPY SETTINGS
Press 1, 2, 3 or 4 to set each of the following:
1 - Comm. Free Copy
Please refer to page 26.
2 - EZ Copy
On – Turns EZ Copy on. When you press
COPY TAPE, the VCR will automatically
rewind both decks, copy the tape in Deck
1 to Deck 2, rewind both decks again,
and eject the tapes. Plus, EZ Copy adjusts
the record speed to avoid running out of
tape before copying is complete; see
note on “Complete Program Record”
below.
Off – Turns EZ Copy off.
3 - Speed Matching
On – Automatically sets the Deck 2
record speed to match the Deck 1 play-
back speed (recommended for best copy
quality).
Off – Allows the Deck 2 record speed to
be set independently of the Deck 1
playback speed. Turn Speed Matching off
only if you want to record two or more SP
tapes onto one SLP tape. You must set
the Deck 2 record speed to SLP manually;
see page 14.
Auto – Automatically adjusts the Deck 2
record speed to avoid running out of
tape before copying is complete; see
note on “Complete Program Record”
below.
4 - Copy Audio Insert
Please refer to page 21.
4
3
press
press
press
COPY SETTINGS
1 Comm. Free Copy On
2 EZ Copy Off
3 Speed Matching On
4 Copy Audio Insert Off
/ = Move = Sel MENU = Quit
MENU
1 Copy Settings
2 Playback Settings
3 Record/Edit Settings
4 Channel Settings
5 VCR Settings
6 Timer Recording
7 Language/Langue
/ = Move = Sel MENU = Quit
1
1
2
for
Comm. Free Copy
for
EZ Copy
for
Speed Matching
for
Copy Audio Inser
t
MAIN MENU

12
Dual-Deck VCR User’s Guide
0
100+
87 9
5
21 3
MENU
POWER
SET TIMER TV/VCR
SLOW
TRK–AUTO–TRK
SEARCH/INDEX
•
TV
SELECT
•
VOL
•
CH
•
MUTE
DECK1
•
LCV
DECK2
REC
SP/SLP CLK/CTR CLEAR DISPLAY
REPEAT SKIP
STILL/
F.ADV
VCR SCENE/TITLE TV VIEW
4 6
C
O
P
Y
T
A
P
E
R
E
V
F
W
D
JOG
WHEEL
SHUTTLE
RING
4
PLAY
This Chapter will show you how to play videotapes and
set special playback preferences.
BASIC PLAYBACK
NOTES
• Tapes without record safety tabs can be set to play automatically when inserted;
see “Auto Play/Rewind” on page 13.
• To resume normal playback at any time, press PLAY .
Follow these steps to play a standard
VHS videotape.
1 INSERT TAPE
Insert a standard VHS tape into Deck 1 or
Deck 2.
2 PLAY TAPE
Press PLAY .
3 OPTIONS DURING PLAYBACK
Freeze - To freeze a single frame, press
STILL/F.ADV.
Frame Advance - To advance one frame at
a time, rotate the JOG WHEEL forward
or backward; or press STILL/F.ADV again.
Shuttle - To gradually increase or decrease
the playback speed, rotate the SHUTTLE
RING forward or backward.
Slow Motion - To play in slow motion,
press SLOW +/–.
Picture Search - To cue or review at 5 times
normal speed, press and release FAST-
FORWARD or REWIND .
Jet Search - To cue or review at 7 times
normal speed, press and hold FAST-
FORWARD or REWIND .
Skip - To skip ahead in 1-5 minute incre-
ments, press SKIP 1-5 times in sequence.
Repeat - To replay the last 30 seconds of
the tape, press REPEAT.
Manual Tracking - To adjust tracking
manually, press the TRK +/– keys.
Auto Tracking - To resume automatic
tracking, press AUTO.
Record Safety Tab

13
4 - Play
PLAYBACK SETTINGS
Follow these steps to set the default Playback
Settings for your Dual-Deck VCR.
1 OPEN MAIN MENU
Press MENU.
2 SELECT “PLAYBACK SETTINGS”
Press 2.
3 ADJUST PLAYBACK SETTINGS
Press 1, 2, 3, 4 or 5 to set each of the following:
1 - Deck 1 Hi-Fi
On – The VCR will play the Hi-Fi audio track
on tapes in Deck 1.
Off – The VCR will play the linear mono
audio track on tapes in Deck 1. This setting is
necessary to hear sound tracks recorded
using Copy Audio Insert; see page 21.
2 - Deck 2 Hi-Fi
On – The VCR will play the Hi-Fi audio track
on tapes in Deck 2.
Off – The VCR will play the linear mono
audio track on tapes in Deck 2. This setting is
necessary to hear sound tracks recorded
using Copy Audio Insert; see page 21.
3 - Dual Playback
Seq (Sequential) – Tapes will play in se-
quence; i.e., Deck 1 will play, then Deck 2 will
play. This is useful when watching a movie
that includes two tapes.
Loop – Tapes will play in a continuous loop
until you press STOP on the deck in Play.
This is useful for continuous playback of
training or sales tapes.
Normal – Each deck will play independently
(default setting).
4 - Auto Play/Rewind
Play — Tapes without a record safety tab will
play automatically when you insert them.
Rew — All tapes will rewind automatically
when the end of the tape is reached.
Both — Tapes will both play and rewind
automatically.
Off — Tapes will neither play nor rewind
automatically.
5 - COMMERCIAL ADVANCE
Please refer to page 23.
4
press
press
1 Copy Settings
2 Playback Settings
3 Record/Edit Settings
4 Channel Settings
5 VCR Settings
6 Timer Recording
7 Language/Langue
/ = Move = Sel MENU = Quit
MAIN MENU
PLAYBACK SETTINGS
1 Deck 1 Hi-Fi On
2 Deck 2 Hi-Fi On
3 Dual Playback Off
4 Auto Play/Rewind Both
5 COMMERCIAL ADVANCE
/ = Move = Sel MENU = Quit
MENU
2
press
1
2
3
5
for
Deck 1 Hi-Fi
for
Deck 2 Hi-Fi
for
Dual Playback
for
Auto Play/Rewind
for
COMMERCIAL
ADVANCE

14
Dual-Deck VCR User’s Guide
1 INSERT TAPE
Insert a VHS tape with a record safety
tab into Deck 1 or Deck 2.
2 SET RECORD SPEED
Press the SP/SLP key to set the record speed to:
• SP – Standard Play, for best quality.
• SLP – Super Long Play, for maximum recording
time (3 times longer than SP).
3 SELECT DESIRED CHANNEL/INPUT
Use the 0-9 keys or the CH +/– keys to select the
channel you wish to record; or use the TV VIEW key
to select Line 1 (front A/V inputs), Line 2 (rear A/V
inputs), or the other deck.
4 START RECORDING
Press REC.
5 OPTIONS DURING RECORDING
• To pause, press STILL/F.ADV.
• To resume, press REC again.
• To stop, press STOP .
• To watch a different channel, press TV/VCR to
switch to TV mode, then select a channel on
your TV.
• To watch another videotape, insert a tape in the
other deck and press PLAY .
• One-Touch Recording – To add recording time
in 30 minute increments, press REC repeatedly.
“OTR” will appear on the on-screen display,
followed by the number of minutes the VCR will
record. Continue pressing REC to add up to 9
hours and 30 minutes. When the recording time
has elapsed, the VCR will stop recording auto-
matically.
• OTR Loop Record – When you reach OTR 9:30,
press REC again to enter OTR Loop mode. The
selected Deck will record over and over again
until you press STOP . This can be used for
continuous recording of security cameras.
5
RECORD
This Chapter will show you how to record television programs
and set recording preferences.
BASIC RECORDING
Follow these steps to record a television
show currently in progress.
Record Safety Tab
0
100+
87 9
5
21 3
MENU
POWER
SET TIMER TV/VCR
SLOW
TRK–AUTO–TRK
SEARCH/INDEX
•
TV
SELECT
•
VOL
•
CH
•
MUTE
DECK1
•
LCV
DECK2
REC
SP/SLP CLK/CTR CLEAR DISPLAY
REPEAT SKIP
STILL/
F.ADV
VCR SCENE/TITLE TV VIEW
4 6
C
O
P
Y
T
A
P
E
R
E
V
F
W
D
NOTE
• If you press POWER during One-Touch
Recording, the front panel display will flash
and the VCR will turn off automatically when
the recording time has elapsed.
/