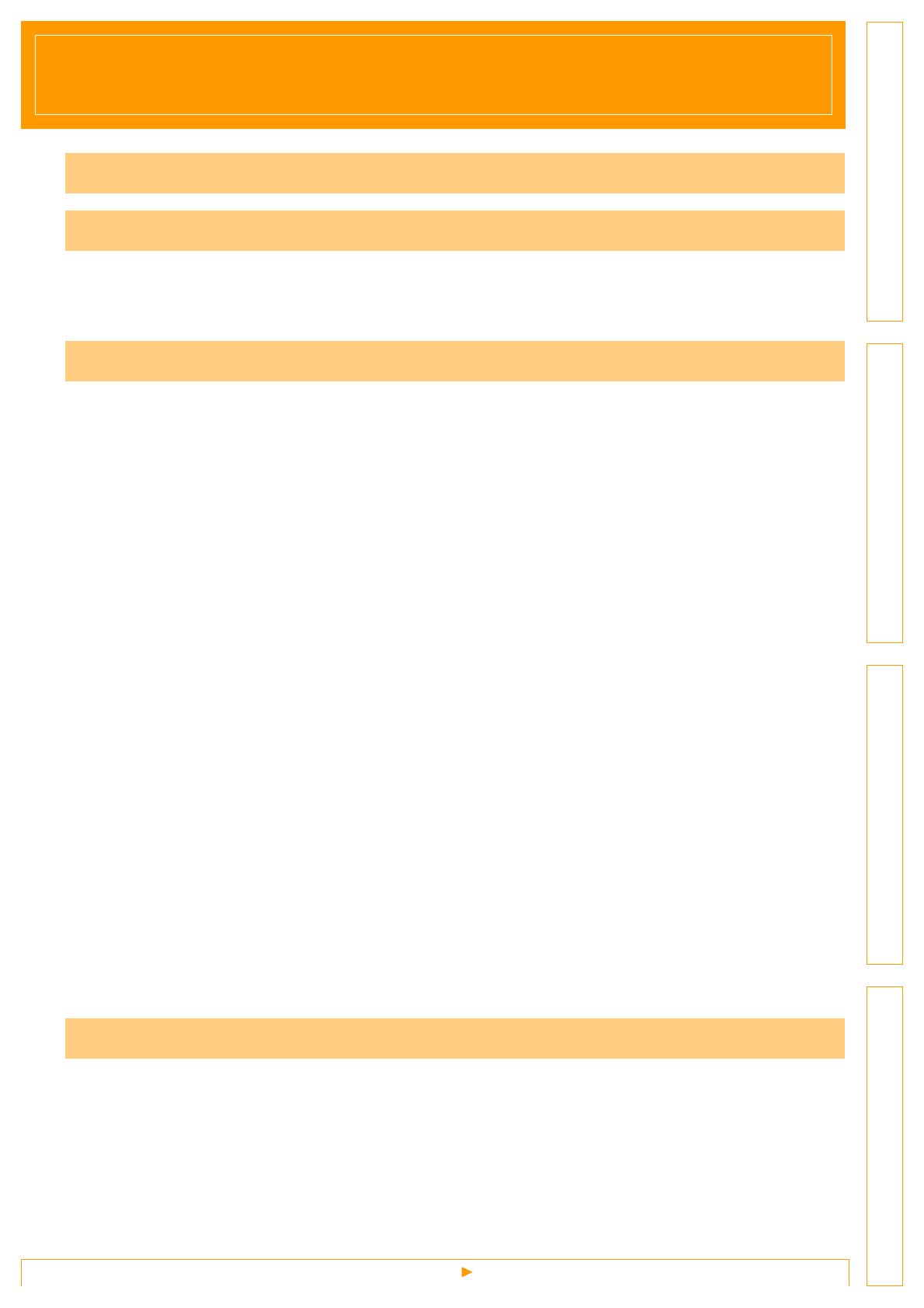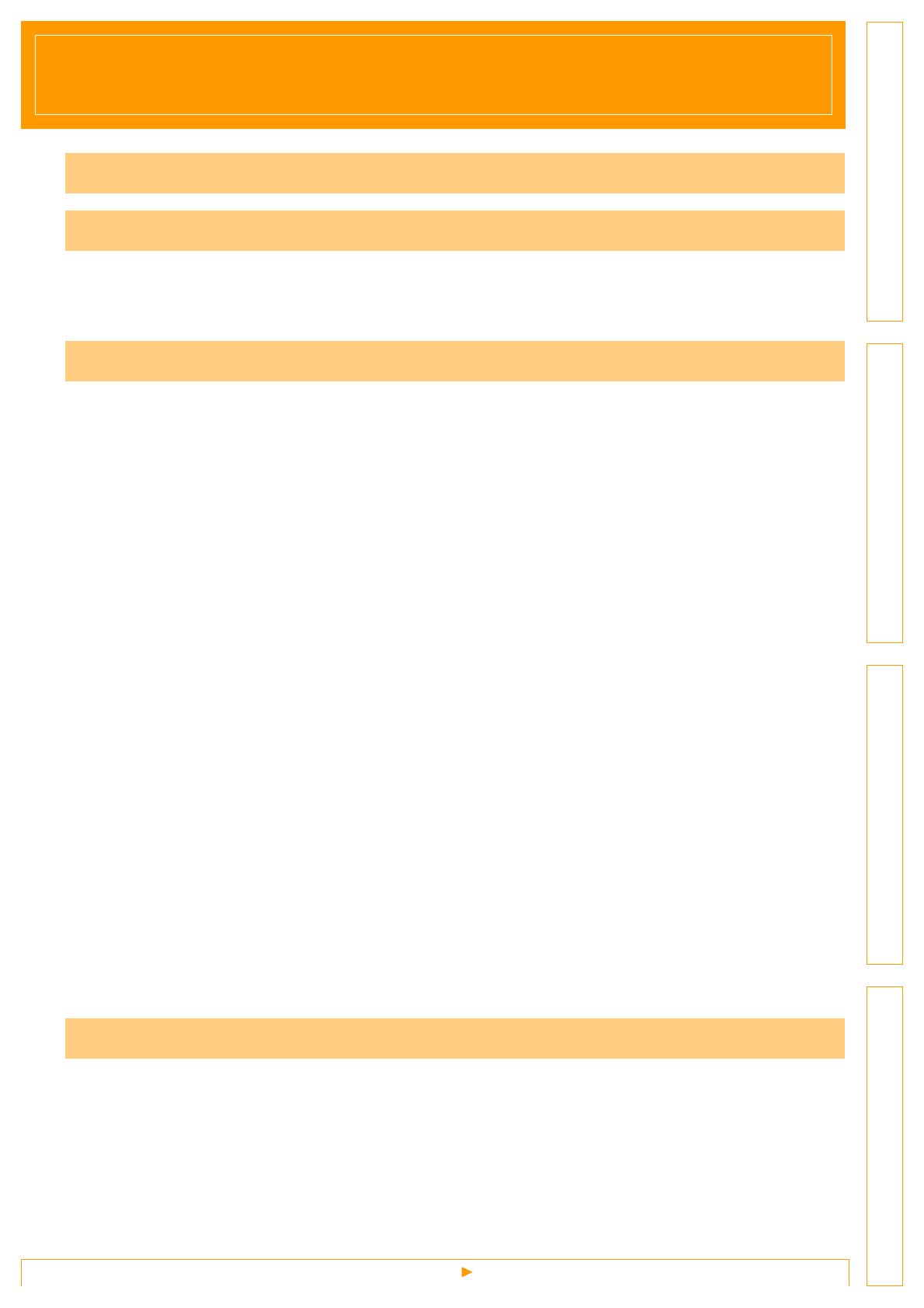
Creating Labels (For Windows)Creating Labels (For Macintosh)Appendix
2
Introduction
Contents
About This Manual ......................................................................................................... 4
Manual Structure ........................................................................................................... 4
Symbols Used in this Manual ........................................................................................ 4
Label Creation Overview ................................................................................................... 5
From Label Creation to Printing ..................................................................................... 5
How to Use P-touch Editor ................................................................................................ 7
Starting P-touch Editor .................................................................................................. 7
Creating an Address Label ............................................................................................ 9
Printing a Label ............................................................................................................ 10
Saving a Label ............................................................................................................. 11
Opening a Label File ................................................................................................... 11
Creating Different Types of Labels .............................................................................. 12
Using the P-touch Editor Help ..................................................................................... 13
Creating Labels Efficiently ........................................................................................... 15
Creating Labels with Other Applications ...................................................................... 26
How to Use the P-touch Address Book ........................................................................... 33
Starting the P-touch Address Book ............................................................................. 33
Creating a New Contact .............................................................................................. 35
Importing the Contact Data .......................................................................................... 36
Editing the Contact Data .............................................................................................. 37
Printing the Label ......................................................................................................... 38
How to Use P-touch Transfer Manager & P-touch Library .............................................. 39
Starting up P-touch Transfer Manager ........................................................................ 39
Transferring label templates from the PC to the printer ............................................... 41
Backing up label templates .......................................................................................... 44
Changing printer settings from the PC ........................................................................ 45
Starting up the P-touch Library .................................................................................... 46
Searching labels .......................................................................................................... 47
Overview ......................................................................................................................... 48
Procedure for Creating and Printing Labels ................................................................ 48
Using the P-touch Editor ................................................................................................. 50
Starting the P-touch Editor .......................................................................................... 50
Creating an Address Label .......................................................................................... 53
Printing the Label ......................................................................................................... 54
Contents . . . . . . . . . . . . . . . . . . . . . . . . . . . . . . . . . . . . . . . . . . . . . . . . . . . . . . . . . . . . . . . . . . . . . . . . . . . . . . . . . . . .2
Introduction . . . . . . . . . . . . . . . . . . . . . . . . . . . . . . . . . . . . . . . . . . . . . . . . . . . . . . . . . . . . . . . . . . . . . . . . . . . . . . . .4
Creating Labels (For Windows) . . . . . . . . . . . . . . . . . . . . . . . . . . . . . . . . . . . . . . . . . . . . . . . . . . . . . . . . . . . .5
Creating Labels (For Macintosh) . . . . . . . . . . . . . . . . . . . . . . . . . . . . . . . . . . . . . . . . . . . . . . . . . . . . . . . . 48