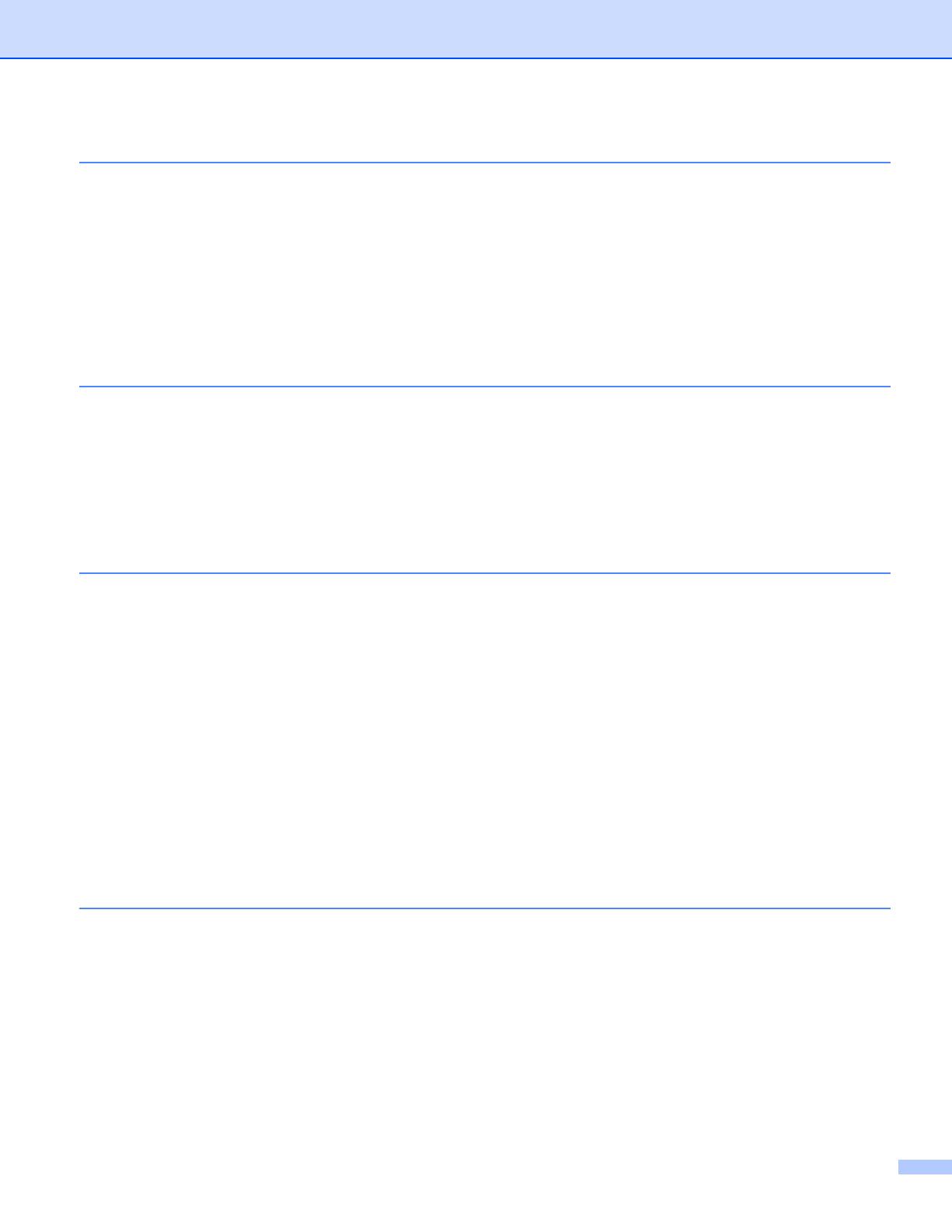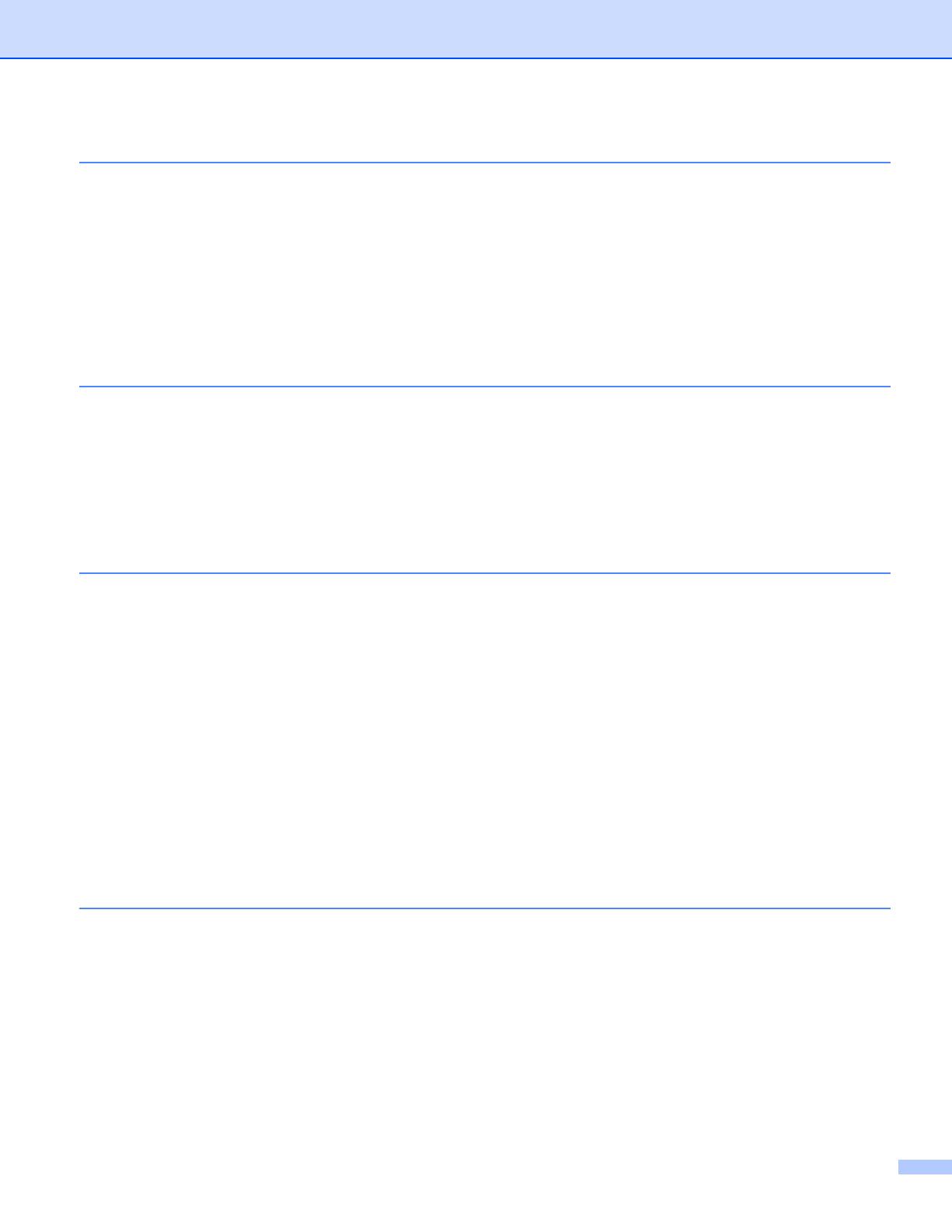
v
10 Control panel setup 108
Overview................................................................................................................................................108
Changing the print server settings using the control panel LAN menu..................................................109
Control panel LAN menu table and default factory settings ............................................................109
Wired menu options.........................................................................................................................111
WLAN menu options (HL-4070CDW only) ......................................................................................113
Printing the Printer Settings Page..........................................................................................................116
How to print the Printer Settings Page ............................................................................................116
Restoring the network settings to factory default...................................................................................117
Disabling the APIPA protocol.................................................................................................................118
11 Driver Deployment Wizard (Windows
®
only) 119
Overview................................................................................................................................................119
Connection methods..............................................................................................................................119
Peer-to-peer ....................................................................................................................................119
Network Shared...............................................................................................................................120
Local Printer (USB, LPT1) ...............................................................................................................120
How to install the Driver Deployment Wizard software..........................................................................121
Using the Driver Deployment Wizard software ......................................................................................122
12 Security features 124
Overview................................................................................................................................................124
Security terms..................................................................................................................................124
Security protocols ............................................................................................................................125
Security methods for E-mail notification ..........................................................................................125
Configuring the protocol settings .....................................................................................................126
Managing your network printer securely................................................................................................127
Secure Management using Web Based Management (web browser) ............................................127
Secure Management using BRAdmin Professional (for Windows
®
) ...............................................128
Printing documents securely using IPPS...............................................................................................129
Specifying a different URL...............................................................................................................129
Using E-mail notification with user authentication .................................................................................130
Creating and installing a certificate........................................................................................................132
Creating and installing self-signed certificate ..................................................................................134
Creating CSR and installing a certificate .........................................................................................146
Import and export the certificate and private key.............................................................................148
13 Troubleshooting 150
Overview................................................................................................................................................150
General problems ..................................................................................................................................151
Network print software installation problems .........................................................................................153
Printing problems...................................................................................................................................155
Protocol-specific troubleshooting...........................................................................................................156
Windows
®
2000/XP, Windows Vista™ and Windows Server
®
2003 IPP troubleshooting ..............156
Web Based Management (web browser) troubleshooting (TCP/IP)................................................156
Wireless network troubleshooting..........................................................................................................157
Wireless setup problems .................................................................................................................157
Wireless connection problem ..........................................................................................................158