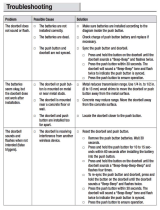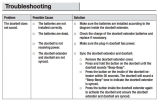Page is loading ...

Clare Video Doorbell
Quick-Start Guide

Welcome To Your New Clare
Video Doorbell
180º 2MP HD Camera
Omni-directional
Microphone
Doorbell Button
Mode Button
Uses Existing
Doorbell Wiring
Micro-SD card
Getting
Started
2

Getting
Started
Check Out What’s Included
In The Box.
3
3 Wall anchors
1 Security key 1 Drill bit
4 Faceplates 1 Mounting template
Clare Video
Doorbell Camera
4 Terminal screws3 Mounting screws 2 Wire extensions 2 Security screws
4 Wire connectors

Getting
Started
The easiest way to know if you currently have a mechanical or digital
doorbell, is to listen to the tone your doorbell makes when you ring it.
If it makes the standard ding-dong sound, it is most likely a mechanical
doorbell. If your doorbell plays a dierent tone or melody, it’s most likely
a digital doorbell and you must install the supplied diode. Refer to Install
Step 4 for more information on installing the diode.
Mechanical vs. Digital Doorbells
The Clare Video Doorbell will work with mechanical
and digital doorbells that use 16-24VAC power only.
NOTE: If you are unsure what voltage your doorbell uses, please
consult your original doorbell packaging or a licensed electrician.
Clare Video Doorbell
Power Requirements
Mechanical Digital
FRONT TRANS REAR
4

5
The Clare Video Doorbell can only be connected to a 2.4GHz
network, and requires a minimum of -65dBm of Wi-Fi signal
strength at the installation location.
We recommend downloading a Wi-Fi analysis tool for your phone or
tablet to check signal strength. Stand in the location of where the video
doorbell will be installed, and test the strength of the Wi-Fi. If a -65dBM
signal or better is not achievable, we recommend installation of a Wi-Fi
range extender or Wireless Access Point (WAP) to ensure proper video
and audio streaming.
Wi-Fi Signal Strength
Requirements
For a list of recommended Wi-Fi signal
strength Apps and tools, visit the link
below.
For a list of compatible mechanical
and digital doorbell chimes, visit the
link below.
http://bit.ly/2xoCAt5http://bit.ly/2sVmsOG
Getting
Started

Getting
Started
Before starting installation,
make sure to shut o the power
being supplied to your doorbell at
the breaker panel.
Next, remove your existing
doorbell and disconnect the wires
connected to the screws on the
back.
Install
Step 1
6

7
Install
Step 2
Preparing The Video Doorbell
For Wall Mounting
Remove the faceplate attached to the
video doorbell to access the mounting
holes used for installation. Refer to
diagram 1 on how to easily remove
the faceplate.
When mounting the doorbell to brick,
concrete, or stucco, use the supplied drill
template as a guide to mark the locations
for installing the supplied wall anchors.
Using the included masonry drill bit, drill a
hole for each anchor and rmly press each
anchor into the wall.
Note: If installing the doorbell into siding or wood,
disregard this step and continue to Install Step 3.
Diagram 1
Diagram 2

8
Next, refer to diagram 3 to connect your
existing doorbell wiring to the leads
located on the back of the video doorbell.
If your existing wiring is not long enough,
use the supplied wires and connectors to
extend the wiring. Using a pair of pliers,
insert the wires into the connector and
depress the yellow button until fully seated.
Note: The two wires used to power the video
doorbell can be hooked up to either terminal
on the back of the video doorbell.
Once wiring is complete, install the
doorbell using the supplied screws.
Restore the power at the breaker and
follow the instructions for setting up
the ClareVision Plus App.
Connecting Power To The
Video Doorbell
Diagram 3
Diagram 4
Install
Step 3

Optional
Step
A diode must be installed on the leads of the chime for proper
operation. Simply wrap the ends of the supplied diode around the
terminals on the doorbell chime. Connecting the diode in the wrong
direction will not cause harm to either device, your doorbell will just
not ring properly. If this is the case, simply reverse the direction of the
diode and verify proper installation by ringing the doorbell.
Installation When Using a
Digital Doorbell Chime
(Proceed to App Step 1 if using a mechanical chime)
NOTE: Do not install the supplied diode when connecting the Clare
Video Doorbell to any mechanical chime.
Digital Chime
Clare Video
Doorbell
Diode
(included)
Transformer
9

App
Step 1
Getting Started With The
ClareVision Plus App
Download and open the ClareVision
Plus App for iOS and Android.
After opening the App,
tap on the Clare Cloud icon
on the bottom menu bar
and follow the on-screen
instructions to create a
new account.
Playback
10
Note: Before
proceeding, ensure that
your mobile device is
connected to a 2.4GHz
wireless network only.

11
Setting Up The Video Doorbell
In The ClareVision Plus App
App
Step 2
Note: If the doorbell says “The Wi-Fi is not connected, tap
back and reenter your Wi- password and try again.
Tap on the generated QR code to enlarge it, then hold your mobile
device 4-6 inches from the lens of the doorbell. The doorbell will
beep when it recognizes the QR code. Once connected to the Wi-Fi
network the camera will say “The Wi-Fi is connected”.
4
Enter the password for your Wi-Fi network, and tap Generate.
3
Select “Video Doorbell” from the menu screen, and then scan the
QR code on the front of the video doorbell. Ensure that your mobile
device is connected to a 2.4 GHz network only, and that the
encryption listed in the App is WPA/WPA2.
2
Tap the Cloud Device icon in the bottom menu, and then tap
the icon in the top right corner to add your doorbell.
1
5
Next, enter a password for the doorbell and tap Activate. Once
activation is completed, tap the icon in the top right corner to
complete the setup process.
You can now view live and recorded footage from your new Clare
Video Doorbell.

12
All
Done!
Installing The Faceplate
And Restoring Power
After the video doorbell has been
installed, reinstall the faceplate by
pressing gently until it clicks into place.
Refer to diagram 6 to install the
security set screw located on the
bottom of the doorbell faceplate.
Diagram 6

Using the ClareVision Plus App
Live and Recorded Video Settings
2-Way Audio Take Photo Take Video HD/Basic Video
Live View Conguration
Stop/Start Volume Camera View Zoom
Main Menu Settings
Back Settings Add Device Playback
13

http://bit.ly/2sxBI33
By default, the Clare Video Doorbell is set to record the full eld of
view of the camera. In certain situations, some objects may trigger
an abundance of notications. This is a normal issue, and is simple
to correct. Scan the QR code or follow the link below for additional
details.
Conguring The Motion
Detection Area And Sensitivity
14

15
Scan the code to view
product warranty details.
Clare Controls oers a three (3) year limited warranty on
original Clare Controls components, from the date of
shipment from Clare Controls. To view complete limited
warranty details, including limitations and exclusions, visit
www.clarecontrols.com/warranty.
Warranty
Troubleshooting & Light Status
Press and hold the Mode button for 10 seconds or until the device
noties you. This will factory reset your Clare Video Doorbell camera to
default settings. (You can only factory reset the doorbell after it has
been connected to a Wi-Fi network. If the doorbell is not connected to
Wi-Fi, holding the mode button will restart Wi-Fi pairing mode.)
Factory Reset
Status after camera is registered:
Solid Blue: Normal operation
Flashing Blue: Doorbell is
calling the mobile App
Flashing Red: Firmware is
updating
Status before camera is registered:
Flashing Red/Blue: Wi-Fi pairing
mode
Flashing Blue: Connected to Wi-Fi
but not registered
Flashing Red: Camera is booting
Solid Red: Booted, but not
connected to Wi-Fi
Light Status

We’re Here To Help!
Clare Support is here to assist and help
answer questions 7 days a week. You can
also visit www.ClareControls.com to learn
more and watch helpful installation setup
videos.
www.clarecontrols.com
ClareCare Support:
Dealer Technical Support
US: 941.404.1072
Canada: 844.360.4806
claresupport@clarecontrols.com
US: 941.315.2273 (CARE)
Canada: 844.360.4816
help@clarecontrols.com
Doc ID: 2017-08-1563-06
/