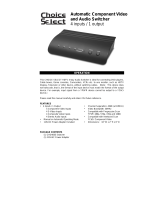Page is loading ...

Copyright © tvONE 2019
Mar-2019
We Engineer Confidence
C2-6204 Video Processor
User Guide V3.00

In this guide
Capability, device features and product features .................................................................................................... 1
Unpacking and installation .......................................................................................................................................... 2
Front panel controls ..................................................................................................................................................... 3
Video inputs and outputs ............................................................................................................................................ 5
Menu layout and settings adjustment ....................................................................................................................... 7
High level menu structure ........................................................................................................................................... 8
Menu names and descriptions ................................................................................................................................... 9
The adjust outputs menu ............................................................................................................................................ 9
The adjust windows menu ........................................................................................................................................ 12
The adjust keyers menu ............................................................................................................................................ 17
The adjust borders menu .......................................................................................................................................... 19
Source labeling with the adjust sources menu ...................................................................................................... 20
The adjust sources menu .......................................................................................................................................... 21
The adjust transitions menu ..................................................................................................................................... 28
Adjust tally menu item ............................................................................................................................................... 29
The adjust Ethernet menu......................................................................................................................................... 31
The adjust resolutions menu .................................................................................................................................... 33
The system menu ....................................................................................................................................................... 35
Serial port .................................................................................................................................................................... 38
Serial / IP control specification ................................................................................................................................. 39
Common operations .................................................................................................................................................. 64
Troubleshooting and technical support .................................................................................................................. 65
General troubleshooting checklist ........................................................................................................................... 66
Returning a product for repair ................................................................................................................................. 67
Connector pinouts ...................................................................................................................................................... 68
Specifications .............................................................................................................................................................. 69
Regulatory compliance .............................................................................................................................................. 70
Contact us ................................................................................................................................................................... 71

MNL- C2-6204-V3.00 1
Capability, device features and product features
Device Capabilities
The C2-6204 uses four proprietary CORIO™2 scaling engines to perform its functions, offering a powerful
toolset for any application requiring high quality video signal conversion or image manipulation.
All units feature four video processing and scaling engines, with video mixing, keying, fading, and source-
labeling capabilities.
These functions allow the flexibility for handling a wide range of inputs and outputs, depending on the
unit used and are at one in broadcast & display environments.
Device Features
General Topography
4:4:4 RGB / 4:2:2 YUV sampling provides full bandwidth color which allows precise keying where included
in the unit’s capabilities. This can be achieved through the transparent (soft) keys on the front of the unit.
Each unit’s video inputs accommodate multiple video and computer signal formats and resolutions – see
specifications at end of manual for full details.
Ultimate flexibility
The output signal format flexibility assures that the Native Resolution of virtually any display can be
matched. Because of the resolution calculator (included in the CORIO™ tool Suite), even new resolutions
can be added to the unit. Signal parameter adjustments can be made for each video input and are stored
in individual non-volatile memories for retrieval once the unit’s power has been removed. The Video
Scaler units employ pixel adaptive motion compensation to de-interlace fast moving images, and
automatic 3:2 Pull-down efficiently de-interlaces video from 24 fps film.
Simple Control
The unit can be controlled in various ways. One option is to control it from the front panel using the keys
on the front of the unit. It can also be controlled via RS-232, RS-485, RS-422 or via Ethernet using the
CORIO™ tool Suite.
The CORIO™ tool Suite is available for download from our website and affords complete control of the
unit and adds Scripting to facilitate long, complex sequence of commands.
Upgrading
Upgrade to the latest version of firmware at tvone.com/support.

2 tvONE
Unpacking and installation
Shipping Carton
Your unit will arrive double boxed for maximum protection during shipping. You are encouraged to retain
both boxes and all packing material so the unit can be returned in the unlikely event that repairs should
ever become necessary.
Important Safety Instructions
The AC power cable furnished with the unit should conform to the type in use in your country. Please
compare the plug on your power cable with the power socket where the unit will be installed.
If you did not receive the correct cable, DO NOT attempt to modify it. Instead, immediately contact your
dealer or contact tvONE at the sales office nearest to your geographic location and request the proper
adaptor.
Please also note that the power supply in your unit is active whenever it is plugged into the power socket –
the ‘Standby’ mode of this product still leaves the power adaptor active.
Initial Operation Check Using Factory Default Settings
This product can be operated via multiple methods, but for the purposes of initially acquainting you with
the operation of the unit, this manual will address the operation using the Front Panel controls.
If you have problems using the unit as described below, see the ‘Factory reset’ description shortly
afterwards.
Initial operation and test
The simplest way to check that your unit is operating correctly is:
1. Connect one or more SDI sources to inputs SDI1 through to SDI4.
2. Connect a monitor to the DVI-I output connection.
3. Power-up the unit
4. Select the ‘quad-view’ Preset button (left-most button of the built-in presets)
5. Your monitor should now be displaying the input sources you have plugged in.
Your unit will default to an output resolution of 720p60, so make sure your monitor can accept this.

MNL- C2-6204-V3.00 3
Front panel controls
The range of buttons on the front of the unit provides the user with quick access for selecting a variety of
inputs and features.
The cross-hair (up/down/left/right) buttons on the front panel provides the user with a way of navigating
the Liquid Crystal Display menus (LCD) which is detailed in a later section.
Button controls
The following buttons are available on the front of the unit:
Button
Button Function
Menu navigation &
adjustment
buttons.
Up / down / left / right / SELECT allow quick and easy access to various menu
settings. Press and hold SELECT to store current settings into memory. They will
then be restored on power-on, or when a Restore is done. See next section for
more information.
Presets 1 to 5
Recalls a preset. These start off blank, but are available to the user.
Presets 6 to 10
(shown with
default setups)
Recalls a pre-defined present, but can be overridden by the user.
A / B / C / D
Selects which of the 4 windows on the screen to adjust.
SDI1 to 4
Selects the input for the currently selected window.
KEY
Enables keying for currently selected window – see ‘Adjust keyers’ menu.
(Key color defaults to black, so black foreground will disappear.)
ZOOM
Jumps to the ‘Zoom’ menu item.
FREEZE
Freezes the currently selected window
CYCLE
Cycles the sources through the 4 windows.
POS
Jumps to the Pan or Pos menu item to allow immediate panning or positioning of
the image.
PIP
Activate picture-in-picture mode for the currently selected window.
SIZE
Jumps to the ‘Shrink’ menu item to allow the current window to be re-sized.
STANDBY
Hold in to put the unit into Standby (power-save) mode.
Press once to come out of Standby mode.
Menu navigation buttons
The LCD is controlled from the front panel by using these buttons. These functions let the user navigate
through the menu structure or change a parameter, and are detailed in a later section.

4 tvONE
Special button combinations and functions
In addition to the ability to perform a factory reset and forcing certain output resolutions, other button
combinations are available:
Note: These button combinations only work when the unit is switched on and active i.e. with the
STANDBY/ON LED is off. They will not work in Standby mode, or during power-up.
Locking front panel buttons & IR remote control
This can be performed by pressing STANDBY/ON and FREEZE at the same time. All front panel buttons
and IR remote control commands will be disabled, except for repeating the above combination to un-lock
the unit and for storing the current locked buttons setting (thus letting you make sure the unit always
starts up with the buttons locked). The IR remote’s LOCK and STORE buttons will always be active, giving
another way to turn button/IR remote locking off.
The STANDBY/ON button will flash when the unit’s buttons are locked.
Restore power-on settings
This can be done (without having to turn off the unit) by pressing STANDBY/ON and the menu navigation
SELECT button at the same time until a single beep is heard.
Factory Reset
If you wish to restore all operational parameters to their original condition (for example, if saved settings
prevent the unit from working with your display monitor), hold the STANDBY/ON and the SELECT button
in together until two beeps are heard.
Note: All stored settings except resolutions are lost when the unit is reset. A Firmware update is the only
way to perform a complete factory reset (including resolution data).
Forcing output to specific resolutions
This can be done by holding down two buttons simultaneously as shown in the table below:
Buttons
Output resolution
1 & A
480p (YPbPr)
2 & A
720p (YPbPr)
3 & A
1280x1024 60Hz

MNL- C2-6204-V3.00 5
Video inputs and outputs
C2-6204
This unit has 4x SDI inputs, 1x DVI-I background input, 1x DVI-I output and 1x SDI output.
Computer & Video inputs
Signal
DVI-U input
Analog RGBHV
✓
RGsB (sync on green)
✓
RGBS (composite sync at TTL levels)
✓
YUV/YPbPr (including tri-level)
✓
DVI-D
✓
HDMI sources
✓
Composite Video (on green)
✓
Analog and HDMI sources will need an adaptor or cable to convert the DVI-I connector to the relevant
connector for your source.
In most cases, the input being used will be auto-detected. See ‘Adjust sources’ for more information on
manually selecting an input type.
YUV/YPbPr (component) inputs can also be switched to RGsB (sync on green) mode if desired – see ‘Adjust
sources’ for more information on manually selecting an input type.
The DVI-D input accepts DVI digital connections (but on a DVI-I socket for added flexibility). An EDID signal
is used to ensure that the PC or DVD player outputting the DVI signal knows the available range of
resolutions in the unit. An EDID Manager is present that allows the EDID data to be copied from another
unit – see ‘Adjust sources’ for more details.
SDI/HD/3G-SDI inputs
These are the maximum available serial digital interface inputs supported:
• 270Mbit/s (standard definition, 480i, 576i)
• 1.485Gbit/s (720p, 1080i60 / 1080p30)
• 2.97Gbit/s (1080p60)

6 tvONE
Computer & Video outputs
The output resolution from your unit is set in the ‘Adjust outputs’ menu using the ‘Output res.’ menu item.
The signal format is also selectable in that menu, with the following available:
Signal
DVI-I output
Analog RGBHV
✓
RGsB (sync on green)
✓
RGBS (composite sync at TTL levels)
✓
YUV/YPbPr (including tri-level)
✓
DVI-D
✓
This is altered in the ‘Adjust outputs’ menu, where the user can select between the above outputs. The
DVI-D output is always active and follows the color-space of the analog signal.
YUV/YPbPr (component) outputs can also be switched to RGsB (sync on green) mode if desired -see ‘Adjust
outputs’ in this manual for more information.
SDI/HD/3G-SDI output
These are the maximum available serial digital interface outputs supported:
• 270Mbit/s (standard definition, 480i, 576i)
• 1.485Gbit/s (720p, 1080i60 / 1080p30)
• 2.97Gbit/s (1080p60)
As set by the ‘Output res’ resolution – the DVI-I output and SDI output are always at the same resolution,
with the SDI output only being active when an SD/HD/3G standard is being output.

MNL- C2-6204-V3.00 7
Block diagram / product architecture
This unit has 4 scaling engines and 4 keyers whose outputs are mixed together (with an optional
background / cascade input) to form a single image, as in the block diagram below:
As the diagram shows, the 4 DVI-I inputs are available for use by any of the scalers. A 5
th
DVI-I input acts
as a ‘lock source’ (also known as window Z), which can be used for background / cascading.
Windows A, B, C & D can be scaled (which is any combination of Zoom, Shrink, Flip, etc. available in Adjust
windows), and then each window (A, B, C, D or even Z) can be keyed to remove any color (or nearby range
of colors) using the Adjust keyers menu.
The resulting windows are merged together into a single output, according to the layer priority as set in
Adjust windows.
Not shown in the above diagram are the Still Image Stores (SIS1 through to SIS4) which can provide a
static source for the Windows A through D (but not background Z), nor the border generators which can
place borders of any color or opacity around each window.
5 of the 50 Presets (numbers 6 through 10) built into the unit have been pre-defined with various sample
settings to show some of the available configurations, but can be overridden by the user.
Menu layout and settings adjustment
From here on, we’ll be looking at the menu structure and, more importantly, the individual menu items
that allow you to take advantage of the power of the unit.
You’ll be using the menu navigation buttons and the Liquid Crystal Display (LCD) to view the options and
settings available to you. First press the left / right buttons to see where you are in the menu. Go into a
sub menu by pressing the SELECT button once. To exit a sub-menu, scroll to the end of the sub-menu by
pressing the right buttons to reveal Exit. Press SELECT to exit the sub menu.
You can also gain fast access to the start and end of a menu by clicking the up or down buttons.
You can edit a value in brackets ‘[ ]’ by pressing the SELECT button once (you’ll note that the brackets
surrounding a particular parameter’s value will begin to flash). Change the value by pressing left or right.
Then finalize your adjustment by pressing the SELECT button once more.
INPUT 1
INPUT 2
Scaler &
Window A
Scaler &
Window B
Keyer A
Keyer B
Mixer
Keyer Z
Lock
source Z
INPUT 3
INPUT 4
DVI-I
BACK
Scaler &
Window C
Keyer C
Scaler &
Window D
Keyer D

8 tvONE
A few menu items have multiple parameters within an individual menu selection. In those cases, you can
adjust one item at a time. To do this, move to the next parameter by moving the multi-directional button
left or right, or you can use the up / down buttons to alter the value following the one in brackets.
Therefore, in the example above, where “[10] 20” is displayed in a menu item, the one in brackets is
adjusted using the left and right buttons, and the second number be can be altered using the up and
down buttons.
Holding the left, right, up or down buttons for a short time will keep adjusting the relevant value,
therefore allowing fast changes to a setting – which is very useful for positioning something on screen.
Note: Holding the SELECT button in for a few seconds stores all changes in memory. Unless you
intentionally change it again later, the adjustment will remain even after power is removed from the unit.
High level menu structure
Menus are arranged so that a general function has a menu name on the top line and beneath that either
a sub-menu or one or more related individual settings are displayed.
In some cases, the functionality is global – meaning it influences the unit, for example, changing the
output resolution. In most cases, the function is related to a specific operational area of the unit, detailed
by the text in the top line.
There are two screens that appear before the Group Menus (sub-menus) are accessed.
The first is the ‘welcome’ display shown above indicating the model of the unit.
Moving to the next menu item displays the firmware information screen (the numbers on your unit will be
different to those shown). The SW number refers to the version of firmware loaded into the unit, this can
be upgraded from the support website.
The PT and BT numbers refer to Hardware version information and are of interest to the Technical
Support Group should you ever need assistance.
At the end of all Group Menus will be an ‘Exit’ item. Simply select this to exit the existing menu structure
and return to the previous one in the hierarchy.
Adjust windows
H/V zoom pan % [ 10] 20
CORIO2
tvONE
www.tvone.com
SW: 65. PT: 12, BT: 13

MNL- C2-6204-V3.00 9
Menu names and descriptions
Menu Name
Description
Adjust outputs
Controls output parameters
Adjust windows
Controls characteristics of the pip windows
Adjust keyers
Controls the keying ability of the unit
Adjust borders
Controls window border parameters
Adjust sources
Controls signal source input parameters
Adjust transitions
Controls the method of transition when switching inputs
Adjust tally
Controls optional Tally board functions
Adjust Ethernet
Controls IP addresses and network parameters
Adjust resolutions
Controls unit’s input/output resolution table
System
Controls global system parameters for the unit
The adjust outputs menu
This menu group allows adjustments to be made that specifically affect the output of the unit, including
output resolution and locking/overlaying onto a computer or video source.
This menu item allows the lock mode to be selected and the lock source to be defined. The top line of the
display shows the current detected resolution of the selected lock source (RGB1 in this example). The lock
mode can be either Off, Genlock or Lock & Mix, with the operation of these shown in the following table:
Lock mode
Description
Off
The output resolution of the Output is defined by the setting for Output Resolution
and there will be no background source visible.
Genlock
The output video will be “Genlocked” to the selected lock source. The output signal
will be synchronous to the input sync and adjustable but there will still be no lock
source visible.
Lock & Mix
The output video will be locked to the selected source, the syncs will be locked (but
with an additional internal video processing delay) and the background for the
output will be that of the Lock source (unless foreground and background are
swapped).
Frm.lock*
The frame rate of the output will be locked to the frame rate of the input. This can
only work if the output resolution frame rate matches that of the lock source
frame rate. ‘Frm.lock’ will flash until a highly stable lock has been achieved.
*Only certain models support this.
In both Genlock and Lock & Mix modes the source selected for the lock input determines the resolution of
the output image. The output resolution for the entire image can be no different than the resolution of
the lock source. All synchronization signals are re-generated within the unit so they may look slightly
different when compared on an oscilloscope to the original source.
800 x 600 60Hz
Lock mode [Off] [RGB1]

10 tvONE
In Frame-lock mode, the output resolution is independent of the lock source, but the frame-rate must
match that of the source (e.g. 1280x1024 60Hz can be frame-locked to 640x480 60Hz). Frame-lock is very
useful for synchronizing a HD-SDI output (e.g. 1080i 59.94Hz) to a composite video source (e.g. NTSC), or
for scaling one resolution to another while avoiding any potential frame-rate conversion artifacts.
'H/V shift' can be used to align the output to the input more accurately, but this may cause instability until
the lock is re-acquired ('Frm.lock' will flash).
Before turning the Lock feature on, you first must select a valid Lock source. Some units may not have all
Lock sources available, depending on hardware limitations – see Specifications for details of limitations on
your unit.
If the Lock source you choose is not valid, then Genlock or Lock & Mix will be temporarily disabled, until
the Lock source becomes valid again. When disabled, the resolution previously specified in ‘Output res’
becomes the output resolution.
Your unit can handle a very wide array of inputs and convert them all to a single output signal with
defined characteristics. This output resolution will remain in place until changed or it may be overridden
by the lock mode and source.
The top line of the display will show the current output resolution selected. The default output resolution
is 720p60.
Some units will have a limited number of output resolutions depending on their function (e.g. Down
Converters are more limited than Video Scalers).
HDCP is handled only on certain units with DVI outputs, so this menu may not appear on your own unit.
HDCP is a ‘High-bandwidth Digital Content Protection’ system, which can ensure that a high definition
video signal cannot be received by units not equipped with a HDCP receiver.
This menu lets you see the status of the output and whether HDCP is supported or active, and lets you
turn off the output’s HDCP encryption system. Note, however, that turning HDCP off at the output will
also prevent HDCP-encrypted signals from being received by the unit – see the table below.
By default, HDCP on the output is turned On - so that if your attached DVI display is HDCP-compliant, then
your output will be encrypted (regardless of whether the input to the scaler is encrypted). Note that you
don’t have to attach a display to the output of the scaler – another unit can be connected instead, in which
case that unit is known as a ‘repeater’.
It is important to note that if your source is HDCP encrypted (for example, from a Blu-ray player) then you
cannot output any un-encrypted signals that use this source (such as SDI, analog YPbPr, etc.). Only HDCP-
encrypted DVI or HDMI can be output. If your source is encrypted, ensure that this HDCP setting is On
and that your display is HDCP compatible.
Please also see the HDCP menu item in ‘Adjust sources’, as this controls availability of HDCP at the DVI
input.
1024 x 768 60Hz
Output res. [28]
1024 x 768 60Hz
HDCP (Active) On

MNL- C2-6204-V3.00 11
The status message given in brackets has the following meaning:
Status
message
Description
Effect
No display
There is no display attached
(HOTPLUG is low).
Nothing will be output on the DVI connector.
Unavailable
The device attached is not capable of
supporting HDCP.
As the DVI output cannot be HDCP encrypted,
then a HDCP-encrypted source cannot be
selected for scaling.
Supported
The device attached is capable of
HDCP, but the output is not currently
encrypted.
As the DVI output is not HDCP encrypted, then a
HDCP-encrypted source cannot be selected for
scaling.
Active
The device attached is capable of
HDCP, and the output from the unit
is encrypted.
As the DVI output is HDCP encrypted, then a
HDCP-encrypted source can be selected for
scaling. Note that no other output connector
(SDI, CV, YC, YUV or RGBHV) will function – since
they are not encrypted.
Rep. supprt
The repeater unit (e.g. scaler)
attached is capable of HDCP, but the
output is not currently encrypted.
As the DVI output is not HDCP encrypted, then a
HDCP-encrypted source cannot be selected for
scaling.
Rep. active
The repeater unit (e.g. scaler)
attached is capable of HDCP, and the
output from the unit is encrypted.
As the DVI output is HDCP encrypted, then a
HDCP-encrypted source can be selected for
scaling. Note that no other output connector
(SDI, CV, YC, YUV or RGBHV) will function – since
they are not encrypted.
This menu may appear as either of the above – depending on whether the analog and digital outputs are
controlled separately.
This menu item allows you to select the type of signal output your unit will provide. Types of output vary
depending on the resolution selected and include various types of component signals YUV or tlYUV (tri-
level YUV) and the full range of RGB type signals RGBHV, RGBS and RGsB (Sync on green).
Note that this value is remembered for each resolution – so you can set 1024x768 60Hz to RGBHV and
1280x720 60Hz to tlYUV and both will be remembered separately. This value is not affected by a Factory
reset – but is reset by a firmware update.
This menu item is only available on certain units with an SDI output and when locking to a CV or YC input.
An internal de-jitter circuit ensures that the SDI output has a low jitter over the full 10Hz to 100kHz range,
even though the CV or YC input may have a high jitter. However, this is not always compatible with a
CV/YC output where the color sub-carrier should not be de-jittered and needs to follow a Lock source’s
input – hence it should be turned Off it the CV/YC outputs are going to be used.
Adjust outputs
Output type [RGBHV]
Adjust outputs
Anlog= [RGBHV] Dig= RGBHV
Adjust outputs
Optimize for SDI [On]

12 tvONE
This menu item is only available when the Output resolution is set to PAL or NTSC. With this you can
change the output type to the PAL or NTSC standard with the further option of changing the output to the
additional PAL & NSTC standards such as PAL-M or PAL-N. SECAM is also available as an output on some
units, provided the ‘Output res’ is set to PAL / 50Hz.
This menu item is only available on certain units when the Output resolution is set to PAL or NTSC. With
this you can change the output filtering system to increase or decrease the image sharpness. In general,
high sharpness can result in increased color disturbance.
Sets the value of the fixed background color, which is present when PIP is used with no Lock source
background displayed. This menu item is only available for units with overlay, keying and fading abilities.
For certain units with HDMI and/or SDI-compatible inputs and outputs, the audio can be de-embedded
from the video signal and sent to a compatible output.
‘On’ enables this to happen, and allows the audio source to be selected. ‘WinA’ sets the audio source to
follow that of the main window’s video source.
The adjust windows menu
This menu group allows adjustment to be made to window specific parameters such as the window
source, its position, size and zoom level.
Window size adjustment can be performed in several different ways according to whether ‘Aspect adjust’
is set to Simple, Advanced or Pixel. The main part of this text assumes Simple mode – see later for a
detailed description of the other modes.
This menu item only appears on units with multiple windows or PIPs. It is used to select which one you
want to modify. Alternatively, use one of the dedicated buttons on the front panel to choose the window
to adjust.
The source display screen allows the input source for the currently selected window to be changed. The
top line of the display shows the detected characteristics of the signal. Valid Input sources match those
available on the front of the unit.
Adjust outputs
Stand. [NTSC-M/PAL-BDGHI]
Adjust outputs
Luma/chr BW [Med] / [Med]
Adjust outputs
Back Y/U/V [ 16] [128] [128]
Adjust outputs
Audio emb. [On] [DVI-U1]
Adjust windows
Window to adjust [A]
NTSC / 60Hz
Source [ YC1]

MNL- C2-6204-V3.00 13
Certain units do not have full flexibility of Window source and Lock source when Genlock or Lock & Mix
are active (in the Adjust outputs menu group). See the Specifications for your unit to see if any limitations
are present.
Available on certain units only, this quickly enables or disables the window being adjusted.
Changing this option, sets the amount of picture magnification you wish to use for the window Source.
You are provided with the options to zoom the image from 100% to 1000% (10x zoom).
Once an image has been ‘zoomed’, this control allows the image to be positioned within the window so
that any portion can be seen, not just the middle.
This menu item allows the image to be frozen or unfrozen – thus keeping a single image on screen
indefinitely. Note that images are not stored when power is removed from the unit.
This allows the scaled image to be cropped at the top/bottom edges, or at the sides. Typically, this is used
when performing a picture-in-picture (PIP) function (only available on certain models), where the incoming
video signal has a letterbox or pillar box size (i.e. it has black areas at the top/bottom or sides).
By adjusting the H/V values, you can crop out the black areas to correct the size on the final output screen.
Note that it does not change the shape or aspect ratio of the image – but just removes the parts of the
image that are not required.
This positions the selected Window horizontally and vertically on the monitor. This should only be used
for ‘fine tuning’ and should not normally require adjustment – use the Shrink H/V adjustment when your
image is less than 100% Shrink value.
Shrink Level determines the percentage of the monitor’s total available screen space that the selected
Window image occupies. Adjustment is provided for a reduction down to 10% of the overall output size.
In most cases, this feature is used for picture-in-picture (PIP) when a background image is being used (for
units with overlay abilities).
Adjust windows
Window enable [ On]
Adjust windows
Zoom level % [ 100]
Adjust windows
H/V zoom pan % [ 50] [ 50]
Adjust windows
Image freeze [Off]
Adjust windows
H/V crop % [ 0] 0
Adjust windows
H/V out shift [ 0] [ 0]
Adjust windows
Shrink level% [ 50] [On]

14 tvONE
Note: some units do not have the [On] entry – this is only for units with a PIP button on the front, with
turns this entry On and Off. On these units, this feature is ‘Off’ by default, so that the full image size of
100% is used. Shrink level will need to be turned On before any change to this value has an effect.
This menu option determines the position of the shrunken image on the monitor screen. This will move
an image that is less than the full screen size left/right or up/down within the monitor’s available screen
space. It will not let you move the image off the screen, so certain values will appear to have no effect
(unless you use a very low Shrink value like 10%).
This item provides a simple way of changing the output screen aspect ratio, to suit the incoming video
signal and final output display size. Use the zoom/shrink functions for occasions when the aspect ratio is
an odd format.
See later section for further details on this item.
This is a feature only present in advanced units only. It greatly improves the method of frame-rate
conversion, by allowing the unit to merge frames together during the process.
When ‘Off’, the unit will use frame-repetition when converting 50Hz to 60Hz (i.e. it must duplicate every
5th frame), or frame-dropping when converting 60Hz to 50Hz (i.e. it must drop every 6
th
frame). When
‘On’, smooth blending is applied so that frames are not lost, but blended together at the appropriate
times.
The Flicker Reduction menu item will only appear if you have selected a low resolution interlaced output
such as PAL or NTSC. If you are using CV or YC outputs, this adjustment may be of interest, particularly
when you have line drawings or similar fine detail. You can choose from four possible Flicker Reduction
settings. You should use as little Flicker Reduction as possible because the Vertical detail will be softened
at the highest setting.
Flicker mode
Function
Off
Disables flicker reduction (sharpest mode).
Low
Suitable for most input sources.
Med.
Enough for most situations such as thin line drawings
High
Highest amount of flicker reduction. Will cause loss of vertical
detail in some images.
Adjust windows
H/V position % [100] [ 50]
Adjust windows
Aspect change [Normal]
Adjust windows
Aspect adjust [Simple]
Adjust windows
Temporal interp. [Off]
Adjust windows
Flicker Reduction [Low]

MNL- C2-6204-V3.00 15
Image smoothing reduces the jagged-edges sometimes seen within an output image by softening it. It
typically improves the quality of a scaled image greatly. There are four possible settings for this
adjustment: “Off”, “Med.”, “High”, and “Auto”. The “Auto” setting is generally thought to be most desirable
and will vary the smoothing process according to the amount of zoom taking place.
Occasionally, it’s necessary to cause the output image to be flipped Vertically, Horizontally or both – most
commonly when a video projector is ceiling-mounted, or for special effects.
Units that support source labeling have this menu item available, which allows the label to be turned on
or off on a window-by-window basis.
Certain units can display audio bar measurements and this menu item displays how many stereo-bars are
shown. A maximum of 4 stereo bars (8 bars in total, with left-right pairs next to each other) can be shown.
Audio channels are always numbered from left to right, balanced to display bars on both sides of the
each. A setting of 0 disables the audio bars from being shown.
This Menu item fades the selected layer, and is only available on models with overlay abilities. Adjustment
range is from solid to fully transparent.
Note: This menu item only appears on multi-channel scalers:
This adjustment selects the order of the window layers. Layers are shown for ‘a’ and ‘b’ logo screens,
Window ‘A’, Window ‘B’ and ‘Z’ is the Lock Source. The default condition is shown. The number shown is
the current layer of the active window, when you adjust the layer number the layer stack indicator ‘abABZ’
will change to allow visualization of the layer stack. Note that layer 6 the Background Color is not shown
as its layer position can not be altered – it will always be the background.
Adjust windows
Image smoothing [Auto]
Adjust windows
Image flip [Off]
Adjust windows
Show source label [On]
Adjust windows
Audio bars [4]
Adjust windows
Max fade level % [100]
Adjust Windows
Layer priority abABZ [ 3]

16 tvONE
Extended scaling controls
The ‘Aspect adjust’ parameter is used to change the way that scaling of windows is controlled. By default,
it is set to ‘Simple’ which allows basic control of the window zoom and shrink sizes and positions – enough
for simple tasks.
In ‘Advanced’ mode, it allows the horizontal (H) and vertical (V) components of the Zoom and Shrink
functions to be adjusted independently, thus allowing custom aspect ratios to be created, or to convert
from one aspect ratio to another.
In ‘Pixel’ mode, the user has direct access to pixel and line-accurate scaling functions. This lets the user
specify the exact co-ordinates and size of the source image (within the video source), and the position and
size of where this is placed in the output video signal.
The table below summarizes the different menu items in the different modes – the ‘Simple’ items have
already been described earlier in this section, so only the ‘Advanced’ and ‘Pixel’ ones that are different
(highlighted in bold) will be detailed here.
Simple
Advanced
Pixel
Zoom level % [100]
Zoom H/V [100]100 1.333:1
In [ 0],0 640,480
H/V zoom pan% [50] 50
H/V zoom pan% [50] 50
Out [ 0],0 640,480
H/V crop % [ 0] 0
H/V crop % [ 0] 0
Shrink level % [50] Off
ShrnkH/V [50] 50 1.333:1
H/V position % [50] 50
H/V position % [50] 50
‘Aspect adjust’ = ‘Advanced’
This item allows the independent setting of the horizontal and vertical zoom values. The third number
(1.333 in the example) is the Aspect Ratio resulting from the adjustments, which is automatically
calculated for you based on the incoming resolution and the H & V Zoom values.
Most resolutions are 4:3 ratio, thus the third number will be 1.333 (4 divided by 3). Another common
aspect ratio is 16:9 (16 divided by 9 = 1.777). PAL and NTSC inputs are physically 4:3 on your video
monitor, but their actual pixel/line ratios are different and so will not display as 1.333.
This item allows the setting of different Horizontal and Vertical ‘shrink’ sizes. The third number (1.333 in
the example) is the Aspect Ratio resulting from the adjustments, which is automatically calculated for you
based on the output resolution (the actual pixels & lines, not your physical screen size) and the H & V
Shrink values.
Most resolutions are 4:3 ratio, thus the third number will be 1.333 (4 divided by 3). Another common
aspect ratio is 16:9 (16 divided by 9 = 1.777). Therefore, to convert your 4:3 output into a 16:9 output,
reduce the vertical (V) Shrink value to 75% and this will simulate a 16:9 output. PAL and NTSC inputs are
physically 4:3 on your video monitor, but their actual pixel/line ratios are different and so will not display
as 1.333.
Adjust windows
H/V zoom % [100] [100]1.333:1
Adjust windows
Shrink H/V % [100] [100] 1.333

MNL- C2-6204-V3.00 17
‘Aspect adjust’ = ‘Pixel’
These menu items work together to specify the exact co-ordinates and size of the source image (within
the video source) and the position and size of where this is placed in the output video signal – in other
words the ‘In’ and ‘Out’ positions and sizes.
The diagram below should help to clarify the function of these values:
In the example above, ‘In’ has been set to 300,150 as its top-left source co-ordinate, with a size of 750,400.
‘Out’ has been set to 50,50 (i.e. close to the top left) with a size of 250,300.
The scaler will then ensure that the whole of the source (of size 750 by 400) is scaled to the required
output (of size 250 x 300).
The adjust keyers menu
Please note that not all units have this sub-menu – it is only present on units with overlaying abilities.
On page 64 is a section titled ‘COMMON OPERATIONS’ – this gives a step-by-step guide to keying out a
color.
This menu item turns keying On or Off for the current foreground. A keyed image is one image
superimposed over another – such that portions of the top image are made transparent (keyed out), so
that the background image can show through. The following settings allow you to vary the color(s) that
are keyed out.
This menu item is only present on single-channel scalers – dual and quad-channel scalers have the layer priority
set within the ‘Adjust Windows’ menu.
This menu item allows you to swap the foreground and background images when Lock mode is set to
Lock & Mix. It will have no effect in any other mode (since no background is present).
Normally, your foreground is the input (window) source and your background is the lock source. This
then allows you to superimpose any graphics or video input on top of the lock source by keying out a
certain color or range of colors in the input source. Swapping them means that the input source moves to
Adjust windows
In [ 300] , 150 750, 400
Adjust windows
Out [ 50] , 50 250, 300
Adjust keyers
Keyer enable [Off]
Adjust keyers
Swap fore/backgrnd [Off]
IN
OUT
0 1024
0 1024
0 768
0 768

18 tvONE
the background and the lock source is now in front of it. Thus you are now keying out the lock source
colors to reveal the input source behind it.
Note that this is different to simply swapping over the input and lock sources as that would affect the final
output resolution – see examples below:
Input
source
Lock
source
Swap
Foreground
(keyed)
Background
(non-keyed)
Output
resolution
XGA
NTSC
Off
XGA
NTSC
NTSC
XGA
NTSC
On
NTSC
XGA
NTSC
NTSC
XGA
Off
NTSC
XGA
XGA
NTSC
XGA
On
XGA
NTSC
XGA
(XGA is 1024x768)
You will see that the Swap between foreground and background has no effect on the output resolution as
this is always set by the Lock source.
The Min/Max parameters are used to select what range of Y (luminance/grey-scale) values are made
transparent within the selected window/lock source. To key out part of an image, start with the max value
and increase it until the required lighter parts within the window/lock source disappear. Then adjust the
min level to bring back any darker parts of the image.
The Y Key softness option removes noise from the keyed image, generally at the edges. Adjust as required
to make the edges of the key as sharp or as soft as desired. The noise is where the analog to digital
process (A/D conversion) may not sample a 50% brightness as being exactly 50% i.e. sometimes 49% and
sometimes 51%. Increasing the softness value will broaden the range of keyed colors so that the keying of
images varies depending on how close a color is to the keyed-out range.
The Y Key invert changes the keying characteristics with respect to what colors of the foreground image
you wish to ‘key out’.
Setting it to Off will cause the color range that’s defined to be removed - remove the desired colors.
Setting it to On will cause the color range that’s defined to be kept - key out all other colors.
The descriptions above behave identically on the remaining U Key Invert & V Key Invert component
versions. However they are directed at the U/B-Y (blue) color component and V/R-Y (red) color
components respectively. Adjustment and effects are the same as explained above for Y Key Invert
(brightness/grey-scale).
Adjust keyers
Y Key min/max [ 0] [ 32]
Adjust keyers
Y Key softness [ 0]
Adjust keyers
Y Key invert [Off]
/