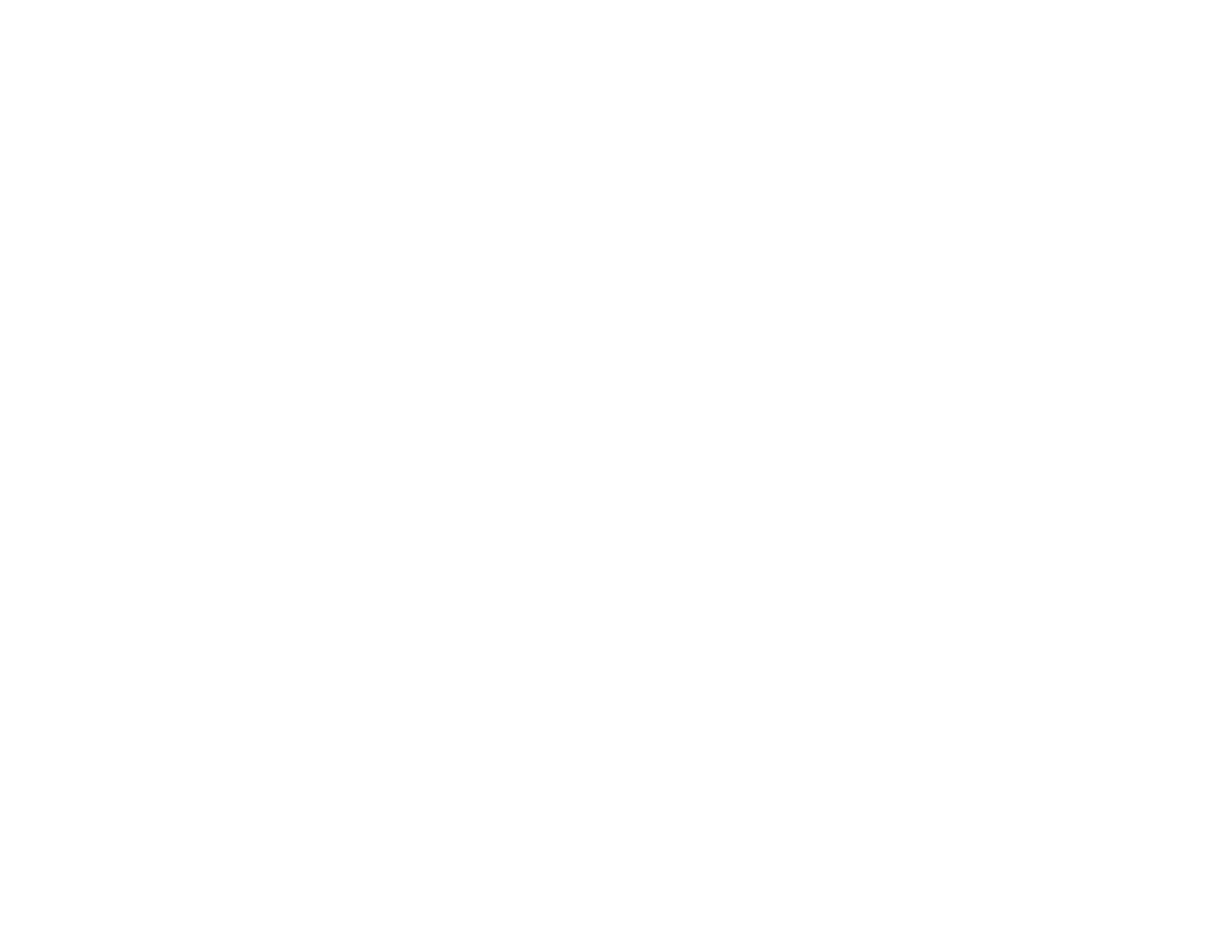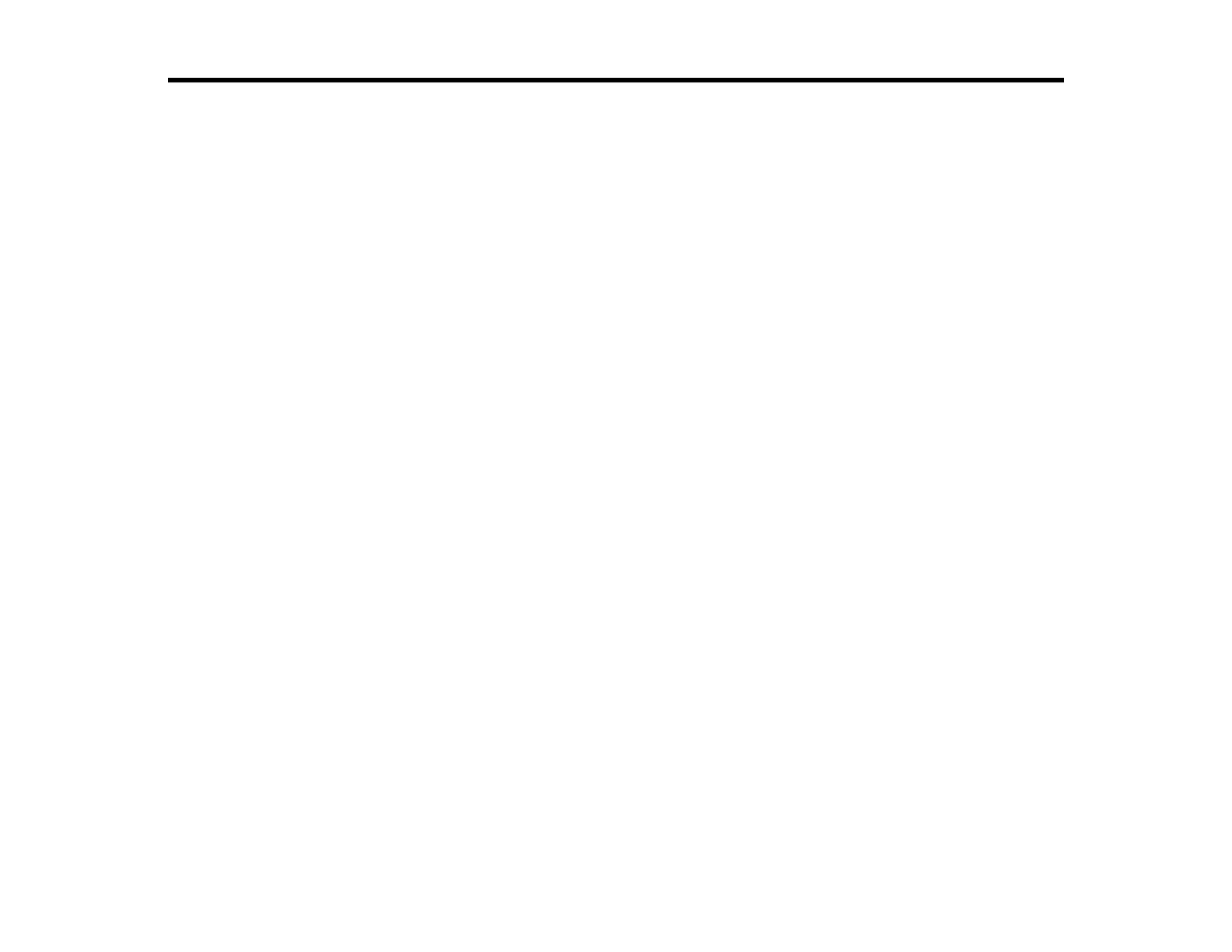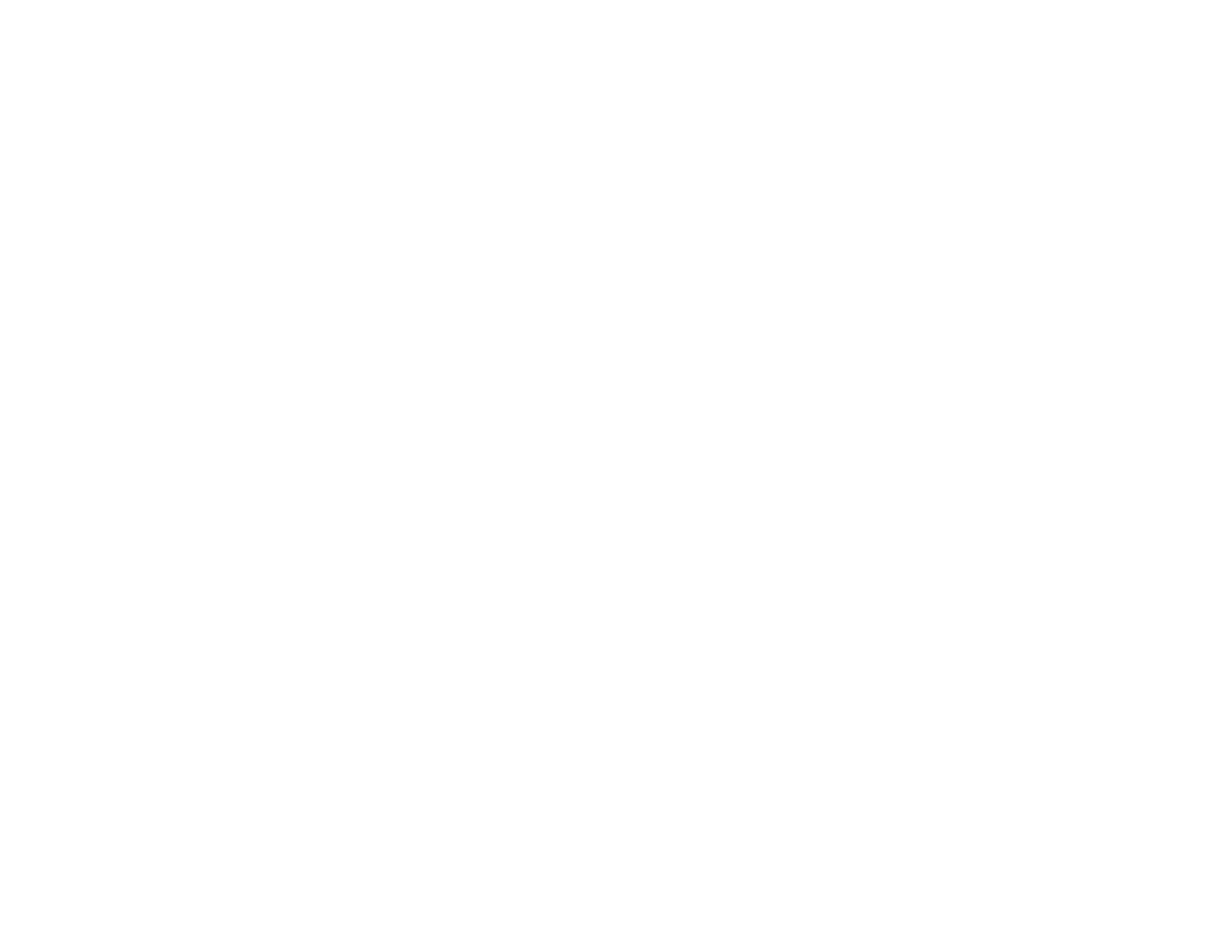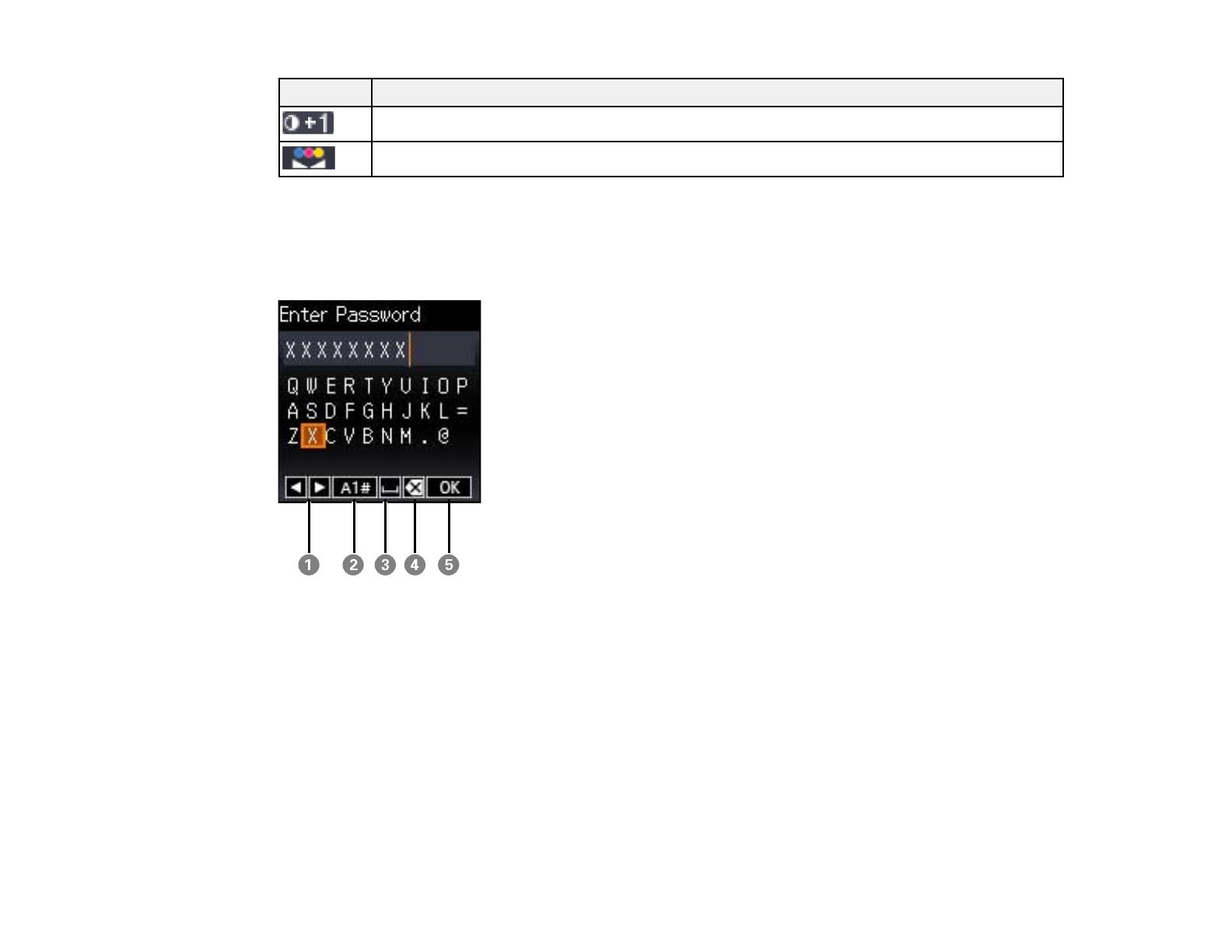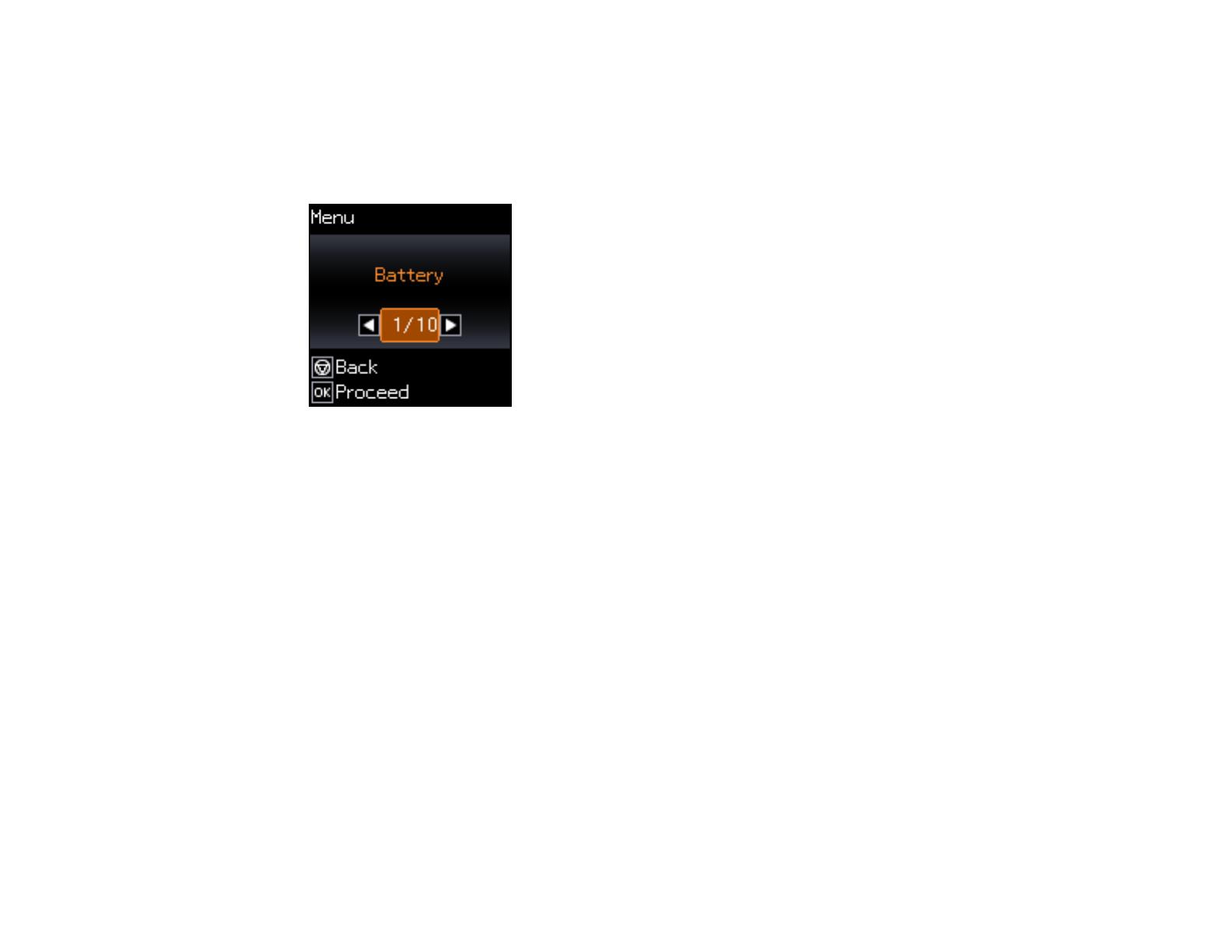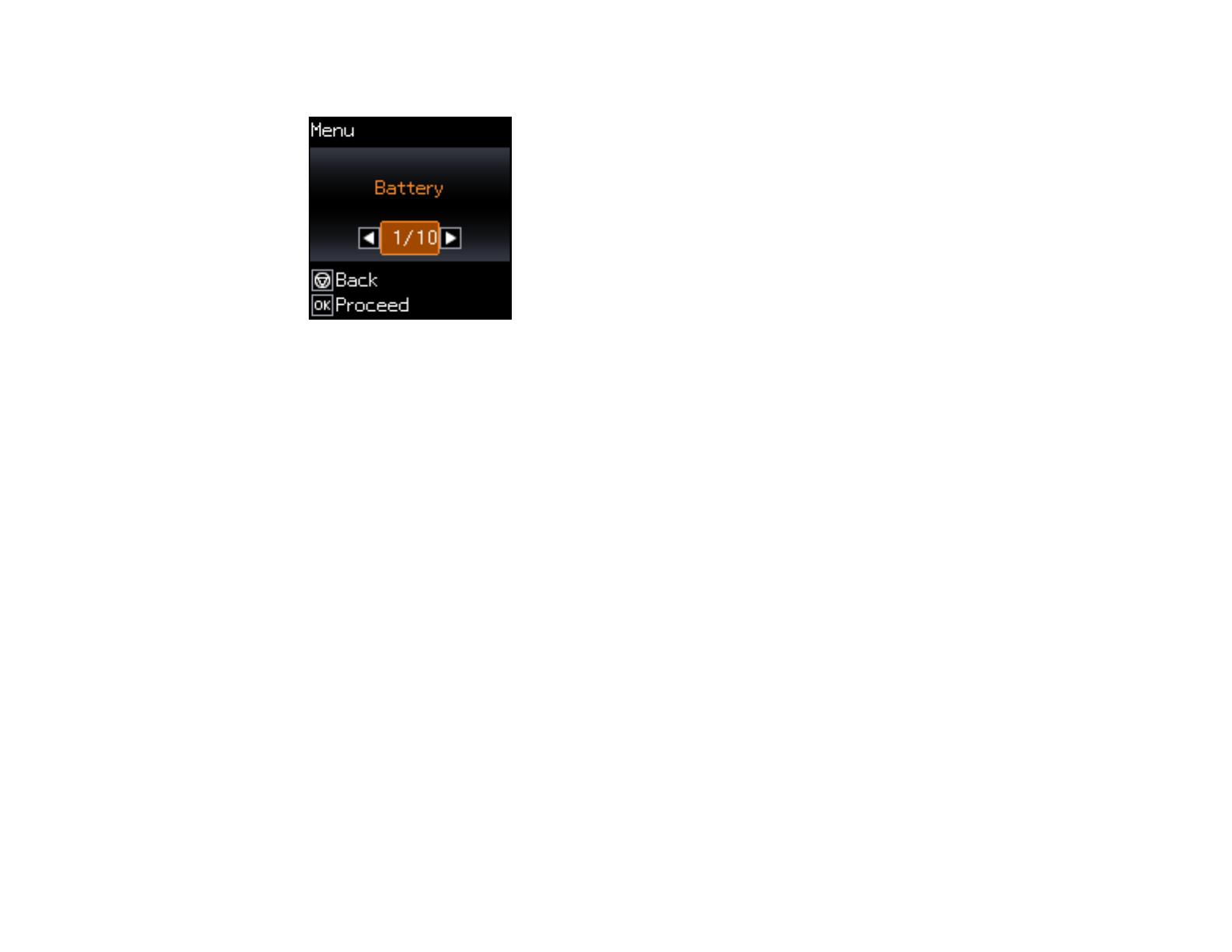8
Border Appears on Borderless Prints .......................................................................................... 166
Incorrect Characters Print............................................................................................................ 167
Incorrect Image Size or Position.................................................................................................. 167
Slanted Printout........................................................................................................................... 168
Solving Print Quality Problems......................................................................................................... 169
White or Dark Lines in Printout .................................................................................................... 169
Blurry or Smeared Printout .......................................................................................................... 170
Faint Printout or Printout Has Gaps ............................................................................................. 171
Grainy Printout............................................................................................................................. 172
Incorrect Colors ........................................................................................................................... 173
Uninstall Your Product Software....................................................................................................... 174
Uninstalling Printing Software - Windows .................................................................................... 174
Uninstalling Product Software - Mac............................................................................................ 175
Where to Get Help............................................................................................................................ 176
Technical Specifications ........................................................................................................................ 178
Windows System Requirements ...................................................................................................... 178
Mac System Requirements .............................................................................................................. 179
Paper Specifications ........................................................................................................................ 179
Printable Area Specifications ........................................................................................................... 180
Ink Cartridge Specifications.............................................................................................................. 182
Dimension Specifications ................................................................................................................. 183
Electrical Specifications ................................................................................................................... 184
Environmental Specifications ........................................................................................................... 186
Interface Specifications .................................................................................................................... 186
Network Interface Specifications ...................................................................................................... 186
Safety and Approvals Specifications ................................................................................................ 188
Notices ..................................................................................................................................................... 190
Important Safety Instructions............................................................................................................ 190
General Printer Safety Instructions.............................................................................................. 190
Ink Cartridge Safety Instructions.................................................................................................. 192
LCD Screen Safety Instructions................................................................................................... 193
Wireless Connection Safety Instructions ..................................................................................... 194
Important Privacy Notice (Printer Serial Number)............................................................................. 194